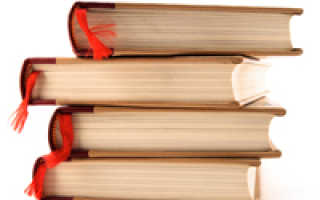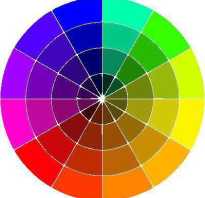Верстка книги в indesign
Верстка книги в indesign


С помощью профессионального редактора Adobe InDesign вы сможете просто и быстро сверстать книгу. Эта статья – для тех, кому интересна данная тема и кто хочет научиться верстке книг в InDesign. Вы научитесь:
— созданию документов и настройке нужных параметров страниц;
— созданию шаблонов страниц, с нумерацией и колонтитулами;
— применение различных стилей форматирования текста;
— вставке изображений в макет книг;
— созданию автоматического содержания.
Шаг 1.
Сначала учимся создавать документ. Путь для этого: «файл» — «новый» – «документ…». Появившимся окошком воспользуйтесь для настройки размеров страниц, их количества и указания области текстового блока.

Шаг 2. Создание стилей абзаца.
Стили содержат информацию о тексте и его настройках, таких, как шрифт, начертание, выравнивание, цвет, размер и др. Стиль полезен при создании автоматического содержания или переменных в колонтитулах.
Каждый блок текста может отличаться по стилю от других. К примеру, заголовки, основной текст и цитаты – могут иметь каждый свой стиль.
Для создания стиля в окне «стили абзаца» нужно нажать кнопку со стрелкой и выбрать «новый стиль абзаца». В следующем окне можно будет задать настройки начертания текста.

Шаг 3. Создаем и настраиваем шаблон страницы
Итак, первый шаблон, а-мастер, будет по умолчанию присваиваться всем страницам. Но можно создать и несколько шаблонов, присвоив каждой странице или нескольким разные. В шаблоне может содержаться статическая информация или переменные (номера разделов, заголовки разделов и т.д.).
Для того, чтобы пронумеровать страницу, нужно создать текст, затем идти «текст» – «вставить специальный символ» – «маркер» – «следующий номер страницы». И в указанном текстовом блоке нужно вставить символ, отображающий нумерацию.

Для того, чтобы вверху страницы отображалось название раздела, нужно выбрать: «текст» – «текстовые переменные» – «указать…».

Все названия разделов должны быть отформатированы одним и тем же стилем. После этого выбирайте заголовок и жмите «изменить».

В окне, которое появится, нужно указать стиль всех заголовков. После того, как вы указали нужный стиль, нажмите «вставить». В тексте появится надпись переменной информации. Чтобы убедиться, что все отображается правильно, выйдете из шаблона и проверьте соответствие текущих заголовков и колонтитулов.
Шаг 4. Как вставить изображение
Вставить в InDesign изображение, можно просто перетащив его. По умолчанию, оно встанет поверх текста, а если вам нужно, чтобы текст обтекал картинку, то нажмите на панельке «обтекание текста» нужную кнопку.

Шаг 5. Автоматическое содержание
Заключительная часть верстки – создание оглавление. В больших книгах создавать содержание вручную очень долго и часто бесполезно, если в макет впоследствии будут вноситься правки. В помощь верстальщикам InDesign предлагает автоматическое содержание. Программа сама найдет заголовки на основе стиля, который был назначен и вставит напротив них номер страницы, на которой помещается этот заголовок.
Для того, чтобы воспользоваться этой функцией, перейдите в «объект» – «настройки содержания».

Появится окно, в котором нужно выбрать стиль, назначенный заголовкам и нажать «добавить».

Вот и все. Сохраните документ. Если вы планируете сдавать книгу в печать, документ должен соответствовать определенным типографским нормам. Формат документа желательно сделать *pdf.
Зачем мы пишем книгу в Индизайне
Рассказывает Люда Сарычева. 28 апреля 2016 года
Для книги Главреда мы выбрали необычный способ работы: мы не пишем текст в Ворде, а сразу пишем и верстаем книгу в Индизайне. Это долго, неудобно и сложно, но дает интересный результат. В этой статье — почему мы так делаем.
У нормальных людей производство книги в издательстве проходит так:

1. Автор пишет текст в Ворде

2. Дизайнер в издательстве заливает текст в макет

3. Издательство печатает книгу в типографии

4. Издательство распространяет книгу в магазинах
Это понятный типовой процесс: автор отдает рукопись в Ворде, а дальше издательство превращает ее в книгу. Автору удобно: написал текст — и забыл. Так издают художественную литературу, нон-фикшн, научные публикации, женские журналы, газеты и путеводители. Это стандарт. По секрету еще говорили, что в некоторых издательствах даже есть услуга «написать книгу за автора».
С книгой Главреда мы работаем по-другому:

1. Мы пишем и верстаем книгу сразу в Индизайне

2. Издательство печатает макет в типографии

3. Издательство распространяет книгу в магазинах, а мы — через сайт
О модели распространения напишем отдельно.
Вместо того чтобы просто написать текст и забыть о нем, мы впрягаемся в верстку, дизайн, иллюстрации и даже продвижение и распространение. Это сложнее, но наши любимые книги Эдварда Тафти и Яна Уайта сделаны так. И мы тоже так хотим.
Делать книгу таким образом — огромная головная боль. Но оно того стоит. Вот почему.
Во-первых, это красиво
Книга основана на материалах рассылки Главреда. По идее, сделать из нее книгу — раз плюнуть: причесали текст, добавили примеров, дописали три эксклюзивные главы и сдали в издательство. Содержание сильное, продать книгу — не проблема.
Но проблема все-таки есть: формат рассылки плохо дружит с форматом книги. В рассылке много маленьких подразделов, блоков с примерами, коротких абзацев и нестандартных ходов. На экране они смотрятся отлично, а на бумаге — рыхло. Слишком большие дыры, слишком частое деление, слишком много разных форматов попадает на одну страницу. То, что работает на экране, не работает на бумаге.
Книжный разворот создает естественное ограничение в нашей работе. Мы преодолеваем это ограничение с помощью редактуры:
Рассылка на экране

Короткие разделы отлично считываются на экране, глазу легко сканировать статью по диагонали.
Залили на бумагу

Но на бумаге разделы слишком короткие. У второго раздела примеры повисли в начале новой страницы без объяснений. В конце правой страницы повис подзаголовок. Все дырявое и рыхлое.

Первый раздел расширили, чтобы он ровно лег на левую страницу. Добавили в него примеров. Второй раздел перегруппировали, усилили примерами и ровно уложили на правую страницу.
Так как мы хорошо знаем материал собственной книги, мы можем им свободно распоряжаться. Если нужно дописать главу, мы повышаем детализацию и добавляем примеров. Если глава не влезла, мы можем убрать второстепенные детали без вреда для пользы. В любом случае получается интересный учебник редактуры с примерами и без воды.
Такую работу невозможно делать в Ворде: ты не видишь, как текст ложится на страницы, где у тебя недобор и перебор, где что повисло или не влезло.
На развороте мы стараемся делать ровный нижний край, в крайнем случае — приподнимать правый нижний край, но не левый:


Большинство страниц в книге кончаются на одной и той же строке, и это не случайность. Чтобы нижний край разворота был ровным, мы специально его редактируем: здесь дописываем, тут отрезаем. В итоге получается аккуратно.
Каждая страница — как тетрис. Нужно уложить текст и примеры так, чтобы из всего этого получился ровный рисунок под линеечку. И у нас есть преимущество: мы можем менять этот текст и примеры.
Во-вторых, у нас примеры
Представьте себе книгу с таким содержанием:
Писать нужно просто и понятно, без лишних слов и сложных конструкций. Важное ставьте вперед, а побочное — отправляйте назад. Объясняйте от простого к сложному, но начинайте всегда с чего-то интересного. Пишите коротко, но ясно. Используйте сильный синтаксис. Структурируйте текст, чтобы его было легко читать. Пишите о пользе. Пишите классно.
Хотя все мысли в тексте верные, читать такое невозможно: нет примеров. Так выглядят многие книги российских копирайтеров , маркетологов, сммщиков, бизнес-консульнантов и инфобизнесменов.
Чтобы наша книга была полезной, а не концентрированной водой на воде, мы каждую идею щедро иллюстрируем примерами — настолько щедро, что у нас уже выработалось три типа примеров:
Пример в абзацах



Примеры — это самое ценное, самое важное и самое сложное в книге. Водички про хорошие текстики налить несложно, а вот проиллюстрировать слова примером во много раз труднее. Поэтому мы бережно относимся к каждому примеру и подаем его с гордостью и трепетом. Даже в рассказе о примерах у нас включается особый возвышенный стиль.
Мы настолько ценим примеры, что запрещаем разрывать их и переносить на следующую страницу или разворот. Даже если они просто набраны в абзаце:
Плохо: пример не уместился

Подраздел «Пример» начинается слишком низко на странице. Из-за этого его первый же пример приходится разрывать. Нужно, чтобы раздел «Пример» начинался с новой страницы.
Окей: уместился на страницу

Я дописала материал в раздел «Нумерация», чтобы «вытолкнуть» раздел «Пример» на следующую страницу. Теперь примеры не разрываются.
Сложнее верстать примеры в таблицах: их не подгонишь заранее под количество строк, они постоянно перепрыгивают на следующую страницу.
Плохо: таблица перескочила

Таблица слева перескочила на следующую страницу, читать неудобно. Шапка таблицы по правилам верстки продублировалась и заняла самое полезное место — справа наверху. А еще глава некрасиво начинается с одного абзаца, за которым идет подзаголовок, выглядит дыряво.
Нормально: вся таблица на одной странице

Таблица слева начинается и заканчивается на одной странице. В самом полезном месте справа наверху стоит подзаголовок. Первый подзаголовок мы упразднили. Глава красиво легла на развороте. Осталось подровнять, чтобы текст внизу лег на одну линию.
В каждой главе по 5-7 таблиц с примерами. Каждую мы подгоняем под размер страницы. Верстка становится аккуратной, книга становится полезнее. Примеры рулят.
Еще есть справочник. Справочник — это серый разворот с примерами. Его нельзя не дотянуть до конца страницы, получится некрасиво:
Плохо: дыра вместо примеров

Ад перфекциониста: на правой странице не хватило пяти пар примеров, чтобы стало ровно.
Нормально: страница равномерно заполнена

Спасибо, так-то лучше.
Эта работа не заметна в итоговом макете. Когда читаешь книгу, то не осознаешь, что все лежит ровно, ничего нигде не разрывается, каждая мысль заканчивается там, где ей и положено, а новая всегда начинается на новой странице.
Этого мы и добиваемся.
В-третьих, навигация
Книга Главреда — учебник и справочник. Мы хотим, чтобы к ней было легко вернуться и вспомнить какую-то тему. Для этого в книге должна быть удобная навигация — причем не только содержание и колонтитулы, но и опорные точки в самой книге.
Первый вариант опорной точки — комикс в начале главы. Читатель запоминает его и легко находит при беглом просмотре. «Эта информация была где-то возле комикса, где она бежит ночью»:
Верстка книги с помощью InDesign

С помощью профессионального редактора Adobe InDesign вы сможете просто и быстро сверстать книгу. Эта статья – для тех, кому интересна данная тема и кто хочет научиться верстке книг в InDesign. Вы научитесь:
— созданию документов и настройке нужных параметров страниц;
— созданию шаблонов страниц, с нумерацией и колонтитулами;
— применение различных стилей форматирования текста;
— вставке изображений в макет книг;
— созданию автоматического содержания.
Шаг 1.
Сначала учимся создавать документ. Путь для этого: «файл» — «новый» – «документ…». Появившимся окошком воспользуйтесь для настройки размеров страниц, их количества и указания области текстового блока.

Шаг 2. Создание стилей абзаца.
Стили содержат информацию о тексте и его настройках, таких, как шрифт, начертание, выравнивание, цвет, размер и др. Стиль полезен при создании автоматического содержания или переменных в колонтитулах.
Каждый блок текста может отличаться по стилю от других. К примеру, заголовки, основной текст и цитаты – могут иметь каждый свой стиль.
Для создания стиля в окне «стили абзаца» нужно нажать кнопку со стрелкой и выбрать «новый стиль абзаца». В следующем окне можно будет задать настройки начертания текста.

Шаг 3. Создаем и настраиваем шаблон страницы
Итак, первый шаблон, а-мастер, будет по умолчанию присваиваться всем страницам. Но можно создать и несколько шаблонов, присвоив каждой странице или нескольким разные. В шаблоне может содержаться статическая информация или переменные (номера разделов, заголовки разделов и т.д.).
Для того, чтобы пронумеровать страницу, нужно создать текст, затем идти «текст» – «вставить специальный символ» – «маркер» – «следующий номер страницы». И в указанном текстовом блоке нужно вставить символ, отображающий нумерацию.

Для того, чтобы вверху страницы отображалось название раздела, нужно выбрать: «текст» – «текстовые переменные» – «указать…».

Все названия разделов должны быть отформатированы одним и тем же стилем. После этого выбирайте заголовок и жмите «изменить».

В окне, которое появится, нужно указать стиль всех заголовков. После того, как вы указали нужный стиль, нажмите «вставить». В тексте появится надпись переменной информации. Чтобы убедиться, что все отображается правильно, выйдете из шаблона и проверьте соответствие текущих заголовков и колонтитулов.
Шаг 4. Как вставить изображение
Вставить в InDesign изображение, можно просто перетащив его. По умолчанию, оно встанет поверх текста, а если вам нужно, чтобы текст обтекал картинку, то нажмите на панельке «обтекание текста» нужную кнопку.

Шаг 5. Автоматическое содержание
Заключительная часть верстки – создание оглавление. В больших книгах создавать содержание вручную очень долго и часто бесполезно, если в макет впоследствии будут вноситься правки. В помощь верстальщикам InDesign предлагает автоматическое содержание. Программа сама найдет заголовки на основе стиля, который был назначен и вставит напротив них номер страницы, на которой помещается этот заголовок.
Для того, чтобы воспользоваться этой функцией, перейдите в «объект» – «настройки содержания».

Появится окно, в котором нужно выбрать стиль, назначенный заголовкам и нажать «добавить».

Вот и все. Сохраните документ. Если вы планируете сдавать книгу в печать, документ должен соответствовать определенным типографским нормам. Формат документа желательно сделать *pdf.
Adobe InDesign
На этой странице
某些 Creative Cloud 应用程序、服务和功能在中国不可用。

Создание файла книги
Файл книги – это набор документов, в которых могут использоваться одинаковые стили, образцы, страницы-шаблоны и другие элементы. В документах книги можно делать сквозную нумерацию страниц, печатать отдельные документы книги или экспортировать их в файлы > PDF. Один документ может принадлежать нескольким книгам.
Один из документов, добавленных в файл книги, является источником стилей. По умолчанию источником стилей является первый документ в книге, но в любой момент можно выбрать новый источник стилей. Когда документы книги синхронизируются, стили и образцы документов книги заменяются стилями и образцами из источника стилей.
Появится палитра «Книга». Файл книги будет сохранен с расширением .indb.
Добавление документов в файл книги
Когда создается файл книги, он открывается в палитре «Книга». Палитра «Книга» – это рабочая область файла книги, где можно добавлять, удалять или упорядочивать документы.
Можно перетащить файлы на палитру «Книга» из окна Проводника (Windows) или «Finder» (Mac OS). Также можно перетащить документ из одной книги в другую. Чтобы скопировать документ, нажмите и держите клавишу «Alt» (Windows) или «Option» (Mac OS).
Прежде чем добавлять в книгу документы Adobe PageMaker или QuarkXPress, необходимо их преобразовать.
Чтобы открыть документ в файле книги, дважды щелкните на название документа в палитре «Книга».
Управление файлами книг
Каждый открытый файл книги появляется на отдельной вкладке палитры «Книга». Если одновременно открыто несколько книг, щелкните соответствующую вкладку, чтобы перейти к этой книге и получить доступ к меню нужной палитры.
Значки в палитре «Книга» показывают текущий статус документа, например: «открыт» , «отсутствует» (документ был перемещен, переименован или удален), «изменен» (документ редактировался, или изменилась нумерация страниц/разделов после закрытия книги), а также «используется» (другой пользователь открыл документ в рабочем процессе). Рядом с закрытыми документами значки не отображаются.
Чтобы узнать путь к какому-либо документу в книге, держите курсор на названии документа до тех пор, пока не появится всплывающая подсказка. Или выберите в меню палитры «Книга» пункт «Информация о документе».
Сохранение файла книги
Файлы книг хранятся отдельно от файлов документов. Например, если выбрать команду «Сохранить книгу», программа InDesign сохраняет изменения в книге, а не в документах книги.
Чтобы сохранить книгу с новым названием, выберите в меню палитры «Книга» команду «Сохранить книгу как», укажите местоположение и название файла, а затем нажмите кнопку «Сохранить».
Чтобы сохранить книгу с тем же названием, в меню палитры «Книга» выберите команду «Сохранить книгу» или нажмите кнопку «Сохранить» в нижней части палитры «Книга».
Если книга находится на сервере, необходимо иметь систему управления файлами, чтобы случайно не перезаписать исправления, внесенные другими пользователями.
Закрытие книги
- Чтобы закрыть одну книгу, выберите в меню палитры команду «Закрыть книгу».
- Чтобы закрыть сразу все открытые книги на одной палитре, нажмите кнопку закрытия на панели заголовка палитры «Книга».
Удаление документов из книги
Удаление документа из книги не означает удаления файла с диска, документ удаляется только из файла книги.
Замена документов в книге
Открытие файла книги в Проводнике или программе Finder
Выберите документ в палитре «Книга».
В меню палитры «Книга» выберите «Показать в Проводнике» (Windows) или «Показать в программе Finder» (Mac OS).
Откроется окно с обзором выбранного файла.
Синхронизация документов в книге
Во время синхронизации документов в книге заданные элементы (стили, переменные, страницы-шаблоны, стили треппинга, форматы перекрестной ссылки, параметры условного текста, нумерованные списки и образцы) копируются из источника стилей в указанные документы в книге, заменяя элементы с совпадающими названиями.
Если элементы, присутствующие в источнике стилей, не обнаружены в синхронизируемых документах, они добавляются. Если какие-то элементы отсутствуют в источнике стилей, соответствующие элементы в синхронизируемых документах остаются без изменения.
Выбор элементов для синхронизации
Обязательно выберите все стили, включенные в определение других стилей. Например, стиль объекта может содержать стили абзацев и символов, которые в свою очередь содержат образцы.
Предположим, источник стилей содержит стиль символа в группе, а синхронизируемый документ содержит тот же стиль символа вне группы. Если данный параметр установлен, стиль символа перемещается в группу стилей в синхронизируемых документах.
Если данный параметр не установлен, создается второй экземпляр стиля символа в группе стилей с параметрами, соответствующими источнику стилей. Стиль символа вне группы стилей не изменяется.
Если в документе содержатся несколько стилей с одинаковыми названиями (например, стиль символа 1 в группе стилей и стиль символа 1 вне группы стилей), InDesign ведет себя так, будто параметр не установлен. Для достижения наилучших результатов создавайте стили с уникальными названиями.
Синхронизация документов в файле книг
Можно синхронизировать книгу, не открывая входящие в нее документы. Программа InDesign открывает закрытые документы, вносит изменения, а затем сохраняет и закрывает документы. Документы, открытые на момент выполнения синхронизации, изменяются, но не сохраняются.

Чтобы убедиться в том, что ни один документ не выбран, щелкните мышью в свободной области серого цвета под списком документов книги; возможно, для этого придется прокрутить список или изменить размер палитры «Книга». Чтобы отменить выбор документа, щелкните его при нажатой клавише «Ctrl» (Windows) или «Command» (Mac OS).
При выборе в меню команды «Редактирование» > «Отменить» отменяются изменения только в документах, открытых на момент синхронизации.
Синхронизация страниц-шаблонов
Страницы-шаблоны синхронизируются так же, как и другие элементы: страницы-шаблоны с такими же названиями, как в источнике стилей (например, A-Master), заменяются. Синхронизация шаблонов удобна для документов, в которых используются одни и те же элементы оформления, например, верхние и нижние колонтитулы. Однако если нужно сохранить элементы страницы на странице-шаблоне в документах, отличных от источника стилей, не синхронизируйте страницы-шаблоны или создавайте страницы-шаблоны с разными названиями.
Все элементы страницы-шаблона, измененные на страницах документа после первой синхронизации страниц-шаблонов, теряют связь с шаблоном. Поэтому, если планируется синхронизация страниц-шаблонов в книге, рекомендуется синхронизировать все документы в книге до начала процесса оформления. В этом случае измененные элементы страницы-шаблона сохранят связь со страницей-шаблоном и будут по-прежнему обновляться из измененных элементов страницы-шаблона в источнике стилей.
Рекомендуется также синхронизировать страницы-шаблоны только из одного источника стилей. При синхронизации из другого источника стилей измененные элементы страницы-шаблона могут потерять связь с шаблоном. Если требуется синхронизация с другим источником стилей, предварительно снимите флажок «Страницы-шаблоны» в диалоговом окне «Параметры синхронизации».
Преобразование файлов книг, созданных в предыдущих версиях программы InDesign
Файл книги, созданный в предыдущей версии программы InDesign, можно преобразовать, открыв и сохранив этот файл в программе InDesign CS5. При синхронизации, обновлении нумерации, печати, упаковке или экспорте преобразованной книги также преобразуются в формат InDesign CS5 содержащиеся в ней документы. Можно перезаписать или сохранить исходные файлы документов.
Преобразование файла книги для использования в программе InDesign CS5
Если в книге есть документы, сохраненные в формате предыдущей версии InDesign, выдается предупреждение.
Преобразование документов в книге
Если нужно, чтобы исходные документы были перезаписаны во время преобразования, установите флажок «Автоматическое преобразование документа»;
Если нужно оставить исходные документы, а преобразованные документы сохранить с другим названием, снимите флажок «Автоматическое преобразование документа» (список документов в книге будет обновлен, и в него будут включены преобразованные файлы, а не исходные).
В меню палитры «Книга» выберите команду «Синхронизировать книги» (см. раздел Синхронизация документов книги).
В меню палитры «Книга» выберите команды «Обновить нумерацию» > «Обновить все номера».
Документы также будут преобразованы при печати или экспорте книги в формат Adobe PDF.
Нумерация страниц, глав и абзацев в книге
Можно задать параметры нумерации страниц, глав и абзацев в книге. В файле книги стили нумерации и начальные номера страниц и глав определяются настройками каждого документа в диалоговом окне «Параметры нумерации и разделов» или «Параметры нумерации в документе». Открыть одно из этих диалоговых окон можно, выбрав меню «Макет» > «Параметры нумерации и разделов» в документе или «Параметры нумерации в документе» в меню палитры «Книга».
Для получения сведений о добавлении нумерации страниц в документ см. Добавление основной нумерации страниц.
Вид нумерованных абзацев (например, списков рисунков) определяется стилем нумерованного списка, входящим в стиль абзаца.
Диапазон страниц отображается рядом с названием каждого документа в палитре «Книга». По умолчанию InDesign обновляет нумерацию страниц и разделов в палитре «Книга» при добавлении или удалении страниц в документах книги, а также при внесении изменений в файл книги, например, при переупорядочении, добавлении или удалении документов. Можно отключить параметр автоматического обновления номеров страниц и разделов и обновить нумерацию в книге вручную.
Если нумерация обновленной книги неверна, возможно, в разделе «Основные» диалогового окна «Установки» задана абсолютная нумерация вместо нумерации разделов. См. раздел Отображение в палитре «Страницы» абсолютной нумерации или нумерации по разделам.
Если документ отсутствует или его невозможно открыть, вместо диапазона страниц отображается вопросительный знак «?» от позиции, где должен находиться отсутствующий документ, до конца книги. Это означает, что действительный диапазон страниц неизвестен. Прежде чем обновлять нумерацию, удалите или замените отсутствующий документ. Значок «Используется» рядом с названием документа означает, что документ открыт другим пользователем в рабочем процессе; чтобы обновить нумерацию, этот пользователь должен закрыть документ.
Урок верстки полноценной книги в InDesign
Пробовали ли вы верстать книгу в профессиональном редакторе Adobe InDesign? Данная статья посвящается тем, кто хочет научиться верстать свои книги в Индизайне. Из этого урока вы узнаете, как:
- Создавать документ и настраивать нужные параметры страниц
- Задавать разные шаблоны страниц с колонтитулами и нумерацией
- Применять различные стили форматирования текста
- Вставлять изображения в макет книги
- Создавать автоматическое содержание
1. Сперва нужно создать новый документ, для этого нажмите — файл/новый/документ. В появившемся окошке необходимо настроить такие параметры будущей книги как размер страницы, количество страниц и указать область текстового блока.

2. Создаем стили абзаца. Слили могут содержать информацию о различных настройках текста, таких как шрифт, размер, начертание, интервалы, выравнивание, цвет и др. Стили полезно применять для автоматического создания содержания, переменных данных в колонтитулах и др. Для каждого блока текста может назначаться свой стиль, например у заголовка — один, у основного текста другой, у цитат — третий. Чтобы создать стиль в окошке «стили абзаца» нажимаем кнопку со стрелкой и выбираем «Новый стиль абзаца». С следующем диалоговом окне задаются настройки начертания текста.

3. Создание и настройка шаблона страницы. Первый шаблон «А-мастер» по умолчанию будет отображаться на всех страницах, можно создавать несколько различных шаблонов и назначать его разным страницам. Шаблон может содержать статическую информацию, а может, переменную, например, номер страницы или заголовок раздела на текущей странице. Для того чтобы вставить номер страницы нужно создать текстовый блок, а затем выбрать — текст/вставить специальный символ/маркер/следующий номер страницы. В указанный текстовый блок вставляется символ отображающий нумерацию страниц.

Если нужно чтобы вверху отображалось название текущего раздела. Выбираем — текст/текстовые переменные/указать.

После чего выбираем «заголовок» и нажимаем кнопочку «изменить».

В появившемся окошке нужно указать стиль, которым отформатированы все заголовки, (перед этим, конечно выделите все названия разделов одним и тем же стилем). Указываем нужный стиль и нажимаем кнопку «вставить». В текстовом блоке появляется надпись указывающая на переменную информацию. Чтобы проверить правильность отображения следует выйти из шаблона и посмотреть соответствуют ли текущие заголовки, тому что подписано в колонтитулах.
4. Вставка изображений. Вставить изобрадение в Indesign можно простым перетаскиванием. По умолчанию изображение вставляется поверх текста, если требуется сделать обтекание текста вокруг изображения, нужно нажать соответствующую кнопку на панельке «обтекание текста»

5. Добавление автоматического содержания. Заключительным этапом верстки книги является создание оглавления. Если книга большого размера, то пробивать номера страниц вручную может занять много времени, и такая работа может оказаться напрасной если будут вносится поправки в макет. На помощь приходит автоматическое содержание. Программа Indesign сама находит заголовки (на основе назначенного стиля) и вставляет напротив номер страницы. Для этого переходим во вкладку — объект/настройки содержания.

В появившемся окошке нужно выбрать стиль которым назначены заголовки и нажать кнопку «добавить».

Книга готова! Осталось сохранить ее если вы еще этого не сделали. Для того чтобы макет книги приняли в типографии он должен соответствовать определенным требованиям. (Cм. выше). Желательно сохранить его в формате .pdf