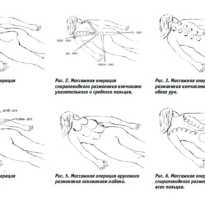Game maker уроки на русском
Game maker уроки на русском

ВСЕ КУРСЫ ОНЛАЙН подобрали лучшие бесплатные видеоуроки по изучению GameMaker Studio для начинающих и освоения базовых опций в домашних условиях.
Начало работы
Изучаем функционал, интерфейс и запускаем новый проект (создание игрового персонажа, локации, стен). Стартовое окно позволяет создать проект, открыть уже существующий или импортировать из более старой версии. Новый проект открывает два варианта: Drag and Drop (без написания кода) и GameMaker Language (с кодом).
Интерфейс интуитивно понятен: справа – папки с элементами проекта, слева – меню редактора. Вначале открывается комната, разделенная сеткой для позиционирования картинки. Далее создаются спрайты и объекты, которые обычно называют одинаково во избежание путаницы в дальнейшем. После добавляют событие.
Графический редактор
Тень, задний фон
Добавляем тени для игрока с наложением анимации, создаем задний фон для комнаты (уровня). Для добавления бэкграунда необходимо подготовить соответствующую картинку, создать спрайт и подгрузить фон. Очередность действий:
1) перейти в папку Tile Sets,
2) загрузить фон,
3) в настройках комнаты создать новый слой,
4) перенести сет.
Добавить тень можно также через спрайт: импортировать готовое изображение, создать для него объект и прописать код. Видеоурок дает информацию по работе со скриптами (чтобы каждый раз не прописывать код, а использовать готовый).
Выстрел и пули. Стрельба
Перемещение
Учимся придавать движение персонажу с помощью написания кода. У каждого объекта есть набор определенных действий, которые добавляют кнопкой Add Event: создание, разрушение, очищение, шаг, таймер, события рисования, нажатие клавиатуры, столкновение. Чтобы герой начал двигаться, необходимо задать подходящее событие. Вверх, вниз, вправо или влево — все движения прописываются для конкретного героя при помощи кода.
Столкновение и уничтожение
Диалоги
Внедряем диалог героев на простом примере: реплика за репликой. Диалоговое окно привязывают к герою, при контакте с которым должен всплывать текст. Подробную пошаговую инструкцию можно изучить, просмотрев материал и повторив все за автором. Видеоурок поднимает вопрос русских шрифтов и рассказывает про функции рисования.
Эффекты
Первая игра
Гид по установке, интерфейсу, запуску первого проекта в Drag and Drop (разработка, настройка и запуск). Общее управление программой имеет три панели.
• Верхняя содержит команды настроек, запуска, поддержки по работе.
• Нижняя дублирует основные команды верхней.
• Боковая представляет команды действий.
При создании игры необходимо работать с объектами. Спрайт — внешний вид для объекта. Комната – рабочее поле для размещения объектов, рабоы со слоями, фонами, графикой. Обычно задействуют несколько комнат.
Конструирование игры
Мини-курс состоит из 10 видео, изучив которые можно начать разработку собственной 2D игры. Представленные материалы помогут освоить начальные знания по работе в программе и построению базы.
Содержание курса.
• Знакомство с интерфейсом
• Построение уровней или карт для прохождения персонажа
• Настройка движения игрока по уровню
• Работа с камерой (чтобы вся карта изначально не была видна)
• Анимация героя при ходьбе
• Переходы между комнатами.
Создаем игру быстро и просто — Game Maker — без программирования
Пожалуй, в наше время каждый слышал о Game Maker, поскольку он является самым популярным (и, естественно, известным) конструктором игр.
Game Maker был написан на языке программирования Delphi дельфинчики оаоаоаоа для операционной системы Windows, а позже была выпущена версия и для Mac. Над Гейм Мейкером работал один из довольно известных разработчиков — Марк Овермарс. Он же и был ведущим разработчиком, то бишь главным в шайке команде разработчиков.
Game Maker в основном рассчитан на разработку игр с двухмерной, то есть 2D, графикой, при этом будучи конструктором для разработки игр любых жанров. Также Game Maker используется и для создания различных презентаций.
Начиная с 6-й версии появилась ограниченная возможность работать с 3D. Не смотря на то, что данный конструктор не требует знания языков программирования и вообще умения «писать код», он был рекомендован многими, включая профессора Утрехтского университета, Марка Овермарса (он же начал разрабатывать Game Maker как учебное пособие для своих студентов), для изучения программирования.
Итак, пожалуй, начнем.
Если вы еще не скачали и не установили Game Maker, то сделайте это. А теперь поехали. Вы уже запустили Game Maker и разбегайтесь глазами — что же делать? Давайте по порядку (а как иначе?).
Для начала, выберите меню File и в нем кнопку Advanced Mode. В папке с установленным Game Maker (по умолчанию C:Program FilesGame_Maker) будут лежать следующие папки:
- examples — здесь лежат примеры игр. Ходят слухи, что они созданы самим Марком Овермарсом;
- lib — папка с существующими действиями в Game Maker (устанавливать дополнительные также в эту папку);
- sprites — здесь лежат наши с вами спрайты (картичночки,
аоаоао); - backgrounds — здесь лежат фоны, иначе говоря — задние картиночки, то, что сзади;
- sounds — тут же помещаются уже звуки, музыка и тому подобное;
- Fonts — шрифты, то есть правила написания буковок;
- Time Lines — время тоже пространство, только по другой, своей, оси;
- Objects — здесь лежат наши объекты;
- Rooms — здесь лежат наши комнатки, или же уровни;
В интерфейсе, который можно видеть на картине выше, есть всякие непонятные многим кнопочки. Часть из них аналогично папкам, о которых также написано выше. Я же проинформирую вас о тех, о который еще не сказал.
- Game information — введите любую информацию и ее увидит игрок (лично я рекомендую писать сюда об управлении);
- Global Game Settings — то и значит. Глобальные игровые настройки. Здесь можно задать разрешение экрана, то бишь его размер, синхронизацию, частоту и глубину, а также можно задать определенные действия таким кнопкам, как F1 или F2.
Те кнопки, о которых я сказал выше, находятся в первой группе (отмечено в 4-й картинке). Теперь же поговорим о тех, что находятся во второй группе:
- Создать новую игру;
- Открыть;
- Сохранить;
- Создать ЕХЕ файл;
- Опубликовать свою игру;
- Запустить игру;
- Запустить ее в отладочном режиме (для исправления ошибок, то бишь багов);
- Загрузить;
- Спрайты;
- Звуки;
- Фоны;
- Путь (где будет лежать файлы и папки от вашей игры);
- Скрипты (уже для программистов);
- Шрифты;
- Тайм-лайн;
- Объекты;
- Комнаты (они же rooms);
- Добавление игровой информации;
- Настройки;
- Пакеты расширения;
- Справка (она же инструкция).
В третьей группе находится три обучающих урока по созданию игр, можете заглянуть после прочтения этой статьи и туда, если знайте английский.
В четвертой группе находится то пространство, где мы будет работать, то есть поле фронта. Победа за нами , у нас все получится!
И так, настало время перейти к наступательно-решительным действиям, а именно — начать уже создавать эту игру. Думаю, для более простого примера, создадим игру-лабиринт.
На всякий случай, буду показывать как английский, так и русский интерфейс программы.
На фото выше вы можете увидеть, как добавлять ресурсы и комнаты (первая и вторая обведенная кнопка соответственно).
После добавления комнаты, переходит во вкладку установки (в английском интерфейсе — setting; где-то на русском может называться настройками комнаты). Здесь выставите необходимый вам размер комнаты в пикселях, в полях, показанный на фото выше.
Но все же, рекомендую выставлять размер 800 ширины и 600 длины, поскольку он поддерживается всеми мониторами.
Далее жмем Global Game Settings как показано на фото выше.
Далее у вас должно появится такое же окно, как показано на фото выше. Вам необходимо нажать кнопку «ок».
А вот теперь создаем аналогичным образом уже объект. У вас уже должно появится такое же окошко, как на фото выше. Для начала нам нужно создать персонажа, потому назовем объект pers.
А вообще, в будущем, называйте объекты соответственно. То есть, создаете оружие, так называйте его weapon. Тоже самое, кстати, касается и переменных в программировании.
Помните, что в профессиональной среде работают не одиночки, а команды, потому в вашей стрепне должны быть способны разобраться и другие. И если они не разобрались, то почти всегда это не их вина, а как раз ваша.
Теперь давайте разберем остальную часть окна создания объекта:
Видимый — будет ли виден ваш объект;
Твердый — как будет реагировать ваш объект при столкновении;
Глубина — определяет приоритет относительно остальных объектов в отображении, то есть на кого накладывается поверх, на кого нет;
Постоянный — постоянные объекты используются во всех комнатах, пока вы специально не прервете.
Выше вы видите окно создания спрайта. Поскольку наш персонаж видимый, для него нужен спрайт, то бишь картиночка. Не символами же игрок будет управлять (раньше до прихода спрайтов в игровую индустрию все в играх состояло из символов).
Спрайты называем по той же схеме, как и объекты.
Нажимаем загрузить спрайт и выбираем картиночку для персонажа. Желательно загрузить персонажа в разных положениях.
Нажимаем на списка справа от строки спрайта. Появляется выпадающее меню со списком спрайтов, которые вы уже загрузили. Нажимаем по «Pers_Down» и видим это:
В группе интерфейса 1 (возвращаемся почти к началу) нажимаем на кнопку «добавить событие». Теперь делаем управление с клавиатуры. Жмем-с на «Клавиатура->Влево (Left)».
В группе 2 нажимаем правой кнопкой мыши кнопку «Fixed Move».
В появившемся окошечке жмем кнопку с отмеченной ниже стрелкой:
Как вы уже догадались, эти кнопки отвечают за то, куда будет смещаться, то есть двигаться, объект, на которого мы нацепим спрайт.
Скорость ставим.. в общем-то любую, но для примера давайте напишем 12, далее нажимаем Ок.
В группе интерфейса 1 щелкаем на кнопку «Добавить событие -> Клавиша отпу-щена ->Влево».
В группе интерфейса 2 выбираем опять «Move Fixed», жмем на квадрат по центру, а в скорости пишем 0 — пока игрок держит клавишу «Влево», персонаж движется влево со скоростью 12, а когда игрок отпускает клавишу, то применяется скорость 0 – стоп.
Делаем аналогично с кнопками «Вперёд», «Вправо» и «Назад».
Меняйте кнопки направления и «Клавиша нажата», «Клавиша отпущена» и ставить скорость 12 кроме «Клавиша отпущена» где скорость 0.
В результате в разделе событий должно получится это:
Теперь сделаем анимацию движения.
Нажимайте комната —> объекты —> эту кнопку:
В выпадающем меню жмем на Pers и ставим его по центру экрана в редакторе комнаты и нажимаем на кнопку Запустить.
Что бы анимация менялась в зависимости от направления движения: в группе 1 нажимаем «Дабавить событие -> Будильник (Alarm)». Создаём «Сигнал0, Сигнал1, Сигнал2, Сигнал3». В событиях клавиши «Left» в секторе три выбераем «Main2». Далее «Set Alarm».
Теперь создадим стены для нашего лабиринта. Выберем спрайт «wall_block» и называем его объект «Block». Применяем к объекту спрайт и свойство «твердый».
Добавляем событие столкновение (в английском интерфейсе Collision) и берём «Pers». Переходим в «Move». Выбираем «Move Fixed». Выбираем «Объект -> Pers» как показано ниже:
Ставим Block по комнате в виде лабиринта как вам угодно.
Создадим объект, касаясь которого вы бы переходили на следующий игровой уровень. Загружаем спрайт (например флажок), называем его «Victory», объект также называем «Victory». Создаём в нём событие столкновение с «Pers». В «Main1» выбираем «Next Room». Программа предложит выбрать эффект, с которым будете переходить на следующий уровень.
Далее, как показано выше на картинке, сделайте задний фон для вашей игры. И вот это все! Поздравляю вас 😀
Если вам понравилась статья, то, пожалуйста, поставьте лайк (палец вверх) — это мотивирует писать дальше. Подпишитесь на канал, чтобы видеть такие статьи и нарративы чаще в своей ленте.
А каковую игру бы хотели сделать? Делитесь идеями — они будут в будущих статьях 😉
Game maker уроки на русском
Рассчитан в основном он на создание двухмерных (2D) игр любых жанров. Также подойдёт для создания различных презентаций и т.п. Начиная с 6-й версии, появилась ограниченная возможность работать с 3D. Game Maker распространяется на условиях Shareware, бесплатная версия ограниченна в функциональности, а при запуске игр показывается лого Game Maker.
Ответы на наиболее часто задаваемые вопросы по Game Maker и GML. Тема на форуме
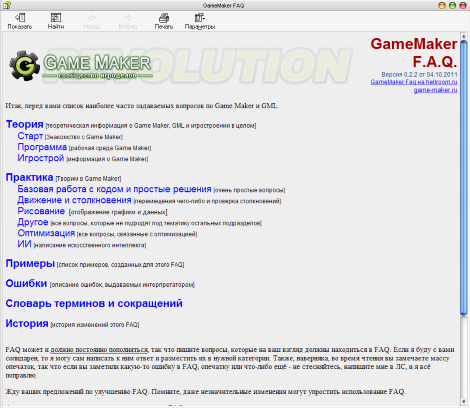
Отличный туториал, знакомящий нас с Game Makerом + урок по созданию своей первой игры (арканоид).
Автор: Stasundr
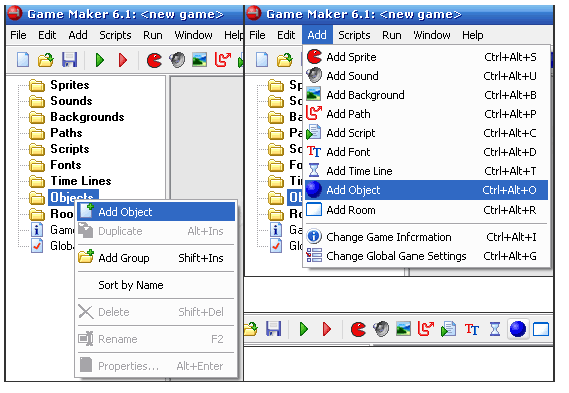

Небольшая обучающая книга по движку GM Ogre3d для Game Maker. В ней переведены 5 основных уроков по движку, и 2 продвинутых, с официального сообщества GMOgre Wiki.
Год: 2011
Автор перевода: Григоренко Александр
Язык: Русский
Формат: PDF
Качество: Изначально компьютерное (eBook)
Количество страниц: 43
GMOgre3D — это популярный свободный 3D движок Ogre, портированный для Game-Maker. Зачем портировать Ogre на GM? Ответ прост — встроенная поддержка 3D в Game-Maker оставляет желать лучшего. Если Вы хотите сделать нормальную 3D игру (или приложение) с помощью GM, то потребуется пользоваться дополнительными графическими библиотеками (движками) такими как Ogre. Узнать подробнее о GM Ogre3d и скачать его можно здесь.
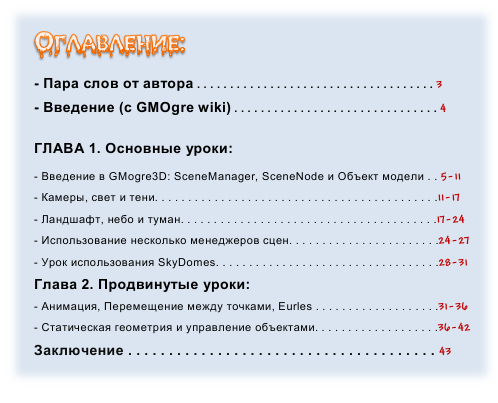
Подробный урок по созданию гонок на Game Maker + пример в архиве!
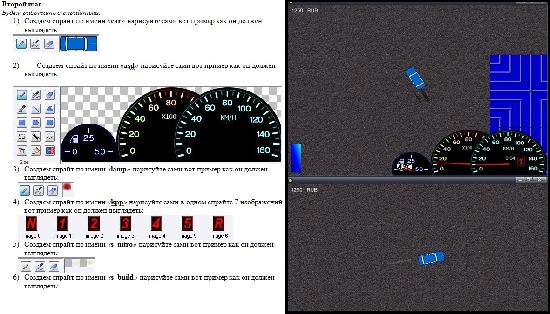
Урок для начинающих по Game Maker v8 (платформенная игра)

Автор: Хазгалиев Денис
Начало разработки: 22 Марта 2011 год.
Конец разработки: 24 Марта 2011 год.
Язык туториала: русский
Урок знакомит нас как создать первую 2D платформерную игру. Включает основы добавление спрайтов, действия и события, создание врага, создание жизней.
В архиве находиться текстовой туториал, а так же пример урока.
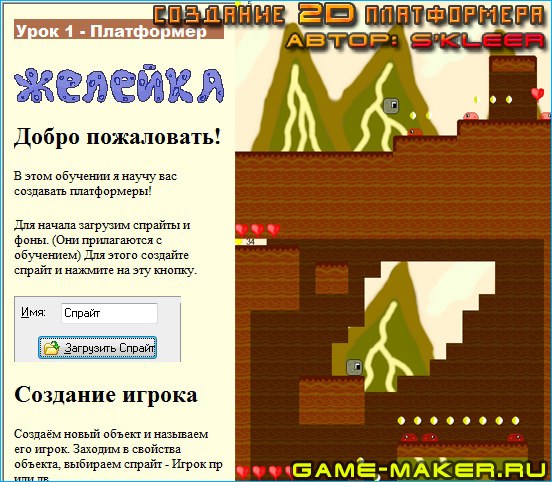
Обучение Game Maker 8 [создание 2D платформера]
С этим небольшим обучением вы можете научится создавать 2D платформер (вид сбоку).
Он вас познакомит с базовыми основами создания платформера с помощью программы Game Maker v8. В архиве вы найдете необходимые игровые ресурсы, исходник (пример игры).
Автор: S’Kleer
Начало разработки: 1 Декабря 2010 год.
Конец разработки: 7 Декабря 2010 год.
Язык туториала: Русский
Путь установки туториала (1 — Базовый платформер) для Game Maker v8. Распаковать архив Tutorial for GM8.rar, в папку установленной программы Game_Maker8 в папку ->> Tutorials.