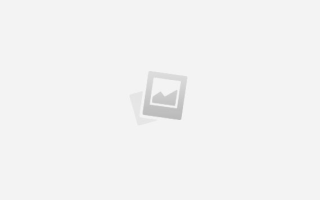Сони вегас уроки монтажа
Сони вегас уроки монтажа
VideoSmile — все о визуальных эффектах и моушн-дизайне в одном месте
В данном разделе представлены авторские видео уроки Sony Vegas Pro. Все уроки записаны в очень простой и доступной форме и будут понятны даже абсолютному новичку.
Почему именно уроки по Vegas Pro?
Эта программа позволяет профессионально редактировать и монтировать видео и аудио потоки. Возможность создания бесконечного количества видео и аудио дорожек, а также наличие продвинутых инструментов для их обработки, предоставляют практически неограниченные возможности.
Сони Вегас Про позволяет работать сразу с несколькими процессорами и мониторами, а также поддерживает большое количество других современных функций.
Готовые материалы можно экспортировать почти во все популярные форматы: AVI, Quick Time, MPEG-1, MPEG-2, Windows Media Video, SWF и другие.
Изучая пошаговые видео уроки по Sony Vegas Pro от авторов нашего сайта, Вы сможете легко и быстро освоить все возможности этой замечательной программы.

Sony Vegas Pro — программа для создания и монтажа видео!
Лучшая программа для создания и монтажа видео — Sony Vegas Pro. Обзор, описание, отзывы о Sony Vegas от опытных профессионалов.

Курсы Sony Vegas Pro
Лучшие курсы по работе с программой Sony Vegas Pro. Бесплатные пошаговые видео уроки, видеокурсы, статьи по Sony Vegas от опытных профессионалов.

Обучение Sony Vegas Pro
Лучшее обучение работе в Sony Vegas Pro. Бесплатные видеокурсы, видео уроки, статьи по Sony Vegas от опытных профессионалов.
Рендеринг в Vegas Pro
После того, как монтаж закончен, остается последний пункт создания фильма — рендеринг. Именно эту часть создания фильма мы рассмотрим в данном уроке.
Звук в Vegas Pro
Мы подошли к такой важной составляющей любого фильма, как звуковое сопровождение. От него зависит очень многое. Именно звуковому сопровождению и посвящен данный урок.
Базовые элементы монтажа в Vegas Pro
В этом уроке мы рассмотрим базовые элементы монтажа, такие как добавление фрагментов на Timeline, добавление переходов, эффектов и т.д.
Титры в Vegas Pro
Немаловажную часть фильмов составляют титры. Так как же создавать титры? Именно этот этап редактирования мы рассмотрим в данном уроке.
Приложение захвата в Vegas Pro
Перенести отснятый видеоматериал с видеокамеры на компьютер Вам поможет приложение захвата. В этом уроке мы рассмотрим приложение захвата от Sony Vegas для цифровой видеокамеры формата DV.
Создание файла проекта. Настройки проекта
Мы начинаем новый цикл статей по программе Sony Vegas, в котором разберем основы редактирования в нашем видео редакторе. В этой статье будут рассмотрены основные настройки проекта.
Область расположения списка дорожек Track list
Это заключительная статья по описанию интерфейса видео редактора Sony Vegas и в ней мы рассмотрим область расположения списка дорожек (Track list).
Сони вегас уроки монтажа

Данная задача выполняется следующим образом:
На линии времени устанавливаем видеофайл и активируем эффект Color Curves. Шаблоном назначаем Reset to none.
На экране появилось новое окно. Теперь нам предстоит настроить форму кривой линии. Это позволит отрегулировать цветовое соотношение в обрабатываемом фрагменте. Для этого в конце линии регулировки зажимаем серый квадрат.
Теперь можно отрегулировать каждый из цветов изобраПодробнее

Для того, чтобы воспроизвести подобный шаг, нам следует использовать маску и эффект Pixelate.
Для начала разрабатываем две видеодорожки. Размещая фрагмент видео на одной из них, необходимо скопировать данный файл и установить его на вторую. На обоих таких элементах воспроизведение видеозаписи должно стартовать одновременно. Для этого зажимаем F8 и сдвигаем фрагмент ровно до тех пор, пока края не разравняются по линии, что подсвечивается Подробнее

В этом уроке нам предстоит самостоятельно разобрать образец, на котором сначала плавно появится силуэт девушки, после чего он плавно растает на экране.
Для выполнения данного задания нам потребуется создать две дорожки в Вегас Про. Снизу мы помещаем фотографию без девушки. На вторую дорожку устанавливаем фото с силуэтом.
Для начала нам необходимо установить переходы на первый трек. Учитывая то, что под данным слоем у нас есть рисПодробнее
Страница 1 из 3
Уважаемые пользователи, хотим Вас проинформировать о том, что некоторые антивирусные программы ложно срабатывают на дистрибутив программы MediaGet, считая его зараженным. Данный софт не содержит никаких вредоносных программ и вирусов и многие из антивирусов просто Вас предупреждают, что это загрузчик (Downloader). Если хотите избежать подобных проблем, просто добавьте MediaGet в список доверенных программ Вашей антивирусной программы.

Выбрав нужную версию программы и кликнув ссылку, Вам на компьютер скачивается дистрибутив приложения MediaGet, который будет находиться в папке «Загрузки» для Вашего браузера. Находим этот файл и запускаем его.

Далее начинается установка приложения. Программа предлагает Вам выбрать папку для сохранения. Выбираем любую удобную для Вас папку или создание новой. Нажимаем кнопку «Ок»

В следующем окне нажимаем кнопку «Продолжить», те самым принимаем пользовательское соглашение. Далее происходит установка приложения, которая занимает некоторое время.

После установки, приложение запускается и автоматически начинается загрузка выбранной Вами программы. Скачанные файлы Вы сможете найти в папке, которую выбрали для установки приложения MediaGet.
Обратите внимание, что предоставляемое программное обеспечение выкладывается исключительно для личного использования и ознакомления. Все файлы, доступные для скачивания, не содержат вирусов и вредоносных программ.
Как пользоваться сони вегас про 13: подробная инструкция для начинающих

Всем привет! Сегодня мы перейдем с вами к видеомонтажу. И первым делом мне хотелось бы дать вам подробную инструкцию, как пользоваться сони вегас про 13, даже если вы начинающий пользователь. На сегодняшний день эта программа является одной из лучших. Конечно, не поспоришь, что Adobe Premiere лучше, но Sony Vegas не менее функциональная, и проще в изучении. Много профессиональных видеоблогеров и редакторов пользуются данным приложением, и ролики получаются просто отличные. Конечно, всё в одну статью не уместить, но по крайней мере мы рассмотрим азы, а потом потихоньку доберемся до чего-то более серьезного.
Интерфейс программы
Прежде, чем приступить к самой работе, вкратце расскажу про интерфейс программы. Программа сони вегас про 13 включает в себя несколько областей:

- Основная область (оконная). Здесь будут располагаться различные вспомогательные параметры, эффекты, титры, а также медиаокно, в которое будут загружаться все импортируемые файлы. Можно скрывать и добавлять окна по вашему усмотрению.
- Окно просмотра. Данное окошко необходимо при видеомонтаже, так как здесь идет просмотр того, что у нас получилось на данный момент.
- Монтажная область. Именно здесь и происходит вся кухня аудио и видеомонтажа. Монтажка состоит из любого количества дорожек, в которых вы сможете обрезать, склеивать, накладывать медиафайлы друг на друга, и многое другое.
- Область управления дорожками. По сути это часть монтажки, так как отвечает за управления дорожками на таймлайне и добавления к ним эффектов. Обо всем этом мы поговорим более подробно дальше.
Остальное пока неважно, так как всё будет приходить само во время обучения.
Как открыть медиафайл
Для того, чтобы открыть любой медиафайл (фото, видео, аудио) в сони вегас про, нужно зайти в меню «File» — «Open» . После этого выбираем один или несколько файлов.
Все загруженные файлы автоматически встанут на нужные дорожки (о них речь пойдет дальше), но если они вам пока не нужны, их можно оттуда убрать, выделив каждую из них и нажав Delete. Все равно они останутся в медиаокне и вы в любой момент сможете их оттужа взять, перетащив их на дорожку.
Чтобы перенести видео или аудио просто в медиаокно без добавления на дорожку, нажмите на «File» — «Import» — «Media» и выберите любые файлы с вашего компьютера.
Кроме того. открыть файл можно перетащив его из проводника в саму программу. Для этого зажмите левую кнопку мыши на видеоролике и просто перетащите его в окно программы. Если приложение свернуто, то перетащите файл на значок приложения и подождите, пока оно само раскроется.
Плюс данного метода состоит в том, что вы можете перебросить медиафайл как сразу на дорожку, так и в медиаокно. В этом случае на таймлайне ничего не появится, но зато вы сможете перенести его туда в любой момент.
Основы работы в Sony Vegas
Давайте рассмотрим, как пользоваться сони вегас про 13 на примере создания небольшого клипа. Пусть у нас изначально будет несколько пара кусков видео и аудиофайл.
Подготовка
Откройте все эти медиафайлы и перетащите их все на дорожки, если в этом будет необходимость. У вас должно получиться три дорожки:
- Видеодорожка для двух роликов
- Аудиодорожка для звукового сопровождения к этим двум роликам
- Отдельная аудиодорожка со звуковым файлом, который мы будем накладывать.

Если ролик будет длинным, то размер дорожки автоматически сузится, чтобы уместиться на экран. Но вы всегда можете увеличить масштаб с помощью трех способов:
- Колесико мыши вверх и вниз
- Нажатие на кнопки плюса и минуса в правом нижнем углу экрана.
Удаление прикрепленной звуковой дорожки
Так как мы делаем отдельный клип с новым звуком, то нам нужно избавиться от того сопровождения, которое изначально идет с загруженными роликами и когда мы тянем его, то автоматически тянется и сопровождение. Но если мы попытаемся выделить и удалить прикрепленный звук, то удалится и прилегающий к нему видеосюжет. Но выход есть.
Для этого вам нужно нажать на прилегающую аудиодорожку, чтобы она выделилась, после чего нажмите правой кнопкой мыши на ней и выберите пункт «Group» — «Remove from» , либо клавишу U на клавиатуре. Тогда произойдет разгруппировка и они отделятся друг от друга.

После этого вы спокойно можете нажать на аудио и нажать на клавишу Delete. Точно также нужно поступить и с остальными роликами на дорожках.
Чтобы пустая дорожка не занимала лишнего пространства, нажмите на ее блок управления правой кнопкой мыши, после чего выберите пункт «Delete Track» . Вот теперь всё четко.

Видеомонтаж: обрезка и склейка
Теперь приступим непосредственно к видеомонтажу в Sony Vegas Pro, чтобы у нас получился полноценный клип. Я уже рассказывал про данный процесс в своей статье про вырезание фрагмента из видео, но сейчас я расскажу вам об этом еще подробнее.
Для начала обрежем только те части видео, которые нам не нужны, например, отрезок с 15 по 40 секунд нам совершенно не нужен. Тогда мы встаем на пятнадцатую секунду дорожки, нажав в нужном месте на таймлайне (на видеосюжете). Если промахнулись, то можно подвинуться на нужное время с помощью стрелок на клавиатуре.

Теперь нажмите клавишу S на клавиатуре, после чего вы увидите, что в этом самом месте произойдет разделение трека на две части. Если вам нужно отделить всю заднюю часть, то делать больше ничего не нужно, а если нужно убрать целый отрезок, то точно таким же образом переходим в конец ненужной части трека и снова нажимаем на клавишу S . Вы можете заметить, что в данном месте снова произойдет разделение.

Теперь, нажмите на этот отрезок, чтобы он выделился, после чего кликните правой кнопкой мыши и выберите пункт Delete , либо нажмите на одноименную клавишу.

После этого у нас останется пробел, то есть пустое пространство после того, как мы вырезали часть трека. Для того, чтобы соединить две части и не оставлять пробел, зажмите левой кнопкой мыши на второй части трека и перетащите ее к первой части. Ближе к концу она сама примагнитится к заднику. Таким образом никаких пробелов уже не будет. Кстати, также нужно будет поступать и со вторым роликом, который мы загрузили отдельно. Но здорово было бы еще сделать красивый и плавный переход, о котором я расскажу вам в следующей статье.

Если же вам нужно убрать только конец трека, то нужно просто навести курсор на заднюю область, пока его вид не сменится, после чего зажмите левую кнопку мыши и тяните его до того момента, пока не уйдет все ненужное. Точно также можно поступить и с началом трека. Этой фишкой я обычно пользуюсь, чтобы создать рингтон для своего мобильного телефона.
Ну и вишенкой на торте будет плавное затухание в конце. Для этого встаньте на угол сзади самого последнего фрагмента трека и начинайте тянуть слегка влево с помощью зажатой левой кнопкой мыши. В этом случае на фрагменте будет нарисована белая полудуга, которое будет обозначать затухание.

Дублирование фрагмента
Если какой-то кусок трека нужно будет вставить где-либо еще на дорожке, то можно будет использовать один из следующих способов:
- С помощью стандартных комбинаций клавиш CTRL+C и CTRL+V, для копирования и вставки сюжета.
- С помощью нажатия правой кнопкой мыши и выбора пункта «Copy» . После чего нужно будет нажать на пустом месте дорожки и таким же образом выбрать пункт «Paste» .

- Зажать клавишу CTRL, после чего начать перетаскивать фрагмент. В этом случае оригинал останется на месте, а двигать вы будете именно копию.
После того, как вы всё сделаете, обязательно посмотрите, как это будет выглядеть, нажав на кнопку play и глядя в окно предпросмотра. Если всё получилось как надо, то можем приступать к сохранению.
Как сохранить видео или аудио в Сони Вегас про 13
В программе есть два вида сохранения:
- Сохранение рабочего файла — нужно для промежуточной записи, чтобы в любой момент можно было отредактировать материал. Является внутренним файлом сони вегас про и сохраняет только настройки, работу и пути к редактируемым файлам.
- Экспорт готового ролика (рендеринг). После того, как вы отрендерите ролик, редактировать его уже нельзя будет, так как он становится полноценным аудио-видеофайлом, то есть все сливается воедино.
Сохранение рабочего проекта
Что бы сделать промежуточную запись с сохранением всех наработок, нужно просто выбрать меню «File» — «Save As» . после этого выбираете место на жестком диске, куда будет сохранен файл.
Также можете в том же самом меню Файл выбрать пункт «Export» , где нужно будет нажать на Vegas Project Archive (Veg).
Экспорт готового проекта
Но когда ваш проект Sony Vegas Pro будет уже готов и нужно уже будет сохранить отдельный файл в аудио или видеоформате, то идите в меню «File» — «Render» .

У вас появится целая куча форматов, в которые вы можете сохранять готовый проект. Вот здесь уже есть несколько нюансов:
- В верхней части экрана выберите путь и имя готового проекта. Выбрать путь можно написав его вручную, или указать путь к папке, нажав кнопку «Browse» .
- Далее, выбираем формат. Если вы делаете видео для интернета, например для ютуба, то можно будет выбрать Main Concept (mp4). А в раскрывшейся группе выберите пункт «Internet HD 1080», чтобы выбрать максимальное качество.
- Чтобы в следующий раз не искать нужный формат, вы можете нажать на звездочку возле данного пункта. Тогда она сменит цвет. А уже в следующий раз вам достаточно будет поставить галочку в пункте «Show Favorites Only», чтобы отобразились лишь избранные вами форматы.
- В конце нажмите кнопку «Render», после чего откиньтесь на спинку стула и ждите, когда кончится сохранение. В зависимости от длительности готового проекта и задействованных элементов с эффектами время сохранения будет либо долгим, либо не очень. Но в любом случае, терпение вам понадобится. Помню, как-то раз делал ролик для друга и его невесты, когда они женились. Так вроде он был всего 4 минут, а сохранялся часа 2. Но там я напихал просто немеренно всего, включая различные футажи.

Надеюсь, что теперь вам понятны основы того, как пользоваться сони вегас про 13, и теперь вы сможете сделать простенький ролик. Но это только начало.
Если же вы хотите действительно изучить видеомонтаж на крутом уровне, то рекомендую вам посмотреть этот убойный курс по работе в Premiere Pro . Это довольно сложный, но высокопрофессиональный видеоредактор. Благодаря этим урокам вы легко изучите работу в нем и сможете делать действительно классные ролики. Очень рекомендую.
Ну а на этом я свою статью заканчиваю. Надеюсь, что она вам была полезна и интересно. Следите за обновлениями моего блога, чтобы не пропустить чего-то важного и интересного, особенно в рамках моей новой рубрики по видеомонтажу. Удачи вам. Пока-пока!
Сони вегас уроки монтажа

Данная задача выполняется следующим образом:
На линии времени устанавливаем видеофайл и активируем эффект Color Curves. Шаблоном назначаем Reset to none.
На экране появилось новое окно. Теперь нам предстоит настроить форму кривой линии. Это позволит отрегулировать цветовое соотношение в обрабатываемом фрагменте. Для этого в конце линии регулировки зажимаем серый квадрат.
Теперь можно отрегулировать каждый из цветов изобраПодробнее

Для того, чтобы воспроизвести подобный шаг, нам следует использовать маску и эффект Pixelate.
Для начала разрабатываем две видеодорожки. Размещая фрагмент видео на одной из них, необходимо скопировать данный файл и установить его на вторую. На обоих таких элементах воспроизведение видеозаписи должно стартовать одновременно. Для этого зажимаем F8 и сдвигаем фрагмент ровно до тех пор, пока края не разравняются по линии, что подсвечивается Подробнее

В этом уроке нам предстоит самостоятельно разобрать образец, на котором сначала плавно появится силуэт девушки, после чего он плавно растает на экране.
Для выполнения данного задания нам потребуется создать две дорожки в Вегас Про. Снизу мы помещаем фотографию без девушки. На вторую дорожку устанавливаем фото с силуэтом.
Для начала нам необходимо установить переходы на первый трек. Учитывая то, что под данным слоем у нас есть рисПодробнее
Страница 1 из 3
Уважаемые пользователи, хотим Вас проинформировать о том, что некоторые антивирусные программы ложно срабатывают на дистрибутив программы MediaGet, считая его зараженным. Данный софт не содержит никаких вредоносных программ и вирусов и многие из антивирусов просто Вас предупреждают, что это загрузчик (Downloader). Если хотите избежать подобных проблем, просто добавьте MediaGet в список доверенных программ Вашей антивирусной программы.

Выбрав нужную версию программы и кликнув ссылку, Вам на компьютер скачивается дистрибутив приложения MediaGet, который будет находиться в папке «Загрузки» для Вашего браузера. Находим этот файл и запускаем его.

Далее начинается установка приложения. Программа предлагает Вам выбрать папку для сохранения. Выбираем любую удобную для Вас папку или создание новой. Нажимаем кнопку «Ок»

В следующем окне нажимаем кнопку «Продолжить», те самым принимаем пользовательское соглашение. Далее происходит установка приложения, которая занимает некоторое время.

После установки, приложение запускается и автоматически начинается загрузка выбранной Вами программы. Скачанные файлы Вы сможете найти в папке, которую выбрали для установки приложения MediaGet.
Обратите внимание, что предоставляемое программное обеспечение выкладывается исключительно для личного использования и ознакомления. Все файлы, доступные для скачивания, не содержат вирусов и вредоносных программ.
Тема урока: «Основы видеомонтажа средствами программы Sony Vegas» для учащихся 10–11-х классов
Продолжительность: 1 урок
Класс: 11
Цели урока:
- Заинтересовать учащихся и раскрыть перспективу дальнейшего изучения темы на профиле по информационным технологиям;
- Изучить интерфейс и возможности программы видеомонтажа Sony Vegas
- Познакомить учащихся с основами создания видеофильма на компьютере;
Задачи урока:
Образовательные:
- повторение темы “Форматы видео и аудио файлов”
- на примере создания фильма рассмотреть основные приемы видеомонтажа;
Воспитательные:
- воспитывать у учащихся гармоничное восприятие компьютерных технологий;
- воспитывать интерес к творческой и исследовательской работе;
Развивающие:
- развитие представления о возможности создания полноценного фильма из видеоматериалов, полученных с видеокамеры;
- научится работать с одной из известных программ видеомонтажа, сформировав новые умения и навыки.
Тип урока: урок-практикум по компьютерным технологиям, направленный на формирование новых знаний, умений и навыков.
ТСО и наглядность:
- компьютерный класс,
- мультимедийный проектор.
- учебные элементы в виде раздаточных листов с заданием урока
Программная поддержка: профессиональная программа видеомонтажа Sony Vegas
Ход урока
I. Организационный момент
Проверка списочного состава.
Определение темы и цели урока:
На прошлом уроке мы познакомились с основными достижениями в области видео технологий. И главным достижением можно считать то, что на смену аналоговому видео приходит цифровое. Огромная популярность цифровой видеозаписи привела к появлению программ, с помощью которых любой пользователь компьютера может превратить свои видеозаписи, находящиеся на кассетах видеокамеры в полноценный фильм.
Подготовка учащихся к активному усвоению нового материала
Сегодня на уроке мы приступим к созданию первого видеофильма. Пусть он будет длиться не больше минуты, но включит в себя и начальные титры и музыкальное сопровождение и заключительные титры, словом все, что характерно для полноценного фильма.
Программа Vegas от фирмы Sony является мощным видеоредактором профессионального уровня, сочетая в себе широкие технические возможности и относительно невысокие технические требования к компьютеру. Демонстрация презентации.
II. Объяснение нового материала
I. Главное окно программы
Окно с вкладками
Explorer (Проводник) — позволяет быстро перемещаться по папкам компьютера для поиска файлов. Можно создавать папки, копировать, перемещать, удалять и т.д.
Trimer (Обрезка) позволяет обрезать ненужные части файла перед вставкой в проект.
Media Pool (Файлы проекта) служит для хранения различных исходных материалов в виде ссылок на файлы, используемые в проекте. Облегчает доступ к файлам проекта.
Transition (Переходы) содержит различные переходы, которые можно применять между фрагментами видеоряда в проекте.
Video FX ( Видеоэффекты) содержит различные фильтры для улучшения видеоизображения, а также эффекты для украшения фильма.
Media Generators (Генераторы файлов) содержит различные текстуры и фоновые изображения и шаблоны стилей титров для размещения в проекте.
Окно Mixer служит для регулировки громкости звукового сопровождения фильма.
Окно Track List (Список дорожек) изначально не содержит никаких элементов. В процессе создания фильма будут добавляться дорожки, содержащие видео и звуковые составляющие проекта.
II. Создание нового проекта.
Проект представляет собой набор информации о видео, звуковых файлов, титрах, взаимном расположении фрагментов в создаваемом проекте, о видео и звуковых эффектах и т.д. Эта информация объединена в файл проекта с расширением *.veg.
Конечной целью работы является создание готового фильма – видеофайла. В начале работы надо определиться с параметрами создаваемого видео.
Окно New Progect служит для изменения различных параметров создаваемого проекта: формат видео, размер кадра, качество звука.
Список Template содержит список готовых шаблонов форматов будущего видеофайла. Выберем PAL DV (720×576; 25,000 fps)
Muster bus mode — Stereo, Sample rate — 32000 Гц
Вкладка Ruler шкала линейки
Rulers time format – SMPTE EBU (25 fps, Video) дает нам отображение линейки Часы: Минуты: Секунды; Кадры.
При этом в каждой секунде будет содержаться 25 кадров.
Artists – люди, дельфины
Engineer – свое имя
Copyright – сведения об авторстве
Comments – любые комментарии
Вкладка Audio CD
Служит для изменения свойств дисков, которые будут прописаны в формате Audio CD средствами программы Vegas.
III. Сохранение проекта с установленными параметрами на жесткий диск.
Выбрать диск и папку, куда будет сохранен проект, дать файлу имя.
IV. Монтаж видео
Монтаж фильма начинается с размещения видеофайлов в окне TimeLine.
В Окне Вкладок перейти в Explorer, выбрать папку Video. В правой части окна появится список видеофайлов для монтажа. Поочередно выделяя файлы и нажимая кнопку > (Воспроизведение) можно предварительно просмотреть файлы. Кнопкой ¦ можно остановить просмотр. Выберите файл Первый клип и мышкой перетащите его в Окно монтажа. В Окне Монтажа появится одна или две дорожки. При этом в Окне Список Дорожек отобразятся панели с элементами управления свойствами созданных дорожек.

Обрезка клипов перед монтажом
Выделить в Проводнике клип Второй клип, щелкните по нему правой кнопкой мыши, в появившемся меню выберите команду Open in Trimmer.
- Для точного позиционирования выберем правильный формат отображения шкалы времени: правой кнопкой мыши щелкнем по шкале времени и выберем формат SMPTE EBU (25 fps, Video).
- Настроим режим выделения: правой кнопкой щелкнем по клипу и выберем Select Video and Audio.
- Отметим начало и конец области обрезки: правой кнопкой щелкнем выше шкалы времени выберем Set Selection to View. Справа и слева над шкалой времени появятся желтые треугольники. Совместим левый с точкой начала обрезки, а правый с точкой конца обрезки. Перетащим полученный клип в Окно монтажа. Совместите его с первым и нажмите кноgку
 Воспроизведение.
Воспроизведение.
Перетащите Второй клип в Окне Монтажа так, чтобы он частично накрывал Первый клип. Нажмите Воспроизведение. Мы получили стандартный монтажный переход. Чтобы установить другой переход перейдем во вкладку Transition. Чтобы установить понравившийся переход достаточно перетащить его мышкой на область пересечения клипов.
V. Создание титров
Программа Vegas позволяет создавать титры двух видов:
Прокручиваемые ( по вертикале или горизонтали)
Создание начальных титров.
- Добавим видеодорожку: отключит режим Auto Ripple (автоподгонка) Insert —> Video Track
- Добавим титры: Insert —> Next Media. Появится диалоговое окно Video Events FX. С помощью элементов диалога создадим статичный титр с нужными параметрами:
- На вкладке Edit введем название фильма Дельфинарий. Установим шрифт Tahoma , размер шрифта 60.
- Вкладка Properties позволяет изменить цвета и прозрачности шрифта, а также управлять цветом и прозрачностью фона.
- Вкладка Effects содержит инструменты для создания обводки шрифта, теней и деформации текста. Создадим обводку: установим флажок Draw Outline и в Color выберем цвет обводки. С помощь ползунков Feather и Width установим степень мягкости и толщину обводки соответственно.
- Увеличим горизонтальный масштаб проекта: щелкнув по правой границе ползунка горизонтальной прокрутки, удерживая мышку сместим ползунок влево. Наведем мышку на правую границу титра, получив -, увеличим длительность титра до 5 секунд.
- Полученный титр будет резко появляться в кадре и резко исчезать. Применим переходы: В Окне с вкладками выберем вкладку Transitions, в ней выберем группу Push и перетащим шаблон Push Down в начало фрагмента с титром. Растянем правую границу перехода до 1 секунды (00:00:01:00). Аналогично применим эффект к концу титра.
Создание прокручиваемых титров (завершающих).
1. Нажмите  в Окне Монтажа. Курсор монтажа перейдет в конец проекта. Перейдите во вкладку Media Generators и выберите Credit Rolls (прокручивающийся список). Мышкой перетащите шаблон Plain Scrolling on Black в конец дорожки с клипами. Щелкните По верхнему значку на титрах. Откроется окно Video Event FX. На вкладке Styles можно установить тип, размер и цвет титров. В окне Credit text (текст титров) наберем текст титров по строкам: В ролях: Люди, дельфины. Просмотрите полученный эпизод.
в Окне Монтажа. Курсор монтажа перейдет в конец проекта. Перейдите во вкладку Media Generators и выберите Credit Rolls (прокручивающийся список). Мышкой перетащите шаблон Plain Scrolling on Black в конец дорожки с клипами. Щелкните По верхнему значку на титрах. Откроется окно Video Event FX. На вкладке Styles можно установить тип, размер и цвет титров. В окне Credit text (текст титров) наберем текст титров по строкам: В ролях: Люди, дельфины. Просмотрите полученный эпизод.
VI. Работа со звуком.
Чтобы добавить в проект новый звуковой файл, создадим дополнительную звуковую дорожку. Звук будет накладываться на звук клипа. Меню Insert —> Audio Track. Добавим на вкладку Project Media файл музыки music.wav из папки Audio: щелкните по кнопке и выберите файл  music.wav. Нажмите Открыть.
music.wav. Нажмите Открыть.
Файл появится на вкладке Project Media. Перетащим его мышкой на новую звуковую дорожку. Запустим проект.
Регулировка громкости может производиться несколькими способами. Например, в окне Mixer. Можно добавлять эффекты затухания звука. При необходимости можно удалять исходные звуковые фрагменты: щелкнуть провой кнопкой мыши по звуковому фрагменту и выбрать Delete.
VII. Вывод смонтированного фильма.
Вывод фильма представляет собой преобразование проекта фильма в видеофайл, запись на диск или кассету цифровой камеры. Программа позволяет создавать видеофайлы различных форматов:MPEG-1, MPEG-2, AVI, WMV, WAV и др.
Сохранение на жесткий диск в формате AVI.
Выделим мышкой наш проект.
File>Render as. Появится диалоговое окно Render as. В списке Папка выберем куда будем сохранять файл. Введем имя файла Сказки леса. В списке Тип файла выберем формат Video for Windows(*.avi). В списке Template (Шаблон) выберем PAL DV. Щелкнем по кнопке Custom (Настроить). В открывшемся окне внизу выберем вкладку Audio и установим в списке Sample rate (частота дискретизации) значение 32 000.
Параметры на вкладке Video оставим без изменения. Нажмем Сохранить.
Процесс пересчета занимает некоторое время и зависит от мощности компьютера.
Видеофайл, созданный в формате DV имеет большой недостаток: 1 минута видео занимает около 250 Мегабайт. Чтобы создавать компактные видеофайлы, применяют различные технологии сжатия видеофайла. Это приводит к некоторой потере качества. Одним из наиболее популярных кодеков сжатия является Windows Media Video. Он позволяет разместить на одном CD диске полтора-два часа полнометражного фильма.
Сохранение на жесткий диск в формате WMV.
Выделим мышкой наш проект.
File>Render as. Появится диалоговое окно Render as. В списке Папка выберем куда будем сохранять файл. Введем имя файла Сказки леса1. В списке Тип файла выберем формат Windows Media Video V9(*.wmv). Щелкнем по кнопке Custom и установим параметры сжатия вручную.
Перейдем на вкладку Audio:
- установим галочку в Include Audio,
- в списке Format выберем Windows Media Video 9 Professional,
- в списке Attributes выберем значение 128kbps, 44kHz, 2 cannel 24 bit (A/V) CBR
Перейдем на вкладку Video:
- в списке Mode оставим Quality VBR
- в списке Format оставим Windows Media Video 9
- в списке Image Size выберем Keep Original Size (оставить прежний размер)
- в списке Frame rate установим 30,000
Ползунковый регулятор Quality установим на 50%. Он устанавливает соотношение между качеством и объемом видео.
Щелкнем по OK и нажмем Сохранить. Просчет проекта при применении кодеков сжатия занимает больше времени, чем просчет файла и может занимать несколько часов.
Созданный видео файл можно оставить на жестком диске компьютера или записать на диск любой программой для записи дисков.
Учащиеся демонстрируют полученные фильмы
Итог урока: Обобщение урока; выставление оценок
В качестве приложения предлагается элективный курс
“Цифровое видео. Основы видеомонтажа в программе Sony Vegas”



 Воспроизведение.
Воспроизведение.