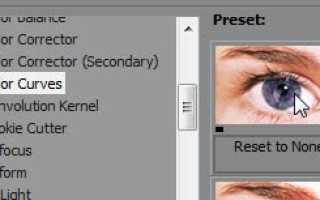Уроки вегас про для начинающих
Уроки вегас про для начинающих

Данная задача выполняется следующим образом:
На линии времени устанавливаем видеофайл и активируем эффект Color Curves. Шаблоном назначаем Reset to none.
На экране появилось новое окно. Теперь нам предстоит настроить форму кривой линии. Это позволит отрегулировать цветовое соотношение в обрабатываемом фрагменте. Для этого в конце линии регулировки зажимаем серый квадрат.
Теперь можно отрегулировать каждый из цветов изобраПодробнее

Для того, чтобы воспроизвести подобный шаг, нам следует использовать маску и эффект Pixelate.
Для начала разрабатываем две видеодорожки. Размещая фрагмент видео на одной из них, необходимо скопировать данный файл и установить его на вторую. На обоих таких элементах воспроизведение видеозаписи должно стартовать одновременно. Для этого зажимаем F8 и сдвигаем фрагмент ровно до тех пор, пока края не разравняются по линии, что подсвечивается Подробнее

В этом уроке нам предстоит самостоятельно разобрать образец, на котором сначала плавно появится силуэт девушки, после чего он плавно растает на экране.
Для выполнения данного задания нам потребуется создать две дорожки в Вегас Про. Снизу мы помещаем фотографию без девушки. На вторую дорожку устанавливаем фото с силуэтом.
Для начала нам необходимо установить переходы на первый трек. Учитывая то, что под данным слоем у нас есть рисПодробнее
Страница 1 из 3
Уважаемые пользователи, хотим Вас проинформировать о том, что некоторые антивирусные программы ложно срабатывают на дистрибутив программы MediaGet, считая его зараженным. Данный софт не содержит никаких вредоносных программ и вирусов и многие из антивирусов просто Вас предупреждают, что это загрузчик (Downloader). Если хотите избежать подобных проблем, просто добавьте MediaGet в список доверенных программ Вашей антивирусной программы.

Выбрав нужную версию программы и кликнув ссылку, Вам на компьютер скачивается дистрибутив приложения MediaGet, который будет находиться в папке «Загрузки» для Вашего браузера. Находим этот файл и запускаем его.

Далее начинается установка приложения. Программа предлагает Вам выбрать папку для сохранения. Выбираем любую удобную для Вас папку или создание новой. Нажимаем кнопку «Ок»

В следующем окне нажимаем кнопку «Продолжить», те самым принимаем пользовательское соглашение. Далее происходит установка приложения, которая занимает некоторое время.

После установки, приложение запускается и автоматически начинается загрузка выбранной Вами программы. Скачанные файлы Вы сможете найти в папке, которую выбрали для установки приложения MediaGet.
Обратите внимание, что предоставляемое программное обеспечение выкладывается исключительно для личного использования и ознакомления. Все файлы, доступные для скачивания, не содержат вирусов и вредоносных программ.
Уроки вегас про для начинающих
VideoSmile — все о визуальных эффектах и моушн-дизайне в одном месте
В данном разделе представлены авторские видео уроки Sony Vegas Pro. Все уроки записаны в очень простой и доступной форме и будут понятны даже абсолютному новичку.
Почему именно уроки по Vegas Pro?
Эта программа позволяет профессионально редактировать и монтировать видео и аудио потоки. Возможность создания бесконечного количества видео и аудио дорожек, а также наличие продвинутых инструментов для их обработки, предоставляют практически неограниченные возможности.
Сони Вегас Про позволяет работать сразу с несколькими процессорами и мониторами, а также поддерживает большое количество других современных функций.
Готовые материалы можно экспортировать почти во все популярные форматы: AVI, Quick Time, MPEG-1, MPEG-2, Windows Media Video, SWF и другие.
Изучая пошаговые видео уроки по Sony Vegas Pro от авторов нашего сайта, Вы сможете легко и быстро освоить все возможности этой замечательной программы.

Sony Vegas Pro — программа для создания и монтажа видео!
Лучшая программа для создания и монтажа видео — Sony Vegas Pro. Обзор, описание, отзывы о Sony Vegas от опытных профессионалов.

Курсы Sony Vegas Pro
Лучшие курсы по работе с программой Sony Vegas Pro. Бесплатные пошаговые видео уроки, видеокурсы, статьи по Sony Vegas от опытных профессионалов.

Обучение Sony Vegas Pro
Лучшее обучение работе в Sony Vegas Pro. Бесплатные видеокурсы, видео уроки, статьи по Sony Vegas от опытных профессионалов.
Рендеринг в Vegas Pro
После того, как монтаж закончен, остается последний пункт создания фильма — рендеринг. Именно эту часть создания фильма мы рассмотрим в данном уроке.
Звук в Vegas Pro
Мы подошли к такой важной составляющей любого фильма, как звуковое сопровождение. От него зависит очень многое. Именно звуковому сопровождению и посвящен данный урок.
Базовые элементы монтажа в Vegas Pro
В этом уроке мы рассмотрим базовые элементы монтажа, такие как добавление фрагментов на Timeline, добавление переходов, эффектов и т.д.
Титры в Vegas Pro
Немаловажную часть фильмов составляют титры. Так как же создавать титры? Именно этот этап редактирования мы рассмотрим в данном уроке.
Приложение захвата в Vegas Pro
Перенести отснятый видеоматериал с видеокамеры на компьютер Вам поможет приложение захвата. В этом уроке мы рассмотрим приложение захвата от Sony Vegas для цифровой видеокамеры формата DV.
Создание файла проекта. Настройки проекта
Мы начинаем новый цикл статей по программе Sony Vegas, в котором разберем основы редактирования в нашем видео редакторе. В этой статье будут рассмотрены основные настройки проекта.
Область расположения списка дорожек Track list
Это заключительная статья по описанию интерфейса видео редактора Sony Vegas и в ней мы рассмотрим область расположения списка дорожек (Track list).
Уроки вегас про для начинающих

Данная задача выполняется следующим образом:
На линии времени устанавливаем видеофайл и активируем эффект Color Curves. Шаблоном назначаем Reset to none.
На экране появилось новое окно. Теперь нам предстоит настроить форму кривой линии. Это позволит отрегулировать цветовое соотношение в обрабатываемом фрагменте. Для этого в конце линии регулировки зажимаем серый квадрат.
Теперь можно отрегулировать каждый из цветов изобраПодробнее

Для того, чтобы воспроизвести подобный шаг, нам следует использовать маску и эффект Pixelate.
Для начала разрабатываем две видеодорожки. Размещая фрагмент видео на одной из них, необходимо скопировать данный файл и установить его на вторую. На обоих таких элементах воспроизведение видеозаписи должно стартовать одновременно. Для этого зажимаем F8 и сдвигаем фрагмент ровно до тех пор, пока края не разравняются по линии, что подсвечивается Подробнее

В этом уроке нам предстоит самостоятельно разобрать образец, на котором сначала плавно появится силуэт девушки, после чего он плавно растает на экране.
Для выполнения данного задания нам потребуется создать две дорожки в Вегас Про. Снизу мы помещаем фотографию без девушки. На вторую дорожку устанавливаем фото с силуэтом.
Для начала нам необходимо установить переходы на первый трек. Учитывая то, что под данным слоем у нас есть рисПодробнее
Страница 1 из 3
Уважаемые пользователи, хотим Вас проинформировать о том, что некоторые антивирусные программы ложно срабатывают на дистрибутив программы MediaGet, считая его зараженным. Данный софт не содержит никаких вредоносных программ и вирусов и многие из антивирусов просто Вас предупреждают, что это загрузчик (Downloader). Если хотите избежать подобных проблем, просто добавьте MediaGet в список доверенных программ Вашей антивирусной программы.

Выбрав нужную версию программы и кликнув ссылку, Вам на компьютер скачивается дистрибутив приложения MediaGet, который будет находиться в папке «Загрузки» для Вашего браузера. Находим этот файл и запускаем его.

Далее начинается установка приложения. Программа предлагает Вам выбрать папку для сохранения. Выбираем любую удобную для Вас папку или создание новой. Нажимаем кнопку «Ок»

В следующем окне нажимаем кнопку «Продолжить», те самым принимаем пользовательское соглашение. Далее происходит установка приложения, которая занимает некоторое время.

После установки, приложение запускается и автоматически начинается загрузка выбранной Вами программы. Скачанные файлы Вы сможете найти в папке, которую выбрали для установки приложения MediaGet.
Обратите внимание, что предоставляемое программное обеспечение выкладывается исключительно для личного использования и ознакомления. Все файлы, доступные для скачивания, не содержат вирусов и вредоносных программ.
Курсы видеомонтажа в Sony Vegas Pro

- Количество академических часов: 32, занятий: 8
- Базовая цена: 6000 руб.
- Цена со скидкой: 6000 руб.
- Этот курс прошли уже 1243 человек
Лицензия № 037133 от 16.02.2016 г. на право оказывать образовательные услуги по реализации образовательных программ по видам образования, по уровням образования, по профессиям, специальностям, направлениям подготовки (для профессионального образования) по подвидам дополнительного образования, указанным в приложении настоящей лицензии.
В учебном центре ГЦДПО содержание образовательных учебных программ учитывает: профессиональные стандарты; квалификационные требования, указанные в квалификационных справочниках по соответствующим должностям, профессиям и специальностям; квалификационные требования к профессиональным знаниям и навыкам, необходимым для исполнения должностных обязанностей, которые устанавливаются в соответствии с Федеральными законами и нормативными правовыми актами Российской Федерации.
Лицам, успешно освоившим дополнительную профессиональную программу и прошедшим итоговую аттестацию, учебный центр ГЦДПО выдает удостоверение о повышении квалификации.
Федеральный закон от 29.12.2012 N 273-ФЗ (ред. от 07.03.2018) «Об образовании в Российской Федерации». Статья 76. Дополнительное профессиональное образование.
По окончании обучения этого курса повышения квалификации вы получите Удостоверение учебного центра ГЦДПО

Расписание и цены
Описание курса
Обучение по курсу проводится в индивидуальном режиме. Стоимость указана за 1 занятие ( 4 ак. часа). Согласовать количество занятий и время проведения обучения можно с менеджерами нашего центра.
Курсы Sony Vegas Pro – обучение профессиональному нелинейному видеомонтажу на практических примерах.
- Научить слушателей использовать весь арсенал инструментов программы, пройти на практике вместе с ними все этапы монтажа (от организации проекта и импорта файлов до вывода полученного конечного продукта).
По окончанию курса Sony Vegas Pro/Сони Вегас Про вы будете уметь:
- монтировать любые видеоматериалы;
- использовать всевозможные инструменты видеомонтажа;
- управлять цветокоррекцией;
- накладывать эффекты;
- создавать сложный склей;
- работать с картинкой и звуком;
- создавать имитацию 3D и применять возможности программы VirtualDub в Sony Vegas;
- выводить конечный продукт видеомонтажа в любом современном формате видео.
Базовая подготовка, необходимая для успешного освоения программного пакета Sony Vegas:
- наличие навыков уверенной работы на ПК.
Смотрите видео презентацию курса видеомонтажа в Sony Vegas Pro
Записывайтесь на Курсы Sony Vegas в Москве прямо сейчас!
видео уроки Sony Vegas
sony vegas видеомонтаж примеры готовые работы — информация как повысить эффективность работы с Vegas 10 + Production Assistant 2.0 Sony это профессиональная программа для видеомонтажа Информация о видео-уроках.редакторе Sony Vegas · аренда фотостудии · фотограф на свадьбу
УРОКИ СОНИ ВЕГАС
Поиск по этому блогу
Страницы
пятница, 14 февраля 2014 г.
уроки track motion в sony vegas
Главное отличие это то, что Track Motion применяется ко всей дорожке, а не к отдельному фрагменту. И если Вы задаете расположение кадра в Track Motion, то оно будет применено к всем фрагментам на этой дорожке. Так же мы можем использовать Track Motion для визуализации 3D пространства.
Чтобы открыть окно Track Motion на панели управления выбранной дорожке нажмите на кнопку

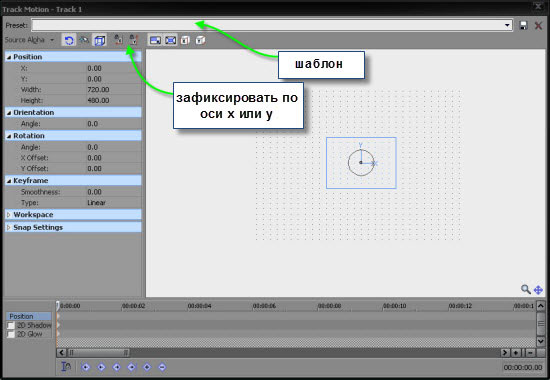

Давайте создадим две видеодорожки и разместим на них какие нибудь изображения.
Обратимся к панели ключевых точек. Здесь у нас три строчки с ключевыми точками. Первая — для позиционирования, вторая — для создания эффекта тени, и третья — для придания обводки.
Поставив флажек в поле 2D Shadow мы активируем тень для нашего изображения. На рабочей области появляеся еще один прямоугольник, который показывает границу тени перемещая ее мы задаем расположение тени. Слева у нас отображаются параметры тени. В блоке 2D Shadow мы можем задать цвет тени, размытие границ и интенсивность размытия. Поэксперементируйте с этими значениями и Вам сразу станет все ясно.
Теперь перейдем к 3D визуализации. Поставим режим смешивания 3D Sourse Alpha. В рабочей области позиционирования добавились еще три рамки. Теперь мы можем вертеть наше изображение вокруг трех осей.
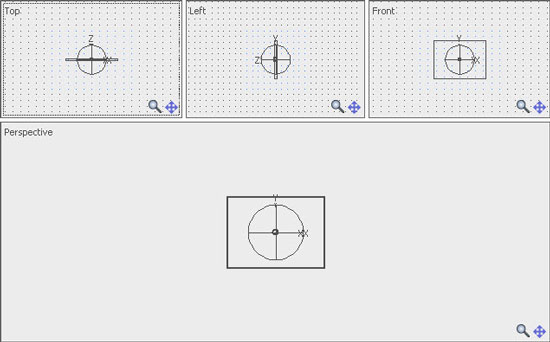
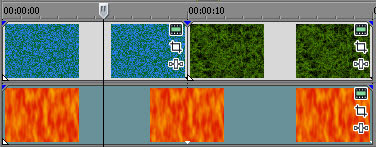
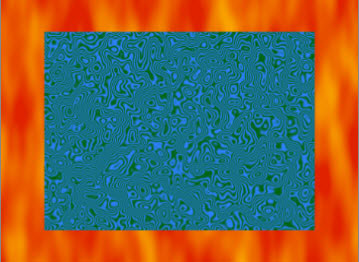
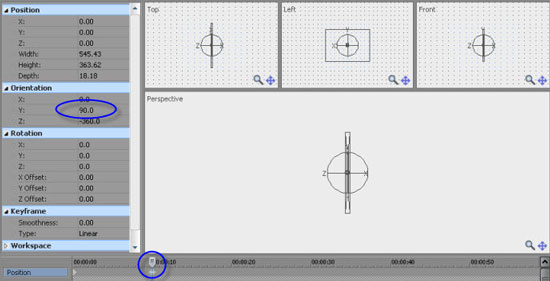
вторник, 24 декабря 2013 г.
Magic Lantern и для C5DMKII урок сони вегас
111
Дано:
C5DMKII+CineStyle (3;-4;0;0)+Magic Lantern v.2.3
(наличие профиля CineStyle в данном вопросе важное и ключевое)
Задача:
Правильная экспозиция.
Вопрос:
Выставляем чувствительность (160,320, 640 etc. для «лагеря» верящих в эти «правильные» цифры, либо, 100, 200, 400 etc. верящих в эти «правильные» цифры), открываем/закрываем дырку по вкусу и исходя из художественной задачи, 1/60 (в моем случае для 29,97), накручиваем, что-нибудь вроде этого и ну давай экспозицию правильную выставлять. В указанной выше прошивке имеется одна очень полезная, которую трудно переоценить функция как «Зебра». Более того, мы можем (и просто обязаны) сделать настройку этой самой зебры. А именно, нам дается возможность, указать underexposure и overexposure 
точнее, указать численное значение, при котором фотоаппарат нам будет сигнализировать о пересвеетах или о недостатке света. И вот тут, я перехожу к
Суть вопроса:
Помните, что в задачке дано то, что снимаем мы с профиелем СинеСтайл, так сказать расширенный диапазон, что автоматически подразумевает, что в пост обработке мы применим к нашему видео всем известную кривую и получим те цвета, тот контраст, который назовем условно правильный и настоящий. Идем дальше. Кажется я не ошибусь, если скажу, что C5DMKII снимает в компутерном диапазоне 0-255, а исходя из
и не только из этого, мы значится в Sony Vegas будем изменять цветовое пространство на 16-235. Дальше. (немного назад, к экспозиции). В вышеуказанной прошивке, есть возможность для предпросмотра на мониторчике фотоаппарата установить один профиль, а для съемки другой! (Ну можно и одинаковые). Так вот, зебра ориентируется на картинку в предпросмотре. И тут начинается. Для удобства, я выставляю в настройках для предпросмотра стандартный профиль, логично (а логично ли?) полагая, что хоть я и снимаю с Синестайлом, но в итоге я получу картинку близкую к той, что я вижу в предпросмотре со стандартным профилем, а раз так, то «более лучше»(С) ориентироваться в вопросах пересвета и перетемнения на то, что будет в итоге, что-бы так сказать изначально сохранить всю нужную информацию. Вроде логично? Ну точнее, некая логика есть? А если. а если, выставляя экспозицию, ориентируясь на предпросмотр с стандартным профилем, снимаем то мы с другим профилем и условно, недокручиваем экспозицию исходя из того, что физически то мы пишем другую картинку нежели видим. А дальше еще хуже. А какое значение нужно выбирать для «диапазона» работы зебры? 0-255? Ведь пишем мы именно 0-255 значит и пересветы и перетемнения нужно не допускать именно в этом диапазоне. Или все-таки установить значения для зебры 16-235? Ведь в дальнейшем, диапазон мы будем приводить к этим значениям, вот и стоит получить исходник с правильной экспозицией именно для 16-235.
Вообщем, если честно, я совсем запутался, вроде все как то можно уложить в рамки логики, а вот у меня не складывается. А по факту, есть 4 компонента, значит может быть 16 теоретических вариантов. Какой будет правильный исходя из условий задачи? Перечислю компоненты:
1. Превью (стандартный профиль)(зебра берет инфу из картинки превью)
2. Профиль, с которым происхожит запись
3. Зебра показывает пересвет если значение превышает 255
4. Зебра показывает пересвет если значение превышает 235
Извините, если получилось сумбурно и не понятно. Старался, что-бы было понятно. Очень надеюсь на помощь разбирающихся, хотя домыслы, теории, рассуждения приветствуются, может они наведут на правильное направление. Спасибо.

1. Профиль превью: Стандарт
2. Профиль запись: CineStyle
3. Зебра: 0-255 
1. Профиль превью: Стандарт
2. Профиль запись: CineStyle
3. Зебра: 16-235 
1. Профиль превью: CineStyle
2. Профиль запись: CineStyle
3. Зебра: 0-255 
1. Профиль превью: CineStyle
2. Профиль запись: CineStyle
3. Зебра: 16-235