Короткие видео для презентации
Анимационный видеоролик с помощью PowerPoint презентации — пошаговая инструкция

Хочу поделиться способом, как создать полезный или информационный анимационный видеоролик в программе для презентаций Powerpoint. Особенно с теми, кто часто пользуется этой программой. Функция сохранения в видео формате включена в эту программу начиная с версии офиса 2013 года. Поэтому прежде, чем начать — посмотрите не отстали ли вы «от жизни». И учтите, что анимация — это интересно, но точно не быстро.
К числу наиболее популярных роликов в социальных сетях являются инфоргафика и анимация (разумеется после вирусных кошечек/собачек и музыкальных клипов :)). И для создания такого типа видео существуют онлайн-сервисы, которые часто предлагают часть функций бесплатно. Впрочем, если загуглить, то можно увидеть немало различных предложений. Но, чем разбираться в чём-то совершенно новом, можно прокачать уже имеющиеся навыки, и начать создавать совершенно другой формат контента. Согласитесь, что это целесообразно.
Какие ингредиенты необходимы для создания ролика
1. Шаблон pptx с фоновым видео
Несколько лет назад я купила и освоила курс на тему создания анимационных видео в Powerpoint, и благодаря ему, узнала об очень интересном сайте, который в создании такого ролика очень поможет. Там есть и шаблоны pptx с фоновым видео, и гиф картинки с человечками. Также можно вписать пользовательский текст, а потом скачать и использовать в своём ролике, но… На сегодняшний день всё это разнообразие не бесплатно: при подписке на 1 месяц — $39.95, а годовая обойдется в $59.95 .
Тогда я скооперировалась с участниками курса, и мы «сообразили» месячную подписку на троих, которая нас не ограничивала в скачивании материалов. Скачала я тогда шаблонов столько, сколько мне понравилось, и до сих пор ещё не все использовала. Но, разумеется, что можно дать задание поисковику: анимированные шаблоны Powerpoint скачать бесплатно. К примеру, вот на этом сайте неплохая бесплатная библиотека шаблонов, хотя самые интересные тоже платные. Можно найти для скачивания и много других сайтов, но по превью, к сожалению, трудно определить насколько интересная внутри анимация.
2. Анимированные белые человечки
Что касается белых человечков, то искать их надо именно с таким запросом, и для удобства поиска воспользоваться фильтрами. Если вы выставите тип — с белым фоном, а файл выберите GIF, то найдётся множество вариантов и многие из них, хотя и примитивно, но будут подвижны. Запрос можно и уточнять в зависимости от направленности вашего ролика.
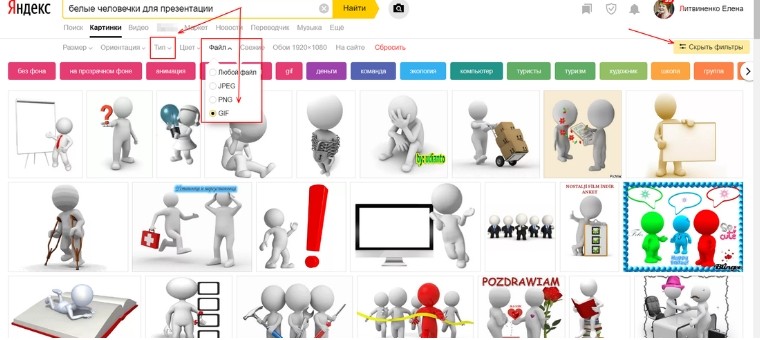
Я находила белых человечков, которые читают, пишут, с компьютером и микрофоном. Кстати, если убрать из поискового запроса GIF, то проще будет найти человечка в тему. Он может и не двигаться, но появляться, исчезать и даже перемещаться мы сможем его заставить уже благодаря функционалу Powerpoint.
Что ещё понадобиться, чтобы создать ваш анимационный видеоролик?
Разумеется сюжет и текст! Текст нужно тщательно «просеять», чтобы оставить только одну подпись на каждом слайде. Рассчитывайте, что на каждую минуту ролика вам понадобится 5-6 слайдов. И конечно же, создающая настроение, музыка. Вот пример моего ролика, созданного именно таким методом.
Если вы уже создавали презентации в Powerpoint, то знаете, как вставлять различные объекты на слайды. Однако, вы вряд ли пользовались в своих презентациях, сделанных для ваших мероприятий, переходами и анимацией. А именно они и являются главным отличием анимационных роликов.
4. Переходы
«Переходы» выделены в отдельную вкладку на верхней панели. Они так и манят воспользоваться их многообразием. Но для короткого ролика даже 2 различных перехода — это много. Выбираем только один из них и применяем его ко всем слайдам. Лучше выбрать плавный переход, если ваш ролик — повествование. Тогда можно выставить его длительность 1,5 и даже 2 сек. Но, если вы подобрали энергичную музыку, и ваш ролик несёт краткую информацию и призыв, то переходы лучше сделать короткими.
5. Анимация
Теперь переходим на вкладку «Анимация». И сразу же найдите и выведите «область анимации» отдельно справа — тогда вы будете наглядно видеть последовательность своих действий с каждым объектом.
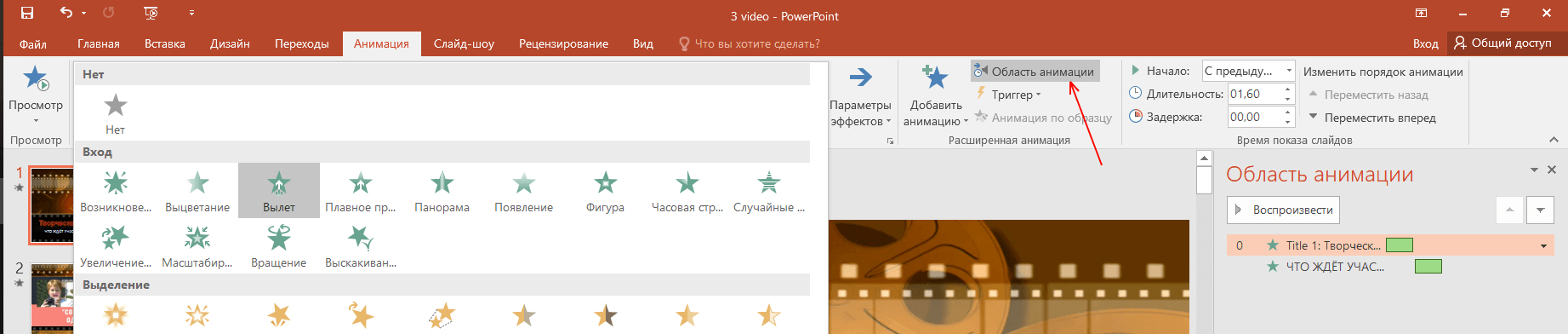
Теперь по очереди выделяйте каждый объект и добавляйте к нему анимацию. Воспользуйтесь стрелкой, чтобы открыть выпадающий список возможных анимационных движений. А дальше (во всяком случае для начала) сосредоточьтесь на функциях «Вход». Пробуйте использовать различные из них для заголовка, фигурок белых человечков, и текста (если таковой имеется).
Каждый эффект анимации имеет настройки по времени. Рекомендую выставлять задержку 0,2 — 0,5 и время эффекта от 1 сек. Пользуйтесь кнопкой «Просмотр» в левом верхнем углу панели инструментов, чтобы увидеть, что получается. Для начала процесс будет двигаться медленно, поэтому не пытайтесь объять необъятное. К примеру, в ролике, который вы видели, я использовала только 3 эффекта (кстати, самых функциональных и подходящих чаще других):
- «Выцветание» — плавное появление из ниоткуда в нужном месте;
- «Появление», которое возможно с 4-х сторон;
- «Вылет», если вы откроете его параметры, то увидите насколько многообразным он может быть.
Поскольку процесс творческий, то затягивает и постепенно захочется узнать больше. Для повышения квалификации рекомендую воспользоваться уроками на YouTube канале PowerPoint School — они англоязычные. Зато короткие и их проводит профессиональный дизайнер. А что он делает в программе прекрасно видно, можно и не слушать вовсе.
6. Музыкальное оформление
Перед тем, как сохранять вашу анимированную Powerpoint презентацию в видео формате, нужно её озвучить. Если вы намерены полученный анимационный видеоролик размещать в интернет, то необходимо найти музыку без авторских прав. Лучше всего подходит инструментальная подвижная музыка. На сегодняшний день проще всего воспользоваться музыкальной библиотекой, которую предоставляет YouTube. Если вы ещё не пользовались ею, то пройдите в творческую студию на своём канале, и в левой колонке нажмите кнопку «СОЗДАТЬ».
Скачанный файл мы и загружаем к нашей презентации. Открываем вкладку «Вставить» и справа находим «Звук».
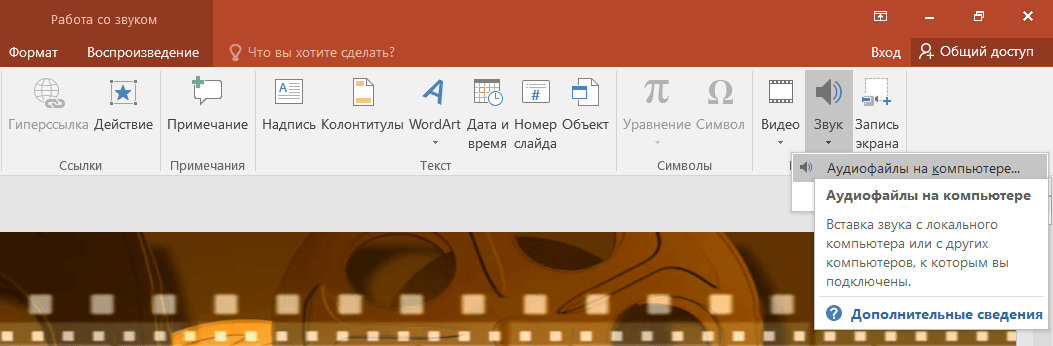
После этого на вашей презентации возникнет иконка, обозначающая, что она озвучена. Кликните по ней 2 раза, чтобы перейти во вкладку «Работа со звуком» и настроить музыкальное оформление. Обратите внимание, что нужно выставить:
- Начало — автоматически,
- для всех слайдов и непрерывно,
- скрыть при показе (имеется в виду иконку),
- исчезание можно выставить в секундах, чтобы музыкальная композиция не обрывалась, а постепенно затихала. Для этого просмотрите свой ролик в режиме слайд-шоу, и заметьте на какой минуте и секунде музыке пора начинать затихать.
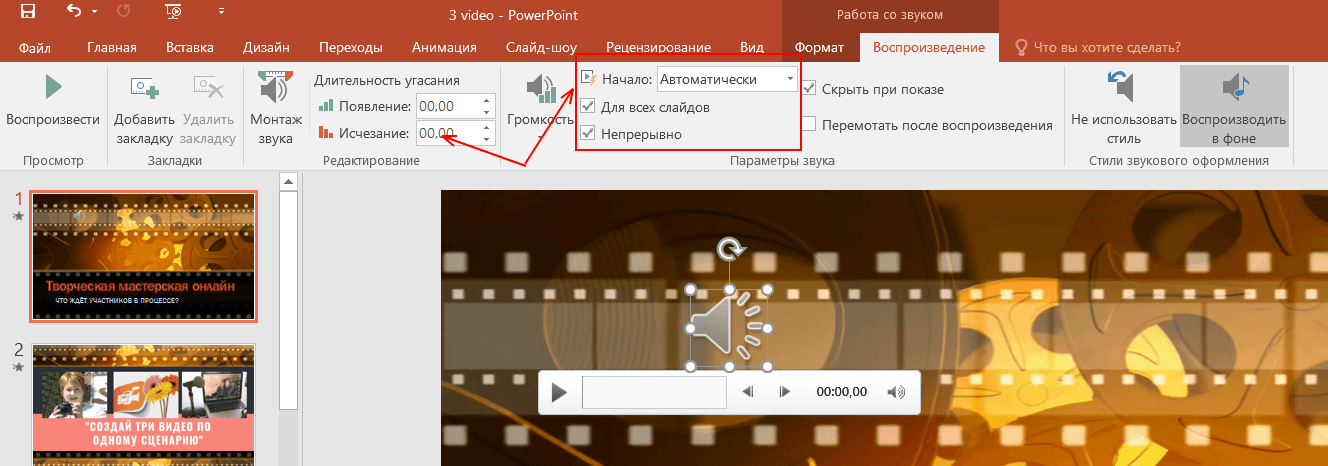
Как из презентации получить видео?
Когда всё будет готово, то обязательно проверьте, что вы удалили все не относящиеся к ролику слайды. Потому что система сохранит все, имеющиеся в презентации. Потом открывайте в меню «Файл» — «Сохранить как» и выбирайте место для хранения будущего видеоролика. А далее нужно выбрать формат сохранения. Выбирайте либо Видео MPEG-4, либо Windows Media Video. В любом случае оба формата будут свободно проигрываться на любом компьютере.
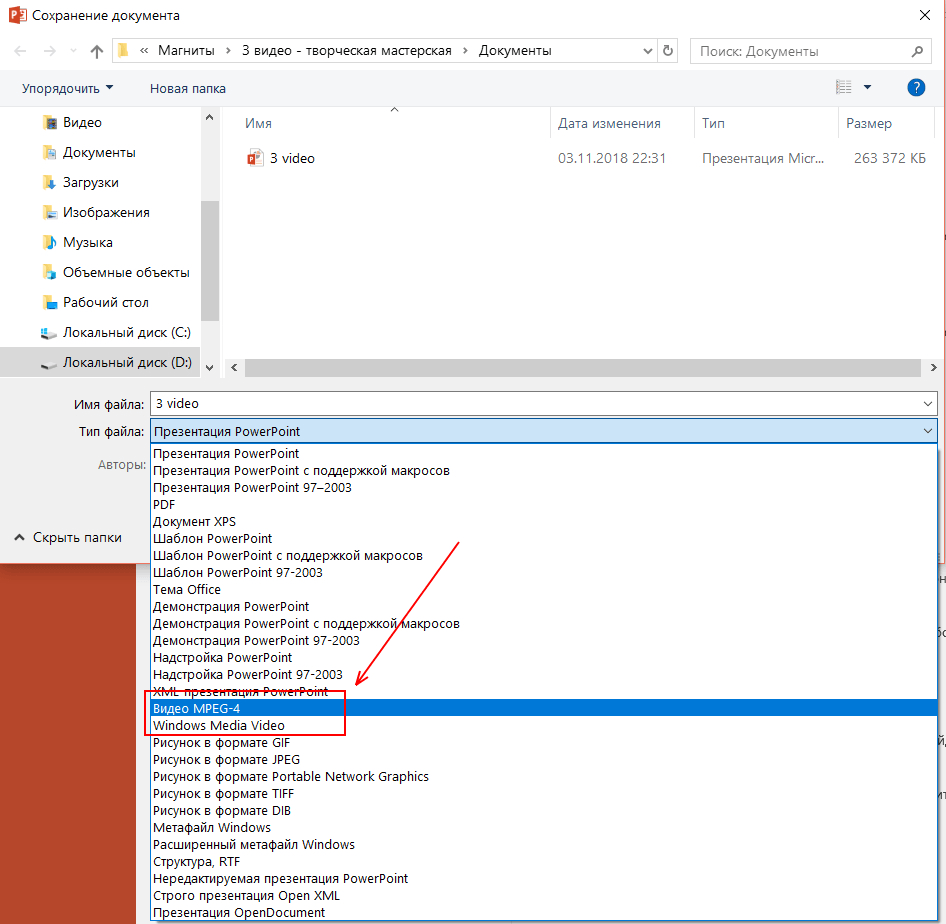
Ну а теперь остается только ждать и не закрывать свою Powerpoint презентацию, так как этот процесс может занять довольно продолжительное время. Когда обработка закончится , можно будет записанный анимационный видеоролик загрузить в интернет.
Инструменты | 7 онлайн-сервисов для создания видеопрезентаций
Подпишись
на рассылку
Лучшие публикации Теплицы, доставленные на твой email
Подпишись
на Теплицу(Pro)
Не пропусти лучшие новости для экспертов в области IT, активистов, дизайнеров
Подпишись
в Фейсбуке
Не пропусти лучшие публикации Теплицы, руководства, анонсы мероприятий
Подпишись
ВКонтакте
Не пропусти лучшие публикации Теплицы, руководства, анонсы мероприятий
Подпишись
в Телеграм
Не пропусти лучшие публикации Теплицы, руководства, анонсы мероприятий
Подпишись
на YouTube
Не пропусти видео-уроки, скринкасты, записи вебинаров и мероприятий

Наталья Баранова
Всего материалов: 604
7 онлайн-сервисов для создания видеопрезентаций
Как удивить аудиторию эффектной презентацией? Отличный вариант – показать собственный анимационный ролик. Можно рассказать историю с персонажами, представить отчет или смонтировать визуальную открытку. Корреспондент Теплицы Наталья Баранова сделала подборку программ, с помощью которых вы сможете без труда сделать привлекательную видеопрезентацию.
1. GoAnimate
Сервис поможет вам создать сюжетный рассказ или историю, которая будет происходить с героем. В программе есть множество анимированных персонажей, человечков. Вы можете сами задавать их поведение и действия. Для этого нужно использовать готовые шаблоны: герой может прыгать, бегать, говорить (и на русском языке). Для примера посмотрите анимационное видео, созданное в программе.
Для начала работы нужно зарегистрироваться на сайте: ввести имя, фамилию, название компании, вашу должность и телефон. На электронную почту придет письмо со ссылкой для активации. После — вы можете сразу перейти к созданию видео. Есть несколько стилей: бизнес, интерактивная доска, видеоинфографика. А еще можно переместить вашу презентацию, сделанную в Power Point в программу .
После выбора шаблона вы попадаете на видеодорожку, похожую на дорожки из профессиональных программ для монтажа. Вы можете добавлять различные «сцены» из шаблонов или же использовать свои фотографии, текст, аудио, музыку, записать голос. Интерфейс достаточно простой, а для каждого действия есть подсказки.
Минус в том, что сервис англоязычный, но поддерживает ввод текста на русском языке. Базовая подписка стоит $39 в месяц. Готовый ролик можно встроить на сайт, скачать в высоком разрешении или опубликовать в социальных сетях. В течение 14 дней сервисом можно пользоваться бесплатно.
2. «Обьясняшки»
А это русскоязычная программа, правда, работает только на платформе iOS для iPad. С помощью нее можно создать рисованное видео и рассказать историю. Используется принцип скрайбинга — изображение (рисунок от руки) создается на ваших глазах, и ваша речь синхронизируется с появлением рисунка.
Если вы не умеете хорошо рисовать — не страшно. Пусть это будут наброски, похожие на детские рисунки, но даже они будут выглядеть в программе привлекательно. Можете пойти другим путем: писать слова, формулы, термины или схемы.
Программа стоит 99 рублей. Скачать ее можно в AppStore. Кстати, на сайте сервиса написано, что создатели готовы для сотрудничества со специалистами по краудфандингу и интернет-маркетологами.
3. SparkolPro
В этой программе тоже можно научиться делать рисованные видеоролики. Весь сюжет будет пошагово прорисован от руки. Программа не работает онлайн, ее нужно установить на свой компьютер. Бесплатная пробная версия будет доступна в течение 7 дней.
Сначала вы должны зарегистрироваться: введите имя, адрес электронной почты, на нее вам приходит письмо с подтверждением, после подтверждения программа автоматически установится на компьютер. Установка займет несколько минут.
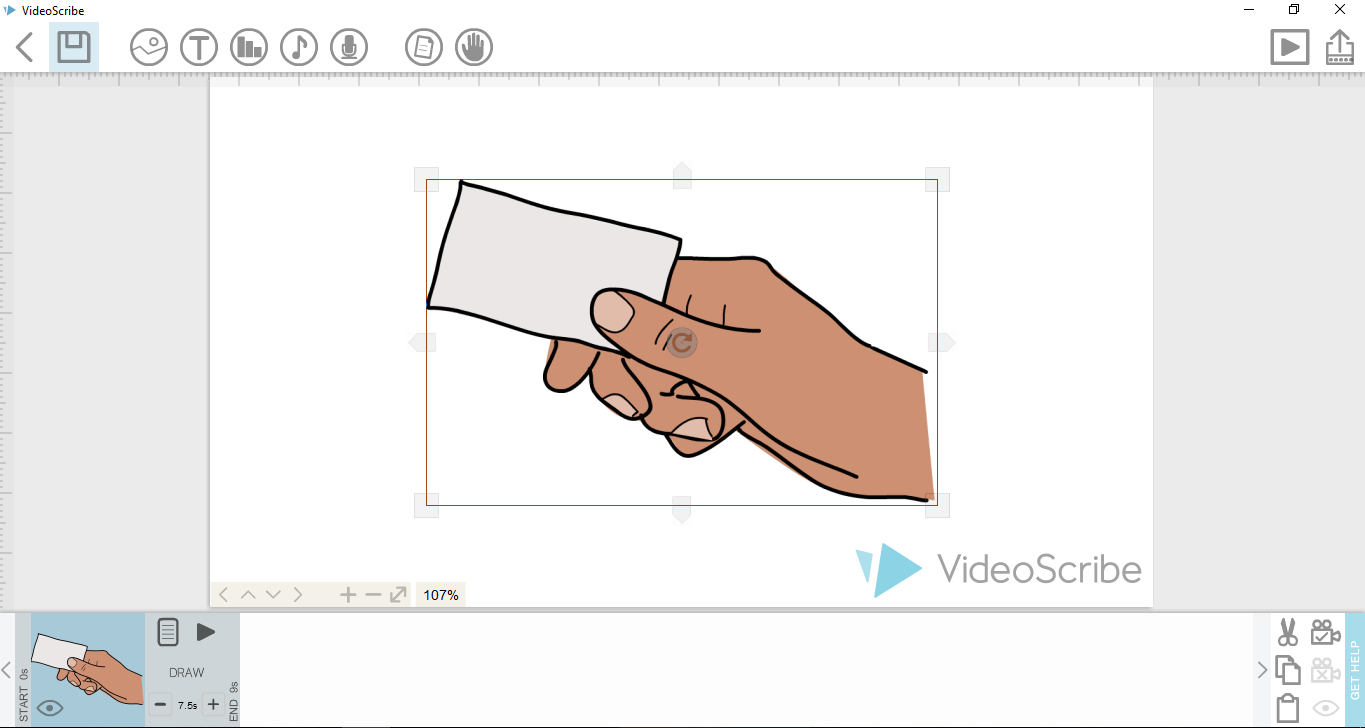 Так выглядит окно редактора.
Так выглядит окно редактора.
Вы снова должны ввести адрес и пароль. Вам сразу предложат посмотреть короткий обучающий ролик. Интерфейс понятный, но шаблоны довольно примитивны и условны (хотя библиотека большая, но выбрать оказывается не просто). Выбрав один из них, вы можете также добавить текст или музыку. В ролике рука нарисует вам этот шаблон, а программа сама смонтирует видео.
В окне редактора нет кнопки «отменить действие», нужно воспользоваться ножницами, чтобы удалить какой-либо элемент. Интерфейс только англоязычный, существенный минус в том, что надписи на русском языке ввести нельзя. Создатели говорят для этого нужно установить дополнительную программу, все нюансы работы с программой есть в бесплатном справочнике. На сайте сервиса есть полноценная лента с новыми видеообзорами, распродажами тренингов по рисованному видео и различными инструкциями о том, как работать с программой.
Пока действует акция: премиум-доступ можно приобрести за 7 евро в месяц.
4. PowToon
Этот сервис, пожалуй, один из лучших в подборке. Эффектные шаблоны со встроенной анимацией, программа проста в использовании, и подписка на нее приемлемая, да и есть бесплатный тариф!
Программа работает онлайн, авторизоваться можно через аккаунт Facebook или Google. На почту вам придет письмо-подтверждение. Для начала работы нужно выбрать один из трех вариантов ролика: для работы, образовательных или личных целей. Библиотека шаблонов огромна. Шаблоны стильные и насыщены элементами, которые динамично движутся.
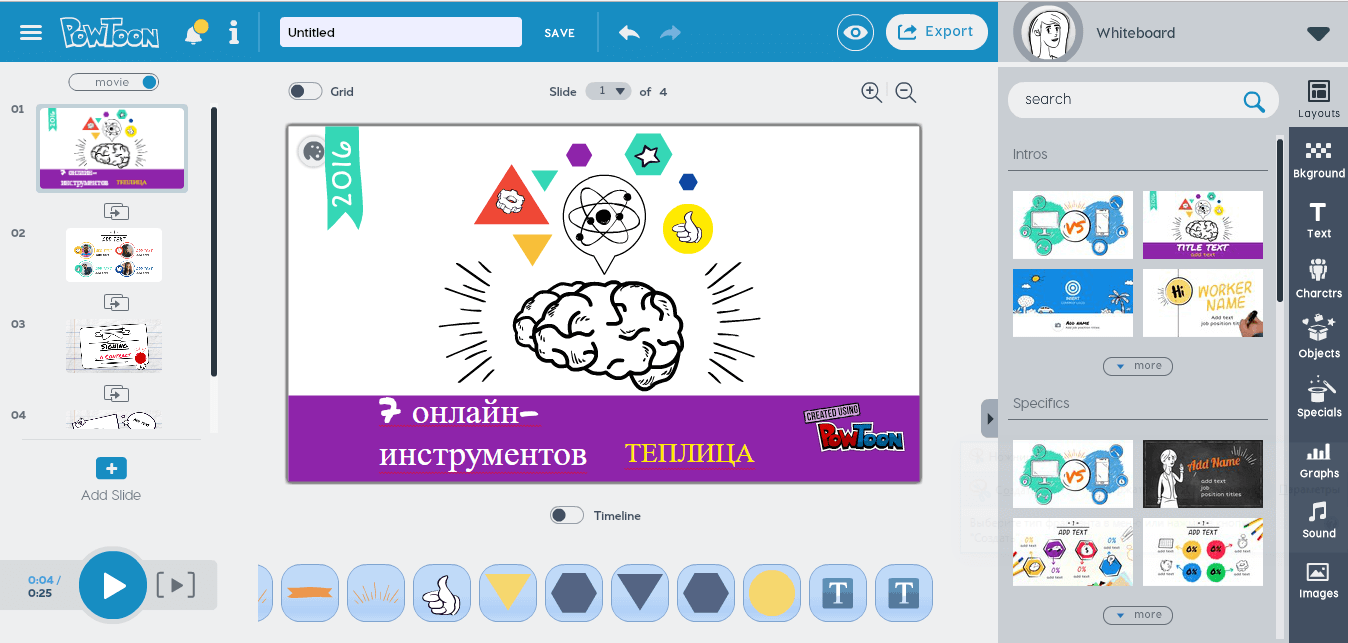 Так выглядит окно редактора. Cкриншот с сайта www.powtoon.com
Так выглядит окно редактора. Cкриншот с сайта www.powtoon.com
Перед вами появляется дорожка, где нужно добавлять новую сцену с помощью «+» , выбирая готовый шаблон. Тут же можно увидеть превью ролика. После того, как вы выбрали все сцены, нажимайте «продолжить». Вы попадаете в панель редактирования: яркую, стильную с удобным интерфейсом.
В ваш видеоряд (каждую сценку) остается добавить собственный текст, заменить какие-либо элементы. Можно даже музыку ролика не менять, приятное сопровождение уже встроено. Кстати, как только я перешла в окно редактирования проекта,мне предложили подарок: два дня бесплатного использования премиум-режима. Приятно!
Есть обучающие ролики на Youtube на русском языке. Если вы создаете ролик в бесплатной версии, на нем будет водяной знак, а ролик может длиться не больше 5 минут. Платные тарифы начинаются от $19 в месяц.
5. Moovly
В программе есть готовые формы и шаблоны для создания анимационного видео, что-то можно и дорисовать. Регистрация простая: через Facebook или Google. Устанавливать программу не нужно. На сайте работает чат-бот, которому можно задать вопросы.
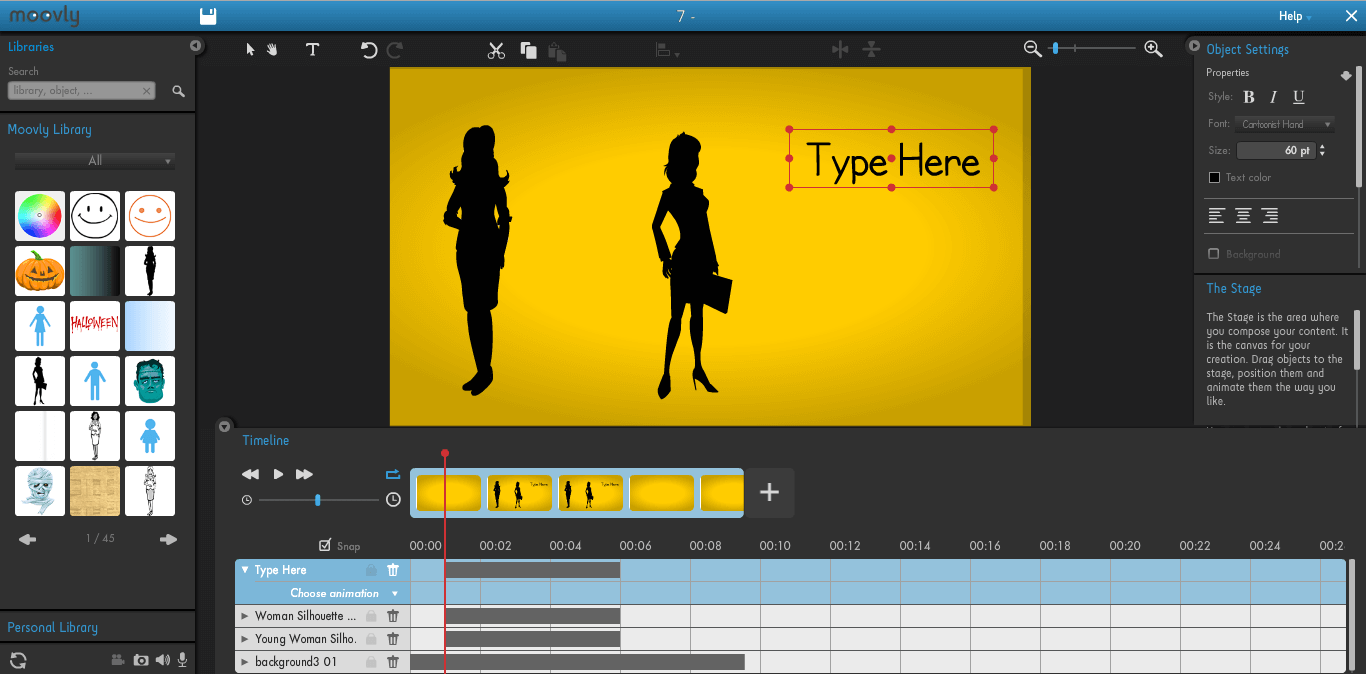 Так выглядит окно редактора. Изображение: скриншот с сайта www.moovly.com
Так выглядит окно редактора. Изображение: скриншот с сайта www.moovly.com
Для начала вы пишете заголовок и короткое описание проекта. В новой вкладке вам откроется редакторская панель с видеодорожкой. Много разных шаблонов на 45 страницах, правда не все они стильные и красивые, но элементы можно корректировать. Вы добавляете блоки с помощь «+». С интерфейсом придется поразбираться, подсказок нет.
Есть бесплатная версия, в ней можно создавать ролики не больше 10 минут с разрешением не более 480. Есть и платные тарифы.
6. Plotagon
Любопытная программа, которая позволяет монтировать собственные фильмы. С вас — сценарий, а задумку воплотят виртуальные актеры. Есть два режима: образовательные ролики и формат истории.
Ее нужно скачать на компьютер, занимает это несколько минут. После установки вы переходите в окно создания проекта. Вверху вы видите иконки: сцена, диалоги, действия, музыка. Вы сами выбираете сцены из предложенных (например, в кафе, на улице или дома), героев, в текстовом редакторе можно задать интонацию, с которой они будут произносить реплики. Голоса могут быть грустными, веселыми, удивленными или настороженными.
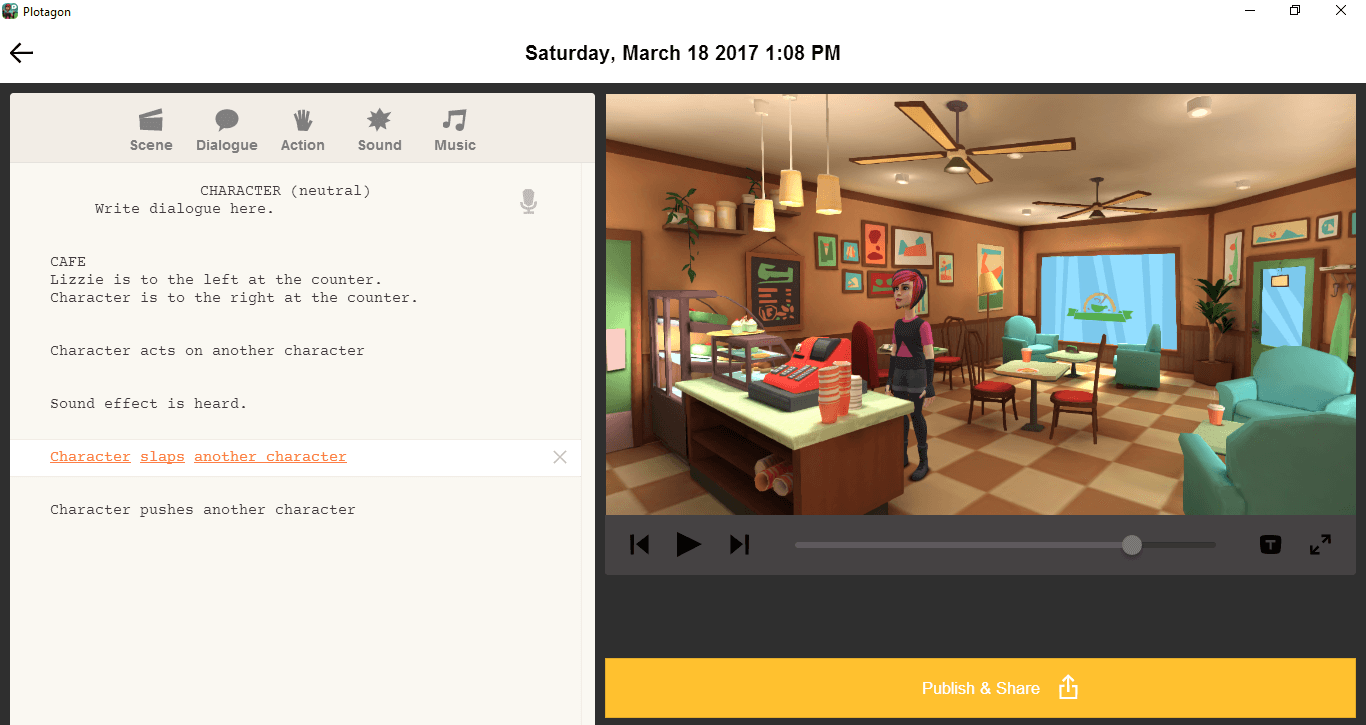
Тем самым, вы задаете команду каждому актеру, прописывая сценарий. Персонажи могут ходить, обниматься, жестикулировать, целоваться и даже драться. На выходе получаете полноценный фильм.
Недостаток в том, что программа не поддерживает русский язык. Но для понимания можно прописать совсем простые реплики. В любом случае процесс создания не займет у вас много времени. В течение двух недель можно попробовать сделать фильм бесплатно.
7. Movavi
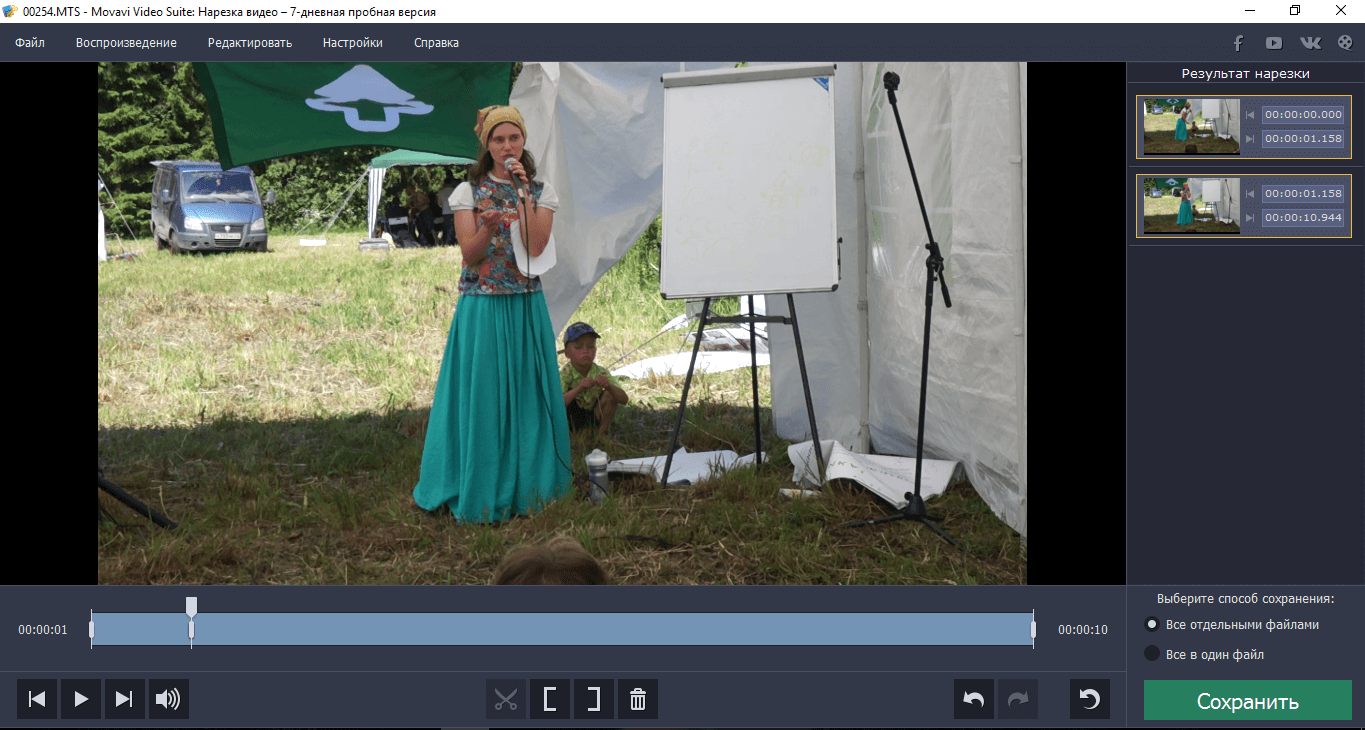 Так выглядит окно для редактирования в программе.
Так выглядит окно для редактирования в программе.
Это русскоязычный ресурс, который поможет создать вам видеоролик. Правда, шаблонов в программе нет: вы можете использовать файлы с компьютера и смонтировать из них видео или создать слайд-шоу.
Программу нужно скачать с сайта, установится она за несколько минут. Интерфейс совсем простой и удобный. Программу также можно использовать как полноценный видеоредактор: нарезать видео, записывать с экрана, редактировать, накладывать музыку, применять визуальные эффекты, добавлять титры и переходы.
Программы для создания презентаций и видео
Категория предназначена для программ, которые позволят вам создавать свои собственные красочные презентации и слайд-шоу на компьютере.
- 14 858
- 13
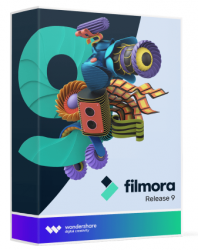
Создание видеоклипов и слайд-шоу
Wondershare Filmora – удобная программа для создания видеороликов, клипов, презентаций и слайд-шоу. Вы сможете создавать фильмы с титрами в высоком качестве, делать семейные слайд-шоу и презентации, добавлять эффекты перехода и применять фильтры, обрабатывать звук и нарезать фрагменты. Программа.
- Лекарство в комплекте
- Есть русский язык
- Мультимедиа / Презентации
- 1 349
- 1

Программа для создания слайд-шоу
Movavi Slideshow Maker – удобный инструмент создания слайд-шоу из картинок и фотографий. Для работы с программой не нужно обладать какими-либо специальными навыками – загрузите ваши фото или видео, соедините их переходами, наложите музыку, добавьте эффекты или титры и сохраните в любом видеоформате.
- Лекарство в комплекте
- Есть русский язык
- Мультимедиа / Презентации
- 585
- 2

Программа для создания слайд-шоу
PTE AV Studio – современный инструмент для создания слайд-шоу и видеороликов из фотографий и изображений. Поддерживается наложение музыки и её синхронизация с продолжительностью показа слайдов, наложение текста, добавление фоновых картинок и многое другое. Программа имеет множество возможностей и.
- Лекарство в комплекте
- Есть русский язык
- Мультимедиа / Презентации
- 576

Программа для создания обучающих видео и презентаций
TechSmith Camtasia Studio – мощный софт для создания обучающих видео и презентаций. Пользователю предлагается возможность записи видео с экрана с последующим редактированием и обработкой в современном редакторе с большим набором инструментов. Готовый видеоролик можно сохранить во всех популярных.
- Лекарство в комплекте
- Есть русский язык
- Мультимедиа / Презентации
- 1 767
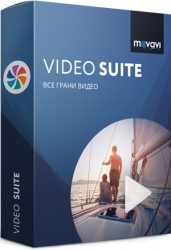
Создание презентаций, клипов и слайд-шоу
Movavi Video Suite – мощный русскоязычный пакет для создания собственных видеороликов разного масштаба – от домашних слайд-шоу до вебинаров и видеоклипов. Даже если вы новичок в этом деле, разобраться с пакетом будет проще простого – вы сможете за считанные минуты наложить эффекты и музыку.
- Лекарство в комплекте
- Есть русский язык
- Мультимедиа / Презентации
- 965

Программа для создания слайдшоу
Создайте слайдшоу из ваших любимых фотографий! Icecream Slideshow Maker – отличная утилита для подобных задач, не требующая специальных навыков для начала работы. Вам не придется несколько часов разбираться в множестве непонятных функций, программа сделана максимально просто, и позволит создать.
- Лекарство в комплекте
- Есть русский язык
- Мультимедиа / Презентации
- 3 444

Профессиональное создание презентаций
ProShow Producer – профессиональное решение для создания презентаций на компьютере, включающее в себя сотни новых функций и русскоязычный интерфейс. Работа с бесконечным количеством слоёв, множество переходных эффектов между слайдами, редактор изображений, наложение музыки и текста – всё это и.
Как из презентации PowerPoint сделать полезное видео: пошаговая инструкция с пояснениями
Думаете над тем, как сделать видео-презентацию самостоятельно? Не знаете, какими инструментами воспользоваться? Боитесь, что ничего не получится? Специально для вас эксперты Studently разработали инструкцию, с помощью которой вам покорится любая презентация.
Как делать видео-презентацию: 2 варианта
Запись презентации — отличный способ фиксации всех ее компонентов. Это касается речи, анимации, курсора, временных показателей и др. Таким образом резентация превращается в видеоклип.
Есть 2 варианта, как сделать из презентации PowerPoint видео:
- Сохраняем или экспортируем документ в формате видео. Это может быть WMV или MP4.
- Сохраняем презентацию в файле демонстрации PowerPoint (PPSX). При показе слайдов доступен полноэкранный режим.
Как сохранить документ в формате видео
Вам нужно создать слайды, записать время, голосовые комментарии, манипуляции указки-лазера.
После этого создаем видеофайл.
Размер и качество взаимосвязаны. Перед тем, как сделать окончательный выбор, протестируйте каждый вариант.
- сохраняем последние изменения. Нажимаем Файл — Сохранить;
- создаем видео. Файл — Экспорт — Создать видео. Второй вариант — вкладка Запись, опция Экспорт в видео;
- определяемся с качеством. При нажатии на кнопку Создать видео в первом выпадающем списке программа предложит вам выбрать качество.
Размер и качество взаимосвязаны. Перед тем, как сделать окончательный выбор, протестируйте каждый вариант.

- определяемся с речью и длительностью показа. Второй выпадающий список уточняет наличие голосового сопровождения и время, отведенное для показа.
Время показа слайдов меняется быстро и легко..
в отсутствии голосовых комментариев по умолчанию будет стоять опция Не использовать записанные речевое сопровождение и время показа слайдов.
В этом случае показ будет длиться пять секунд. Для изменения найдите Время показа каждого слайда — стрелками регулируйте длительность.
При записанном голосе все просто: стоит опция Использовать записанные речевое сопровождение и время показа слайдов;
- нажмите на кнопку Создать видео;
- назовите и сохраните документ. Выберете Имя файла и папку, куда он будет сохранен по окончанию работы — Сохранить;
- определитесь с Типом файла: Виндовс Медиа Видео или Видео MPEG-4.
Все совершенные вами действия отражает строка состояния (на экране внизу). Сколько времени уйдет на создание видео — определяется его продолжительностью и спецификой материала.
Если видео продолжительное, настройте и запустите его создание в ночное время.
- воспроизведите видео, проверьте, все ли соответствует запланированному.
Как сохранить демонстрацию PowerPoint
Когда вы открываете файл демонстрации Поверпоинт, презентация показывается на весь экран (слайд-шоу).
Алгоритм действий в данном случае такой:
- Файл – Сохранить;
- Файл – Сохранить как;
- Выбираем папку для сохранения;
- Тип файла – Демонстрация PowerPoint;

Почему стоит презентацию преподносить как видео
Видео-файл дает возможность четкой и качественной демонстрации. Его можно отправить вложением в переписке по емейлу, опубликовать в сети, записать на дисковый носитель и т. д.
MPEG-4 (MP4) и WMV — два формата, в которых возможно сохранение. Они считаются общедоступными, в т. ч. чтобы воспроизводить в потоке Интернет.
Вот вам 6 причин от наших экспертов, почему стоит делать видео-презентацию. Это возможность:
- записывать и синхронизировать речь и перемещение указки;
- следить за качеством и размерами;
- включать переходы и анимацию;
- просматривать презентацию без приложения Поверпоинт;
- воспроизводить без внешнего контроля;
- параллельно работать над созданием видео и презентации.
Какие элементы презентации не входят в видеофайл
К ним относятся:
- мультимедиа, которое вставлялось в другие версии программы. В таком случае объекты нужно будет обновить или преобразовать.
- файлы группы QuickTime. Но не все. При наличии стороннего кодека ffdShow и требований обязательной оптимизации совместимости.
- Макросы.
- Элементы ActiveX и OLE.
Например, вы вставляли медиа в PowerPoint 2007. В других версиях оно будет доступно, но когда вы решите его экспортировать, то связанный носитель удалится.
- Файл — Сведения — Преобразовать;
- щелкаем по объекту — Обновить.
Кроме PowerPoint можно использовать программы Movavi Video Suite и VideoShow.
Нет времени во всем разбираться самостоятельно? Пусть этим занимаются опытные эксперты Studently.



