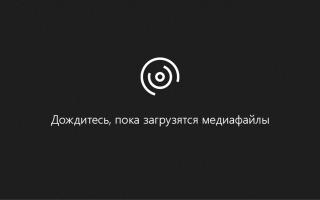Презентация как видео
Преобразование презентации в видео
При записи презентации в ней сохраняются все ее элементы (речевое сопровождение, анимация, перемещения указателя, время и т. д.). По сути, презентация становится видеороликом, который можно просматривать в PowerPoint.
Преобразовать презентацию в видео, готовое для просмотра, можно двумя способами.
Сохранить или экспортировать презентацию в формате файла видео (MP4 или WMV).
Сохранить презентацию в файле демонстрации PowerPoint (PPSX). (В режиме показа слайдов отображается полноэкранный режим, который можно немедленно просмотреть, выполняя презентацию.)
Сохранение файла в формате видео
После создания слайдов и записи времени, речевого сопровождения и движений лазерной указки вы можете создать видеофайл.

В меню Файл выберите команду Сохранить, чтобы сохранить все последние изменения в формате презентации PowerPoint (PPTX).
Выберите Файл > Экспорт > Создать видео. (Либо на вкладке Запись нажмите кнопку Экспорт в видео).
В первом раскрывающемся списке Создать видео выберите нужное качество видео, от которого зависит разрешение в конечном видеофайле. Чем выше качество видео, тем больше размер файла. (Вы можете протестировать варианты, чтобы определить подходящий.)
Устройство для отображения
3840 x 2160, файл самого большого размера
Мониторы с большим размером диагонали экрана
1920 x 1080, файл большого размера
Компьютеры и экраны HD
1280 x 720, файл среднего размера
Интернет и DVD-диски
852 x 480, файл наименьшего размера
* Параметр Ultra HD (4 КБ) доступен только в том случае, если вы используете Windows 10.
Второй раскрывающийся список Создать видео определяет, содержит ли презентация речевое сопровождение и длительность отображения слайдов. (При желании вы можете изменить этот параметр.)
Если вы не записывали речевое сопровождение, по умолчанию выбран параметр Не использовать записанные речевое сопровождение и время показа слайдов.
По умолчанию на каждый слайд отводится по 5 секунд. Это время можно изменить в поле Время показа каждого слайда. Справа от поля щелкните стрелку вверх, чтобы увеличить длительность, или стрелку вниз, чтобы ее уменьшить.
Если вы записали речевое сопровождение, по умолчанию выбран параметр Использовать записанные речевое сопровождение и время показа слайдов.
Щелкните элемент Создать видео.
В поле Имя файла введите имя видеофайла, выберите папку, в которой его нужно сохранить, и нажмите кнопку Сохранить.
В поле Тип файла выберите вариант Видео MPEG-4 или Windows Media Video.
Ход создания видео будет отображаться в строке состояния внизу экрана. Этот процесс может занять до нескольких часов в зависимости от длительности видео и сложности презентации.
Совет. Для длинного видео вы можете настроить его для создания на ночь. Таким образом, она будет готова для вас ниже утра.
Чтобы воспроизвести созданный видеофайл, откройте соответствующую папку и дважды щелкните его.
Сохранение демонстрации PowerPoint
Когда кто-то откроет файл PowerPoint, он отображается в полноэкранном режиме слайд-шоу, а не в режим редактирования. Средство просмотра сразу же начинает демонстрацию презентации.
В меню Файл выберите команду Сохранить, чтобы сохранить все последние изменения в формате презентации PowerPoint (PPTX).
В меню Файл выберите команду Сохранить как.
Выберите папку для хранения файла демонстрации PowerPoint.
В поле Тип файла выберите вариант Демонстрация PowerPoint (*.ppsx).

Нажмите кнопку Сохранить.
Зачем преобразовывать презентации в видео?
Если вы хотите предоставить презентацию высокой четкости коллегам и заказчикам (как вложение в сообщение электронной почты, публикацию в сети либо на компакт- или DVD-диске), можно сохранить ее для воспроизведения как файл видео.
Вы можете сохранить презентацию как файл в формате MPEG-4 (MP4) либо WMV. Оба формата широко поддерживаются, в том числе для потокового воспроизведения через Интернет.
Ниже приведены некоторые советы по записи презентации в формате видео.
В видео можно записать и синхронизировать речевое сопровождение и движения указки.
Размер файла и качество видео можно контролировать.
В фильм можно включить анимацию и переходы.
Просмотреть презентацию, преобразованную в формат видео, можно будет без приложения PowerPoint.
Если презентация содержит внедренное видео, его можно будет воспроизвести правильно без какого-либо контроля.
Создание видеороликов может требовать разного количества времени в зависимости от содержимого презентации. Чем длиннее презентация и чем больше эффектов анимации, переходов и других элементов мультимедиа она содержит, тем больше времени потребуется. Однако во время создания видео можно продолжать работать в PowerPoint.
Какие части презентации не включаются в видеофайл?
В видеофайл, созданный с помощью приложения PowerPoint, не включаются следующие элементы:
Файлы мультимедиа, вставленные в предыдущих версиях PowerPoint. Чтобы включить их в видеофайл, необходимо преобразовать или обновить объект мультимедиа.
Например, если вы вставили мультимедиа с помощью PowerPoint 2007, оно будет связано, и оно будет воспроизводиться в презентации. Однако при экспорте файла в качестве видео связанный носитель будет удален. Вы можете преобразовать файл в новый формат файла (откройте вкладку файл и в разделе сведениянажмите кнопку преобразовать) либо щелкните правой кнопкой мыши объект мультимедиа и выберите пункт Обновить. файл будет внедрен и экспортирован правильно.
Файлы мультимедиа QuickTime (за исключением случаев, когда на компьютере установлен сторонний кодек QuickTime под названием ffdShow и требуется обязательная оптимизация совместимости).
Элементы OLE и ActiveX.
Дальнейшие действия после создания видео
После создания видео можно предоставить доступ к нему другим пользователям. Для этого воспользуйтесь одним из указанных ниже способов.
Добавьте его в веб-сайт своей организации (Microsoft Streaming), как описано в следующем разделе «сохранение на сайте общего обмена видео».
Сохранение на веб-сайте Майкрософт для демонстрации видео
Созданный видеофайл вы можете выложить на сайте обмена видео. Microsoft Stream — это корпоративная видеослужба, с помощью которой пользователи в организации могут отправлять, просматривать видео и предоставлять к ним общий доступ. Office 365 ные коммерческие и образовательные подписчики имеют доступ к этой службе из PowerPoint для Office 365.
На вкладке Файл выберите пункт Экспорт, а затем — Опубликовать в Microsoft Stream.

Введите название и описание видео.
Задайте другие параметры, включая разрешение на просмотр видео другими сотрудниками организации.

Нажмите кнопку Опубликовать.
Отправка файла может занять несколько минут. Время отправки зависит от длительности видео. Вы можете отслеживать ход выполнения в строке состояния в нижней части окна PowerPoint. После завершения отправки PowerPoint отобразит сообщение:

Щелкните сообщение, чтобы перейти на страницу воспроизведения видео в Microsoft Stream.
Чтобы получить дополнительные сведения об этой службе, начните чтение с помощью Microsoft Stream? Она содержит сведения о Office 365 Видео и Microsoft Stream.
Как из презентации PowerPoint сделать полезное видео: пошаговая инструкция с пояснениями
Думаете над тем, как сделать видео-презентацию самостоятельно? Не знаете, какими инструментами воспользоваться? Боитесь, что ничего не получится? Специально для вас эксперты Studently разработали инструкцию, с помощью которой вам покорится любая презентация.
Как делать видео-презентацию: 2 варианта
Запись презентации — отличный способ фиксации всех ее компонентов. Это касается речи, анимации, курсора, временных показателей и др. Таким образом резентация превращается в видеоклип.
Есть 2 варианта, как сделать из презентации PowerPoint видео:
- Сохраняем или экспортируем документ в формате видео. Это может быть WMV или MP4.
- Сохраняем презентацию в файле демонстрации PowerPoint (PPSX). При показе слайдов доступен полноэкранный режим.
Как сохранить документ в формате видео
Вам нужно создать слайды, записать время, голосовые комментарии, манипуляции указки-лазера.
После этого создаем видеофайл.
Размер и качество взаимосвязаны. Перед тем, как сделать окончательный выбор, протестируйте каждый вариант.
- сохраняем последние изменения. Нажимаем Файл — Сохранить;
- создаем видео. Файл — Экспорт — Создать видео. Второй вариант — вкладка Запись, опция Экспорт в видео;
- определяемся с качеством. При нажатии на кнопку Создать видео в первом выпадающем списке программа предложит вам выбрать качество.
Размер и качество взаимосвязаны. Перед тем, как сделать окончательный выбор, протестируйте каждый вариант.

- определяемся с речью и длительностью показа. Второй выпадающий список уточняет наличие голосового сопровождения и время, отведенное для показа.
Время показа слайдов меняется быстро и легко..
в отсутствии голосовых комментариев по умолчанию будет стоять опция Не использовать записанные речевое сопровождение и время показа слайдов.
В этом случае показ будет длиться пять секунд. Для изменения найдите Время показа каждого слайда — стрелками регулируйте длительность.
При записанном голосе все просто: стоит опция Использовать записанные речевое сопровождение и время показа слайдов;
- нажмите на кнопку Создать видео;
- назовите и сохраните документ. Выберете Имя файла и папку, куда он будет сохранен по окончанию работы — Сохранить;
- определитесь с Типом файла: Виндовс Медиа Видео или Видео MPEG-4.
Все совершенные вами действия отражает строка состояния (на экране внизу). Сколько времени уйдет на создание видео — определяется его продолжительностью и спецификой материала.
Если видео продолжительное, настройте и запустите его создание в ночное время.
- воспроизведите видео, проверьте, все ли соответствует запланированному.
Как сохранить демонстрацию PowerPoint
Когда вы открываете файл демонстрации Поверпоинт, презентация показывается на весь экран (слайд-шоу).
Алгоритм действий в данном случае такой:
- Файл – Сохранить;
- Файл – Сохранить как;
- Выбираем папку для сохранения;
- Тип файла – Демонстрация PowerPoint;

Почему стоит презентацию преподносить как видео
Видео-файл дает возможность четкой и качественной демонстрации. Его можно отправить вложением в переписке по емейлу, опубликовать в сети, записать на дисковый носитель и т. д.
MPEG-4 (MP4) и WMV — два формата, в которых возможно сохранение. Они считаются общедоступными, в т. ч. чтобы воспроизводить в потоке Интернет.
Вот вам 6 причин от наших экспертов, почему стоит делать видео-презентацию. Это возможность:
- записывать и синхронизировать речь и перемещение указки;
- следить за качеством и размерами;
- включать переходы и анимацию;
- просматривать презентацию без приложения Поверпоинт;
- воспроизводить без внешнего контроля;
- параллельно работать над созданием видео и презентации.
Какие элементы презентации не входят в видеофайл
К ним относятся:
- мультимедиа, которое вставлялось в другие версии программы. В таком случае объекты нужно будет обновить или преобразовать.
- файлы группы QuickTime. Но не все. При наличии стороннего кодека ffdShow и требований обязательной оптимизации совместимости.
- Макросы.
- Элементы ActiveX и OLE.
Например, вы вставляли медиа в PowerPoint 2007. В других версиях оно будет доступно, но когда вы решите его экспортировать, то связанный носитель удалится.
- Файл — Сведения — Преобразовать;
- щелкаем по объекту — Обновить.
Кроме PowerPoint можно использовать программы Movavi Video Suite и VideoShow.
Нет времени во всем разбираться самостоятельно? Пусть этим занимаются опытные эксперты Studently.
Как легко сделать видео из презентации powerpoint несколькими классными способами?

Всем привет, мои дорогие читатели. Недавно мне на почту пришел вопрос, где подписчик спрашивал, как сделать видео из презентации powerpoint. И сегодня я хочу рассказать вам как это сделать, потому что, как выяснилось, этот вопрос интересует довольно многих людей. Даже на моей работе, сначала сотрудники делали презентацию, а затем я перегонял ее в видеоформат и отправлял на ютуб-канал нашей организации.
На самом деле сложного здесь ничего нет, нужно просто один раз посмотреть и запомнить. Рассмотрим как штатные, так и сторонние средства программы.
Собственные средства программы
Итак, допустим, у нас уже есть готовая презентация в powerpoint, и нам теперь нужно решить, как нам с ним дальше поступить. Тут есть два варианта:
- Автопрезентация. Суть данного метода заключается в том, что мы ставим ставим в автоматическую смену слайдов, накладываем музыку и просто сохраняем, как будто это клип.
- Доклад. При этом способе вам не нужно ставить автоматическую смену слайдов, так как вы будете записывать ваш доклад в режиме реального времени, причем своим голосом через микрофон.
Автопрезентация
Давайте начнем с чего полегче, т.е. с автопрезентации. Если у вас уже всё готово, то просто идите в меню «Файл» — «Сохранить как» . После этого выбираем место хранения нашего будущего видеоролика. Ну а теперь остается только ждать, так как этот процесс может занять довольно продолжительное время. Конечно, все зависит от объема.
А далее нам нужно выбрать формат сохранения. Как видите, количество форматов со временем увеличилось, ну и не обошлось и без видео. Правда эта функция будет доступна только с версии офиса 2010. Выбирайте либо Видео MPEG-4 (начиная с версии 2013), либо Windows Media Video (Начиная с версии 2010). В любом случае оба формата будут свободно проигрываться на любом компьютере и и вы сможете использовать записанные видеоролики даже для загрузки в интернет.

Запись доклада
А если вы хотите сопровождать всю презентацию своей речью и перелистывать страницы вручную, то здесь нам придется пойти немного другим путем.
- Выберите в ленте пункт меню «Показ слайдов» , после чего нажмите на кнопку «Запись показа слайдов» .

- Когда появится окошко, выберите, что вы хотите оставить. Я бы на вашем месте оставил оба пункта, причем особенно важно оставить режим речевого сопровождения и движений лазерной указки.
- Когда запись началась, то просто начинайте сопровождать вашу презентацию голосом, не забывая переключаться между слайдами, если у вас они не настроены автоматически. В левом верхнем углу будет вестись отчет времени, сколько времени ушло на текущий слайд и на всю презентацию.

Когда вы пролистнете всё до конца, то вам останется сохранить вашу видеопрезентацию тем способом, что я показывал вам в самом начале. Правда я надеюсь, что у вас всё таки стоит офис версии 2010, 2013 или 2016, так как сделать видео из презентации в powerpoint 2003 не представляется возможным. Здесь остается делать только произвести запись демонстрации в формате PPSX. Но это тоже не выход, так как воспроизведение демонстрации возможно только при установленном приложение, да и в интернет (на тот же ютуб) его не загрузишь.
Конвертация
Но одними встроенными средствами сыт не будешь, особенно если у вас более ранняя версия офиса или вы хотите преобразовать презентацию в другой формат, например MOV или AVI. В этом случае вам поможет простая конвертация.
Онлайн конвертер
Самый простой способ — это конвертировать презентацию в видео онлайн, т.е. без установки дополнительных программ. Давайте разберем подробнее.
- Заходим на сайт https: //www.online-convert.com/ru/ , ищем там пункт «Видеоконвертер», после чего выбираем желаемый формат, например AVI. Затем жмем на кнопку «Начать» .

- Теперь выбираем файл презентации в формате PPT или PPTX, после чего спускаемся вниз и нажимаем на кнопку «Преобразовать» . Конечно, вы можете проделать некоторые дополнительные настройки, например разрешение видео, число битрейт, декодер, параметры качества и т.д., но лучше оставить по умолчанию.

- Теперь жмем, пока завершится конвертация (все зависит от размера презентации), после чего начнется автоматическое скачивание файла. Проверяем и наслаждаемся.
Конвертер ppt в видео
Но по разным причинам онлайн-конвертеры могут не работать. Банально, у вас могут отключить интернет. Поэтому под рукой нужно иметь специальную программу, которая сможет помочь вам в любое время сделать видео из презентации. Пользоваться такими программами очень легко, но к сожалению этим могут похвастаться далеко не все конвертеры. Но я приведу список программ, которые способны преобразовать презентацию в видео.
- PPT to AVI converter
- MOVAVI Powerpoint to Video
Как видите, всё очень легко и просто. То, что еще 10 лет назад казалось невозможным, сегодня делается просто элементарно.
Ну вот в принципе и всё. Надеюсь, что статья была для вас полезной. Не забывайте подписываться на обновления моего блога, а также делиться мотериалами статьи в социальных сетях. Удачи вам. Пока-пока!
НЕ ВОЛНУЙТЕСЬ, Я СЕЙЧАС ВСЕ ОБЪЯСНЮ!
Следите через RSS
Подписаться на RSS
Страницы
Метки
Архивы
Задаем вопросы
Комментарии на сайте
Как конвертировать PowerPoint презентации в видео файлы (со звуком)
 Когда мы говорим о презентациях, то прежде всего имеем ввиду слайды (и прежде всего созданные в PowerPoint), сопровождающие выступление докладчика. Однако существует целый ряд ситуаций, когда презентация выступает в «солирующем режиме» и не сопровождается выступлением презентатора.
Когда мы говорим о презентациях, то прежде всего имеем ввиду слайды (и прежде всего созданные в PowerPoint), сопровождающие выступление докладчика. Однако существует целый ряд ситуаций, когда презентация выступает в «солирующем режиме» и не сопровождается выступлением презентатора.
На последнем семинаре по созданию эффективных презентаций в Powerpoint слушатели задавали мне множество вопросов именно о таких презентациях.
Имеются ввиду презентации на всевозможных выставках, где слайды «крутятся» в режиме нон-стоп, привлекая посетителей, или стендовые доклады, где то же самое происходит в рамках конференции.
Не стоит забывать и о презентациях, опубликованных в Интернете на специализированных сайтах, о которых я писал недавно в статье «10+ сервисов для онлайнового хранения документов».
Честно говоря, очень часто становится грустно, когда на том же Slideshare.net натыкаешься на очень хорошую презентацию, из которой ровно ничего не понятно, поскольку она явно служит лишь дополнением к рассказу докладчика. Так что, если вы действительно хотите размещать в сети эффективные презентации, которые будут собирать благодарную аудиторию, стоит подумать о том, как они будут восприниматься без вашего пламенного голоса. Впрочем, почему обязательно без голоса? PowerPoint имеет неплохие инструменты для создания презентаций, сопровождающихся аудиозаписью доклада.
А если к тому же вы сумеете сконвертировать свою презентацию в какой-либо видеоформат, то сможете размещать ее не только на специализированных сайтах для хранения презентаций вроде slideshare, но и на Youtube или на любом другом видеосервисе, которые посещает намного больше людей, не говоря уже о том, что у действительно хорошего видео есть все шансы стать «вирусным», то есть таким, которое пользователи сами будут распространять, передавая из рук в руки. Еще одним аргументом в пользу конвертации PowerPoint в видео является тот факт, что видео смогут посмотреть миллионы пользователей iPod’ ов и других медиаплееров — в дороге, на отдыхе, да где угодно, даже на экране домашнего телевизора.
Давайте рассмотрим по шагам, как превратить презентацию PowerPoint в видео со звуком.
Шаг 1. Добавляем звук в PowerPoint
Для того, чтобы включить в презентацию PowerPoint ваш голос достаточно на вкладке «Показ слайдов» нажать кнопку «Звукозапись».
При этом запустится показ презентации в полноэкранном режиме и включится микрофон вашего компьютера. Вы сможете «прогнать» всю презентацию, озвучивая слайды. Важно, что при этом «прогоне» PowerPoint «запоминает время, которое вам необходимо для «проговаривания» того или иного слайда, так что при последующем показе слайды будут сменяться автоматически, и на просмотр каждого слайда будет отведено столько времени, сколько нужно вам, чтобы успеть сказать все слова.

Проверьте, чтобы у вас стояла галочка «Использовать записанные времена» — в противном случае при «проигрывании» презентации эти времена учитываться не будут.

Впрочем, совершенно необязательно записывать звук штатными средствами Powerpoint — звуковое сопровождение можно включить и просто добавив любую фонограмму/музыку, выбрав меню «Звук» на вкладке «Вставка».
Если вы хотите, чтобы звук начал воспроизводиться с первого слайда вашей презентации, сделайте это на первом слайде (:-):

На слайде появится пиктограмма звукового фрагмента. Не волнуйтесь, при показе презентации он виден не будет:
Щелкнув по нему мышкой, вы можете настроить параметры воспроизведения аудио.
Добавив аудиофрагмент, вы должны выбрать, каким образом он будет воспроизводиться:

автоматическое воспроизведение звука в презентации Powerpoint
Выберите «Автоматически» если хотите, чтобы звук начинал воспроизводиться сам, а не по нажатию на какую-то кнопку.
Если вы не уверены, что длительность аудиофрагмента достаточна для того, чтобы просмотреть презентацию до конца, поставьте галочку «Непрерывно» на вкладке «Работа со звуком» — «Параметры»:

Это позволит «зациклить» фонограмму — то есть после окончания аудиофрагмента он запустится снова, если презентация к этому моменту еще продолжается. Поставьте также «воспроизведение звука для всех слайдов», для того, чтобы звук воспроизводился ври просмотре всех слайдов, а не только текущего.
Просматриваем презентацию и сохраняем ее. Первый шаг делан.
Шаг 2. Загрузка на authorstream.com
Самый простой способ сконвертировать презентацию в видео — воспользоваться услугами сайта authorstream.com . Это сервис онлайновой публикации презентаций, очень похожий на известный slideshare.net. Но в нем есть одно очень важное отличие- загруженная туда презентация может быть сконвертирована в видео, которое, в свою очередь, можно скачать и загрузить на Youtube или еще куда.
Итак, регистрируемся на сервисе. Загружаем свою презентацию. лбопытно, что authirstream позволяет загрузить презентацию не только со своего компьютера, но и из Web, указав ее URL:

После загрузки системе требуется некоторое время для конвертации презентации из формата PowerPoint, и вскоре она появляется в списке ваших презентаций.
Второй шаг в нашем недолгом маршруте сделан. Осталось последнее — сконвертировать презентацию в видео.
Шаг 3. Загрузка презентации в виде MPEG-4 видео-файла.
Конечно, вы можете просматривать презентацию непосредственно на сайте authorstream, но ведь нам интереснее конвертировать файл PowerPoint в видео в формате MPEG4 (mp4), который можно запросто загрузить на YouTube или же посмотреть его на IPod.
Конвертация потребует некоторого времени, но об окончании вам сообщат специальным письмом.

Осталось только загрузить видео себе на компьютер, а дальше -загружать на YouTube, RuTube, Вконтакте и т.п.
3 способа вставить видео в презентацию PowerPoint 2010, а также причины, почему НЕ вставляется видеофайл
Из этой статьи вы узнаете о 2-ух способах, как вставить видео в презентацию PowerPoint 2010, а также, почему НЕ вставляется видеофайл. В Microsoft Office 2010 появилась возможность внедрять видеоролики в презентации.
Поддерживаемые форматы, которые подходят для внедрения в PowerPoint 2010:
- AVI – очень распространенный формат видеофайлов. Многие из них занимают немало места на жестком диске. Поддерживаются ролики, закодированные с использованием наиболее распространённых программ сжатия видео.
- MP4 – формат, получивший распространение в последнее время на мобильных устройствах.
- ASF или WMV. Для этого формата в системе уже установлены необходимые кодеки. В него также преобразуются файлы при использовании режима совместимости.

1. Вставляем видео в презентацию из файла
В этом случае видеофайл становится частью самой презентации, после чего её размер может существенно вырасти.
Для вставки видео в презентацию следует:
- Запустить PowerPoint 2010.
- Щёлкнуть по вкладке «Вставка».
- Щелкнуть по нижней половине кнопки «Видео».
- Выбрать пункт «Видео из файла».
- В диалоговом окне выбрать нужный видеоролик.
- Щелкнуть по кнопке «Открыть».
- Видеопроигрыватель появится в центре слайда, а ролик внедрится в файл презентации после её сохранения.
- Видео можно выровнять на слайде. Для этого можно использовать команду «Выровнять» на вкладке «Формат». Она появится после выбора объекта.
- Презентацию можно передать на другой компьютер или отправить через интернет.

Оптимизация для совместимости
При запуске презентации PowerPoint на другом компьютере возникнут проблемы с воспроизведением при отсутствии требуемого для конкретного формата кодека. Этой неприятности можно избежать при использовании режима совместимости.
Внедренный видеофайл преобразуется в формат Windows Media, декодеры для которого уже имеются на всех компьютерах с Microsoft Windows.
Этапы оптимизации для совместимости
- Щелкнуть по вкладке «Файл».
- Найти кнопку «Оптимизация для совместимости» или «Сжать файлы мультимедиа».
- При щелчке по первой кнопке все видеофайлы будет преобразован в формат WMV со стандартным качеством.
- Ход выполнения отобразится в отдельном окне.
- После завершения будет указан выигрыш в размере от сжатия.
- Можно выбрать качество преобразования, щелкнув по кнопке «Сжать файлы мультимедиа».
- Доступны три уровня: «Качество презентации», «Качество Интернета», «Низкое качество».
- В случае неудовлетворённости качеством сжатого ролика операцию можно отменить.
Как уменьшить вес фотографии, узнайте здесь.
Связывание видео с презентацией
В этом случае в презентации будет создана ссылка на файл, и ее размер будет небольшим.
Для связывания видео следует:
- Скопировать связываемое видео в папку, где находится презентация.
- Выполнить пункты с первого по пятый (см. «Внедрение видео»).
- Щелкнуть по кнопке со стрелкой вниз, рядом с кнопкой «Открыть».
- Выбрать пункт «Связь с файлом».
- В презентацию будет вставлена ссылка на видеофайл.
2. Добавление видео в PowerPoint 2010 с сайта
Это можно сделать двумя способами:
- Добавить код для встраивания из YouTube;
- Поместить ссылку на видео.
Первый способ НЕ работает с сентября 2017 года, так как YouTube отказался от использования flash-проигрывателей, которые вставлялись в презентацию.
Одно из решений данной проблемы – это вставка в слайд ссылки на конкретное видео. Оно будет открываться не в презентации, а в браузере. После сворачивания окна последнего вновь появится PowerPoint.
3. Добавление видео из «Организатора клипов»
Этот способ почти потерял актуальность. С его помощью можно вставить не только хранящиеся в «Организаторе клипов Microsoft» видеофайлы, но также и звуки и картинки.
Для этого следует:
- Выполнить пункты с первого по третий в разделе «Внедрение видео из файла».
- Выбрать пункт «Видео из организатора клипов».
- Справа появится его панель.
- Указать нужные типы файлов в выпадающем списке «Искать объекты:».
- Нажать кнопку «Начать».
- Выбрать нужное видео, и перетащить его на слайд.

Если НЕ вставляется видео в презентацию PowerPoint 2010
Если на компьютере отсутствуют кодеки мультимедиа, например, Media Foundation, то некоторые видеофайлы нельзя будет добавить в презентацию. Для решения этой проблемы можно использовать K-lite Codec Pack.
Видео с YouTube нельзя вставить после сентября 2017 года. Это связано с полным отказом от Flash-технологии в проигрывателях, которые использовались в PowerPoint 2010. Это не затронуло пользователей более поздних версий MS Office.
Как создать презентацию онлайн на сервисе Qoda, читайте здесь.
Возможность внедрения видео в презентации особенно пригодится тем, кто хочет продемонстрировать возможности новых продуктов.
Короткое, но очень полезное видео по теме:
Поделитесь пожалуйста, если понравилось:
Читая вот такие уроки я лично всегда начинаю сразу тренироваться это делать самому. Нравится развиваться и узнавать новые возможности. Конечно с чем сталкивался и ранее, но вставка видео бывала нечасто, поэтому считаю полезным обновить знания.