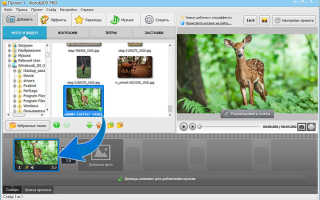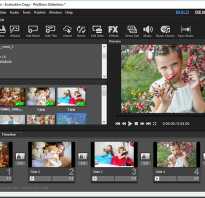Сделать видеопрезентацию из фото
Как сделать презентацию из фотографий
Сделать презентацию из фотографий – не так и сложно, как думают многие. Для этого вовсе необязательно обладать богатыми знаниями в компьютерной области. Мы предлагаем вам альтернативное решение этой проблемы. Существует наглядная и удобная программа «ФотоШОУ PRO». С ее помощью вы научитесь быстро и качественно монтировать яркие видеоролики из любимых снимков. Следуйте 6 простым шагам данной инструкции – и уже скоро вы сможете создавать фотоклипы на любой вкус!
Содержание статьи:
Шаг 1. Скачайте редактор
Сначала вам потребуется скачать программу для слайд-шоу. Затем дождитесь окончания загрузки архива с установочным файлом. Он скачается в течение пары минут, после чего нужно будет его распаковать и установить на свой персональный компьютер. Установить утилиту поможет Мастер Установки. Создайте значок программы на рабочем столе и запустите приложение.
Шаг 2. Добавьте фото
Перед тем, как создать презентацию из фотографий, необходимо добавить в проект необходимые изображения. Обратите внимание на левый столбец редактора: там вы увидите обзор всех папок, имеющихся на ПК. Просто найдите интересующие вас фотографии и перетащите их на нижнюю рабочую область, используя для перемещения мышку или специальную кнопку.
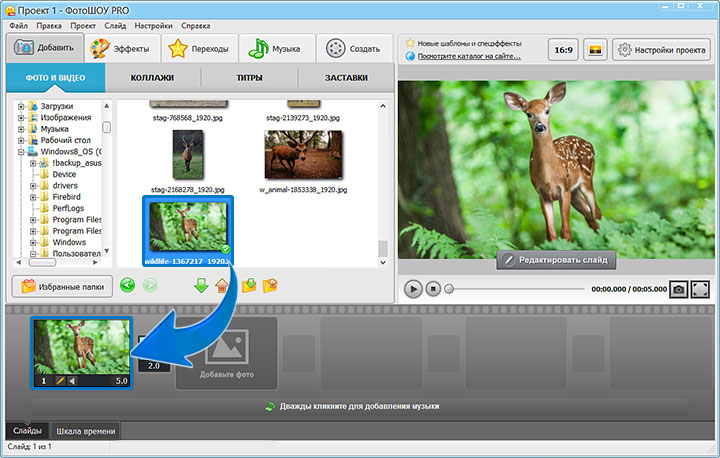
Шаг 3. Используйте заставки и титры
Чтобы фотофильм произвел на зрителя наилучшее впечатление, позаботьтесь о заставках и пояснительных титрах. Они находятся в соответствующих вкладках программы. Среди множества представленных готовых шаблонов выберите те, что вам нравятся. Если какой-либо из них требует доработки, отредактируйте их по своему вкусу в меню «Редактирование слайда». Здесь же вы сможете настроить длительность слайда, выбрать фон, задать настройки анимации и т.д.
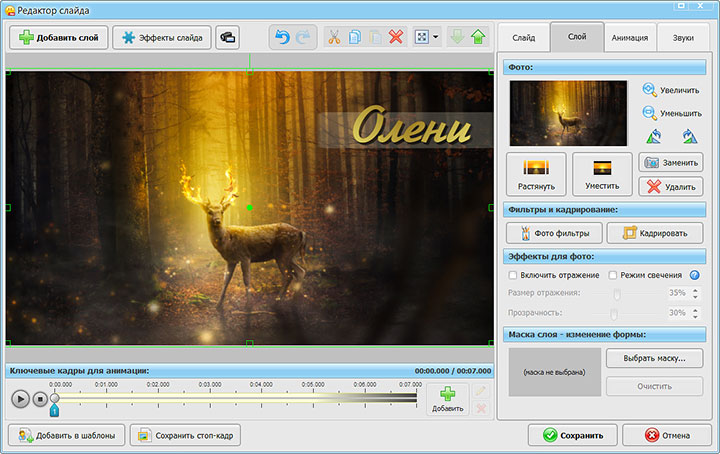
Шаг 4. Украсьте переходами
А теперь посмотрим, как сделать презентацию из фотографий настоящим произведением искусства. Мы предлагаем, во-первых, украсить слайд-шоу интересными переходами. Чтобы это осуществить, откройте вкладку «Переходы» и ознакомьтесь с каталогом программы. Вашему вниманию предлагаются стандартные, градиенты, двойные или 3D переходы. Если вы выбрали понравившийся вариант, перетащите его в специальную ячейку для переходов между слайдами. Проделайте это со всеми переходами вашей презентации.
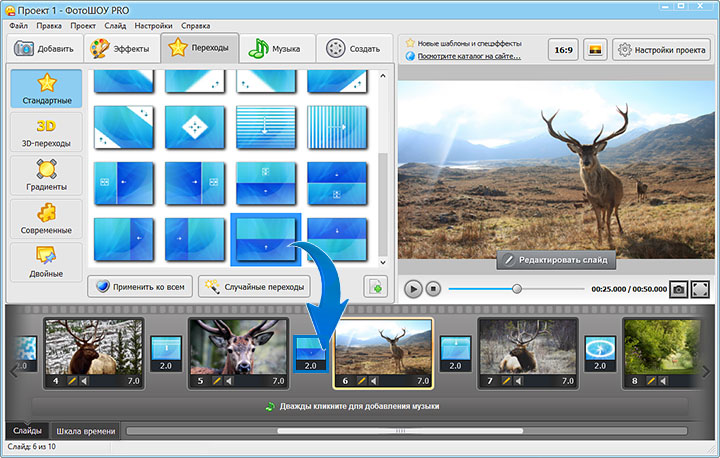
Шаг 5. Используйте эффекты
Программа для создания презентаций «ФотоШОУ PRO» приготовила для вас еще одну интересную возможность. Мы говорим о захватывающих эффектах анимации, которые можно настроить для каждого отдельного слайда. Перейдите во вкладку «Эффекты» и перенесите нужные шаблоны на слайды с фото. Чтобы отредактировать параметры анимации, кликните опцию «Редактирование слайда». Если вы хотите озвучить ролик музыкой, добавьте пододящую по жанру и настроению аудиозапись со своего компьютера во вкладке «Музыка».
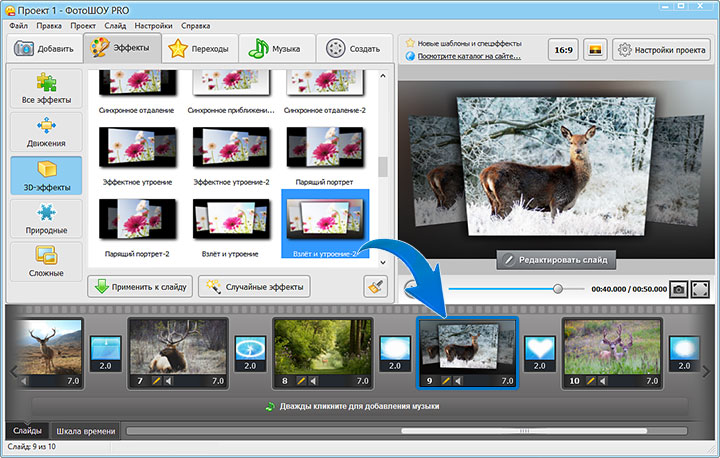
Шаг 6. Сохраните презентацию
Вот мы и рассказали вам о том, как создать презентацию из фотографий с музыкой. Финальным этапом в работе над роликом будет сохранение слайд-шоу в наиболее удобном формате. Нажмите кнопку «Создать», сохраните изменения в проекте и выберите один из доступных вариантов экспорта файла.
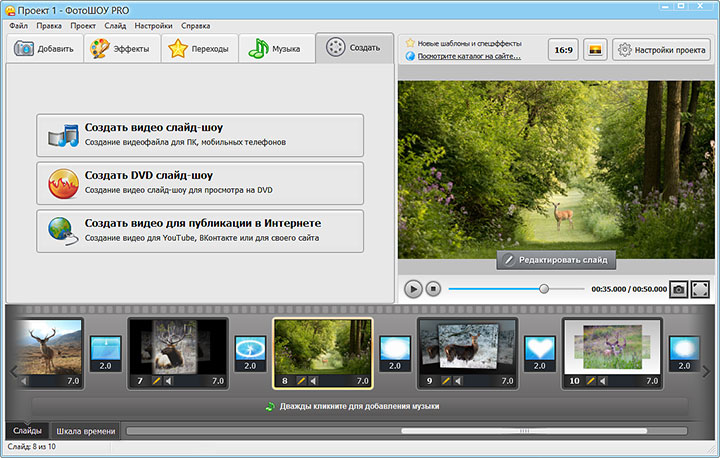
Работать с ФотоШОУ PRO просто и увлекательно! Скачайте программу и создавайте красочные и информативные видео на своём ПК.
Начните создавать свои уникальные слайд-шоу сейчас!
Скачать сейчас Купить со скидкой  Отлично работает на Windows 10, 8, 7, Vista, XP
Отлично работает на Windows 10, 8, 7, Vista, XP
Сделайте видео слайд-шоу из фотографий онлайн!
Загружайте свои фотографии и выбирайте шаблон слайд-шоу.
Из них мы сделаем красивое видео, которое вы сможете скачать.
Как сделать слайд-шоу онлайн:
Вам больше не нужно разбираться в сложный программах для создания фото слайд-шоу.
Мы очень постарались, чтобы сделать создание слайд-шоу из фотографий простым и понятным для всех!
Всё, что нужно сделать для получения незабываемого видео — это загрузить свои фотографии.

Загрузите фотографии, которые вы хотите увидеть в видео и выберите свою любимую музыку, которая будет сопровождать слайд-шоу.

Выберите шаблон слайд-шоу
Выберите один из красочных 3D шаблонов, в этот шаблон будут помещены ваши фотографии.

Скачайте готовое видео
Дождитесь, пока видео будет сделано. Обычно, это занимает 30-40 минут. После этого вы сможете скачать ваше видео, или автоматически опубликовать в соц. сети.
Расскажите друзьям:
Онлайн слайд-шоу для любого случая
Для любого праздника, для дня рождения, свадьбы — самым оригинальным подарком будет фото слайд-шоу!
У нас вы можете сделать слайд-шоу онлайн и подарить это видео своим близким и друзьям.
Сделайте видео-версию ваших воспоминаний, расскажите свою видео-историю!


Признание в любви


У каждого из нас на компьютере хранятся фотографии с дней рождения, свадеб, поездок. Мы поможем вам сделать из этих фотографий
настоящие видео-шедевры! Слайд-шоу из фотографий — это лучший способ дать вторую жизнь вашим воспоминаниям!
Что такое слайд-шоу из фотографий
Благодаря развитию современных технологий каждый из нас имеет возможность запечатлеть буквально любой момент своей жизни, но удивить и привлечь внимание окружающих можно только с помощью действительно необычных фото или создав слайд-шоу из фотографий онлайн.
Слайд-шоу из фотографий в классическом понимании — это красивый видеоклип, созданный из нескольких десятков фотографий, объединенных одной темой, где появление изображений сопровождается красивой музыкой и различными спецэффектами. Но сегодня создание слайд-шоу из фотографий подразумевает совсем иное – это изготовление небольшого фильма с вами или вашими родными в главных ролях, где, как и в любом кино, есть сюжет, органично подобранные материалы и озвучивание происходящего на экране. Изготовлением подобных роликов занимаются профессиональные фотографы, которых приглашают снимать на свадьбе, дне Рождении или любом другом празднике, но покупать такие стандартные сюжеты – это совсем не то, что создавать собственное слайд-шоу своими руками.
Слайд-шоу – смотри и наслаждайся
Просматривать сотни и больше фотографий развития ребенка, фотоотчет путешествия или каждого из гостей праздника – занятие скучное и утомительное, другое дело красивое и качественно сделанное слайд-шоу из фотографий. Такое произведение не стыдно преподнести друзьям в качестве подарка на годовщину свадьбы или в день рождения, например, историю вашей дружбы со дня знакомства и по сегодняшний день или романтичное слайд-шоу со свадебными фотографиями и любимыми песнями виновников торжества. А также просто показать друзьям и знакомым, как вы провели отпуск, подобрав самые удачные фото и сопроводив их подходящей по смыслу музыкой и, конечно, позволить себе самому еще раз погрузиться в воспоминания о лучшем дне вашей жизни или самых приятных моментах отдыха.

Как сделать такое слайд-шоу из фотографий
С помощью нашего сайта вы легко сможете создать слайд-шоу из фотографий онлайн даже без специальных навыков и умений. Вам не нужно редактировать фотографии, создавать красивое оформление и подбирать удачные переходы от одной темы к другой, достаточно выбрать один из многих красочных шаблонов, загрузить любимые фотографии и хорошую музыку и через некоторое время, скачать готовое видео, способное конкурировать с любым профессиональным видеороликом.
Слайд-шоу онлайн, красивые видео из фотографий. © 2020г.
Как сделать видео презентацию из фотографий в PowerPoint?
В процессе публичных выступлений презентации PowerPoint обычно управляются вручную. Но, что делать, если вы хотите опубликовать презентацию в сети или представить свою разработку для просмотра каким-либо другим образом? Лучший выход – создать видеопрезентацию. Рассмотрим, как сделать видео презентацию из фотографий в PowerPoint.
Этот навык пригодится как в деловой, так и в творческой сфере. Вы сможете создавать фотоотчеты для коллег, партнеров и клиентов, а также радовать близких и друзей интересными видеопрезентациями.
Как сделать видео презентацию из фотографий в PowerPoint: 2 ключевых этапа
Когда речь заходит о создании видео из фото, PowerPoint обычно вспоминают в последнюю очередь. И зря, ведь базовые инструменты этой программы справятся с указанной задачей не хуже многих известных приложений. Специализированные приложения необходимо искать, скачивать, устанавливать и изучать, в то время как программа PowerPoint есть на каждом компьютере и проста в использовании.
Работа по созданию видеопрезентации из фото в PowerPoint предполагает 2 этапа:
- Создание фотоальбома. В основе данного этапа лежит сбор подходящих фотографий. Можно также поискать шаблон фотоальбома для PowerPoint на Office.com или воспользоваться стандартной пустой презентацией. Затем потребуется настроить показ сладов. По желанию можно добавить в презентацию анимацию, эффекты перехода и звуковое сопровождение.
- Преобразование фотоальбома в видео. Чтобы запустить процесс преобразования в PowerPoint видео из фотографий, достаточно сделать несколько кликов. Но, чем сложнее и длиннее презентация, тем дольше программа будет её обрабатывать.
Видеопрезентации намного удобнее традиционных слайд-шоу. Дело в том, что с презентацией, преобразованной в видеоформат, можно ознакомиться даже без приложения PowerPoint.
Подготовка фотоальбома для видеопрезентации
Это кропотливый процесс, требующий хорошего знакомства с функционалом PowerPoint. Рассмотрим опции программы, с которыми придется работать.
Создание фотоальбома
Для начала необходимо собрать в одну папку фото, из которых буде состоять видеопрезентация. Затем можно приступать к следующим действиям.
- Откройте вкладку «Вставка».
- Нажмите стрелку под пунктом «Фотоальбом».
- Выберите «Создать фотоальбом».
- В окне «Фотоальбом» кликните «Файл или диск».
- В окне «Добавление новых рисунков» откройте папку с требуемыми фото, выделите их и нажмите «Вставить».
- В окне «Фотоальбом» щелкните «Создать».




Настройка показа слайдов
Данный этап определяет ход процесса демонстрации слайдов. Стоит внимательно ознакомиться со всеми настройками, представленными в отдельном диалоговом окне. Основой для работы является следующая инструкция.
- Во вкладке «Показ слайдов» («Слайд-шоу» в PowerPoint 2016) откройте опцию «Настройка показа слайдов».
- В открывшемся диалоговом окне в группе «Показ слайдов» выберите «автоматический (полный экран)».
- Отметьте нужные пункты в группе «Параметры показа»
- Нажмите «ОК».


Запись речевого сопровождения
Если у видеопрезентации будет речевое сопровождение, воспользуйтесь следующим алгоритмом действий.
- Во вкладке «Показ слайдов» отметьте галочками «Воспризвести речевое сопровождение», «Использовать время показа слайдов» и «Показать элементы управления проигрывателем».
- Выберите слайд для старта записи.
- Нажмите «Начать запись».
- Чтобы закончить запись, кликните правой кнопкой мыши по слайду и в появившемся меню выберите «Завершение показа слайдов».




Как сделать видео из фотографий с музыкой в PowerPoint?
Сочетание фото и музыки – отличный вариант для семейного фотоальбома, фотоотчета о путешествии или оригинального подарка. Чтобы освоить этот прием, достаточно следовать инструкции, приведенной ниже.
- Откройте вкладку «Вставка».
- В разделе «Мультимедиа» кликните «Звук».
- Выберите «Аудиофайлы на компьютере».
- В диалоговом окне выберите файл с требуемой музыкой и нажмите «Вставить».
- В группе «Параметры звука» поставьте галочку возле «Для всех слайдов».
- В разделе «Начало» выберите «Автоматически».




Это далеко не все приемы, которые можно использовать при создании фотоальбома в PowerPoint. Но их вполне достаточно, чтобы сделать достойную основу для видео.
Как конвертировать PowerPoint в видео?
Процесс преобразования презентации PowerPoint в видео отличается в зависимости от версии приложения.
PowerPoint 2010
- Нажмите «Файл» >«Сохранить и отправить».
- В разделе «Сохранить и отправить» кликните «Создать видео».
- Нажмите «Компьютерные дисплеи и дисплеи с высоким разрешением» и выберите подходящий параметр.
- В зависимости от наличия звукового сопровождения отметьте «Не использовать записанное речевое сопровождение…» или «Использовать…».
- В поле «Время показа каждого слайда» укажите требуемое значение (по умолчанию стоит 5 с).
- Нажмите «Создать видео».
- В соответствующем поле введите имя файла, выберите папку для хранения и нажмите «Сохранить».





Время преобразования зависит от длительности записи, количества эффектов переходов и анимации. Поэтому создание длинных видеопрезентаций лучше запланировать на ночь.
PowerPoint 2013/2016
- Нажмите «Файл» > «Экспорт» > «Создать видео».
- В 1-м раскрывающемся списке выберите качество видео.
- Во 2-м раскрывающемся списке определите, содержит ли презентация речевое сопровождение и длительность показа слайдов.
Важно! При необходимости воспользуйтесь опцией «Записать речевое сопровождение…». Она позволяет вручную отредактировать время показа каждого слайда и анимации на нем, а также записать закадровый текст, добавить рукописный ввод или лазерную указку. Чтобы воспользоваться перечисленными возможностями, выберите данную опцию и нажмите «Начать запись». Перед тем, как сделать видео презентацию из фотографий в PowerPoint, посмотрите итоговый результат через опцию «Просмотреть речевое сопровождение…».
- Кликните «Создать видео».
- Впишите название видеофайла в соответствующем поле, выберите место для хранения и нажмите «Сохранить».





Ход создания видеопрезентации будет отображаться в строке состояния, расположенной внизу экрана. В любой момент процесс можно остановить и внести необходимые изменения.
Как сделать видео из фото в PowerPoint
Microsoft PowerPoint 2010 дает возможность использовать фотографии и картинки для подготовки видеофайлов. Причем в дополнительных программах особой нужды и нет, так как вполне можно довольствоваться базовыми возможностями этой программы для презентаций. Т.е. каждое фото будет отдельным слайдом, к которому можно будет применить эффекты с последующей конвертацией в видео. Например, анимацию.
Рассмотрим последовательность действий, как сделать видео из фото в PowerPoint. Процесс создания видео из фотографий в PowerPoint 2010 состоит из двух основных этапов. На первом этапе нужно создать фотоальбом, а на втором — сохранить его в формате видео.
Как сделать фотоальбом.
Необязательно, но прежде всего можно собрать в одну папку все фотографии, которые планируете включить в видео. Это позволит потом меньше времени тратить на поиск файлов из-за изменения пути их хранения во время вставки в презентацию.
Итак, во вкладке «Вставка», в группе «Изображения» находите кнопку «Фотоальбом». Там есть короткий раскрывающийся список, но в начале работы с фотоальбом доступен только вариант «Создать фотоальбом».

Далее выбираете «Файл или диск», указываете путь к месту хранения ваших фотографий, выделяете их и вставляете в фотоальбом.

Представлены следующие возможности редактирования в фотоальбоме:
- «Файл или диск» С этим уже познакомились. Можно использовать дополнительно при необходимости добавить фото в презентацию.
- «Создать надпись». Добавляет слайд после выделенной фотографии. Это же можно сделать и позже, через команду «Создать слайд».
- «Параметры рисунка». Делает подписи или изменяет цвет фотографий на черно-белый.
- С помощью кнопок-указателей слева можно менять очередность слайдов с фотографиями или вообще удалить.
- Основные действия по редактированию в фотоальбоме — повороты, контраст и яркость.
- В «Разметка . » лучше оставить «1 рисунок». Форма рамки — любая. Тему можно пока не ставить, так как это можно сделать через темы во вкладке «Дизайн». (Лучше будет видно, какой фон у презентаций получится).
Таким образом, редактируете вид фотографий в фотоальбоме презентации и жмете «Создать». В результате возвращаетесь к области создания слайдов. А значит, со слайдами с фотографиями вы можете работать также, как и с обычными слайдами. Так что делайте переходы, добавляйте анимацию, нужные подписи и пояснения.
Учитывая, что в дальнейшем фотоальбом будет переделан в видео, то можно добавить звук в презентацию. Звуковой файл лучше выбирать такой, чтобы его хватило на все слайды. Немного неудобно, но при последующей записи видео звуковой файл не повторяется, даже если в самой презентации вы отметите «Для всех слайдов».
Как сделать видео из фото
Описание процесса трансформации презентации в видео в программе PowerPoint 2010 описано в материале «Как сделать видео презентацию». Коротенько напомним последовательность: «Файл», «Сохранить и отправить», «Создать видео», редактирование настроек, опять «Создать видео».
Понятно, что PowerPoint в сфере работы с фотографиями имеет ограниченные возможности по сравнению со специализированными программами по созданию слайд-шоу. Тем не менее, они есть и для многих обычных задач достаточны. В качестве примера – презентация из фото в видео формате, подготовленная за 15 мин в PowerPoint 2010.
Как сделать видео из фото в PowerPoint
Microsoft PowerPoint 2010 дает возможность использовать фотографии и картинки для подготовки видеофайлов. Причем в дополнительных программах особой нужды и нет, так как вполне можно довольствоваться базовыми возможностями этой программы для презентаций. Т.е. каждое фото будет отдельным слайдом, к которому можно будет применить эффекты с последующей конвертацией в видео. Например, анимацию.
Рассмотрим последовательность действий, как сделать видео из фото в PowerPoint. Процесс создания видео из фотографий в PowerPoint 2010 состоит из двух основных этапов. На первом этапе нужно создать фотоальбом, а на втором — сохранить его в формате видео.
Как сделать фотоальбом.
Необязательно, но прежде всего можно собрать в одну папку все фотографии, которые планируете включить в видео. Это позволит потом меньше времени тратить на поиск файлов из-за изменения пути их хранения во время вставки в презентацию.
Итак, во вкладке «Вставка», в группе «Изображения» находите кнопку «Фотоальбом». Там есть короткий раскрывающийся список, но в начале работы с фотоальбом доступен только вариант «Создать фотоальбом».

Далее выбираете «Файл или диск», указываете путь к месту хранения ваших фотографий, выделяете их и вставляете в фотоальбом.

Представлены следующие возможности редактирования в фотоальбоме:
- «Файл или диск» С этим уже познакомились. Можно использовать дополнительно при необходимости добавить фото в презентацию.
- «Создать надпись». Добавляет слайд после выделенной фотографии. Это же можно сделать и позже, через команду «Создать слайд».
- «Параметры рисунка». Делает подписи или изменяет цвет фотографий на черно-белый.
- С помощью кнопок-указателей слева можно менять очередность слайдов с фотографиями или вообще удалить.
- Основные действия по редактированию в фотоальбоме — повороты, контраст и яркость.
- В «Разметка . » лучше оставить «1 рисунок». Форма рамки — любая. Тему можно пока не ставить, так как это можно сделать через темы во вкладке «Дизайн». (Лучше будет видно, какой фон у презентаций получится).
Таким образом, редактируете вид фотографий в фотоальбоме презентации и жмете «Создать». В результате возвращаетесь к области создания слайдов. А значит, со слайдами с фотографиями вы можете работать также, как и с обычными слайдами. Так что делайте переходы, добавляйте анимацию, нужные подписи и пояснения.
Учитывая, что в дальнейшем фотоальбом будет переделан в видео, то можно добавить звук в презентацию. Звуковой файл лучше выбирать такой, чтобы его хватило на все слайды. Немного неудобно, но при последующей записи видео звуковой файл не повторяется, даже если в самой презентации вы отметите «Для всех слайдов».
Как сделать видео из фото
Описание процесса трансформации презентации в видео в программе PowerPoint 2010 описано в материале «Как сделать видео презентацию». Коротенько напомним последовательность: «Файл», «Сохранить и отправить», «Создать видео», редактирование настроек, опять «Создать видео».
Понятно, что PowerPoint в сфере работы с фотографиями имеет ограниченные возможности по сравнению со специализированными программами по созданию слайд-шоу. Тем не менее, они есть и для многих обычных задач достаточны. В качестве примера – презентация из фото в видео формате, подготовленная за 15 мин в PowerPoint 2010.