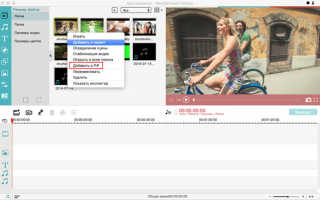Как монтировать видео в аймуви
Топ-15 эффектов iMovie о которых вы, возможно, не знали
iMovie позволяет вам добавлять эффекты в ваши видео при редактировании. Используйте iMovie для Mac чтобы добавить эффекты в ваше видео и сделайте ваш видеоролик потрясающим. Однако, большинство пользователей не имеют понятия о функции эффектов iMovie. Эта статья расскаже о топ-15 крутых эффектах iMovie и том как добавлять эффекты с помощью iMovie. Задайте вашему ролику нужную тональность с любым из описанных ниже уникальных эффектов в iMovie.
Часть 1. Рекомендуемая лучшая альтерантива iMovie с еще большим количеством бесплатных видеоэффектов
Filmora Video Editor для Mac — это отличная альтерантива iMovie для Mac (включая macOS 10.13 High Sierra) с большим количеством бесплатных видеоэффектов. Она похожа на iMovie, но с более простым интерфейсом, что делает простым обучение ее использованию. Вы можете использовать удобюные инструменты для редактирования видеороликов и потрясающие эффекты для получения запоминающихся видео.
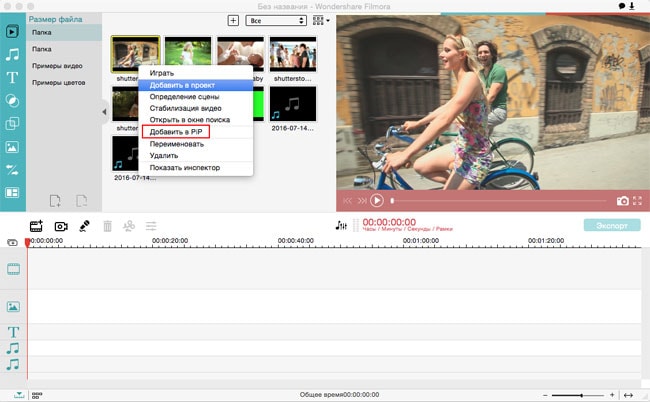
Почему рекомендуется эта альтернатива iMovie:
- Включает более 300 эффектов: фильтры, накладки, мозаичное затемнение, картинка-в-картинке, смещение оптической оси, замена лиц и так далее.
- Полностью совместима с разнообразными видео/аудио/фото форматами.
- Помогает пользователям стабилизировать видео и проигрывать его в обратном направлении.
- С легкостью освежает видео с помощью обрезки, кадрирования, вращения, переходов, озвучки и т.д.
- Непосредственная загрузка на YouTube, Facebook, Vimeo или жесткий диск.
Часть 2. Топ-15 эффектов iMovie о которых вы, возможно, не знали
1. Внешние микрофоны
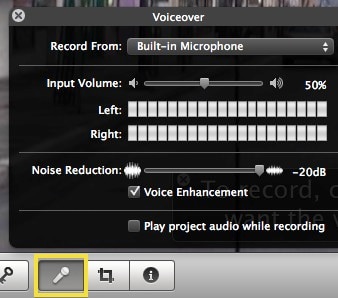
В отличном видео должен быть отличный звук. Единственная причина по которой вам может понадобиться этот эффект iMovie — перейти на профессиональный уровень с любительского. Вы узнаете, что звук записанный для рлика камерами всегда плохого качества и вам надо будет улучшить его, чтобы ролик смотрелся хорошо. Для этого используется эффект внешних микрофонов, поскольку без хорошош звука ваш ролик понравится лишь немногим.
2. Транстрав
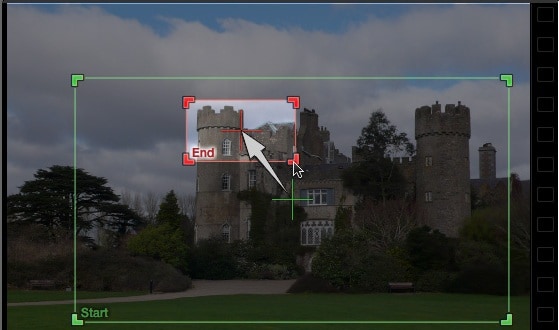
Этот эффект iMovie широко используется при съемке в движении но с возможностью повторения его в iMovie. Он нравится многим оператором, покольку зрителям нравится когда объект съемки всегда находится перед ними и постоянно неподвижен, в то время как фон неподвижен и постоянно меняет свой масштаб для четкости. При зумировании камера должна двигаться назад со скоростью, синхронизированной между зумом и объектом.
3. Хромакей
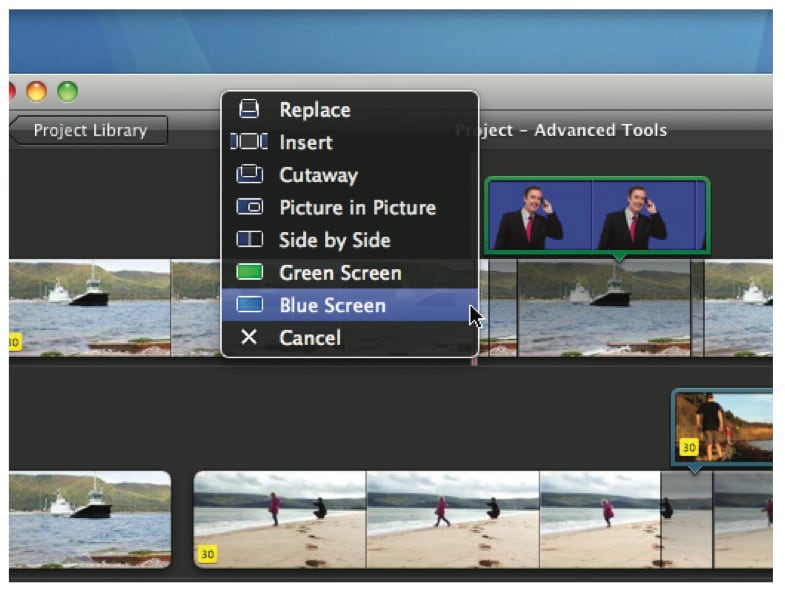
Этот эффукт iMovie позволяет вам снимать ваш ролик в любых местах, не сильно придираясь к локации съемки. Он включает в себя использование цветного экрана и зеркал, а также дыма, для создания придуманных сцен в ролике. С эффектом хромакея можно заставить героя-человека летать, или даже попадать в аварию, которая на самом деле не происходила. Это работает посредством вырезания одного цвет и рендерингом его в прозрачный, что, таким образом, облегчает замену изображения, там где это необходимо.
4. Стедикам
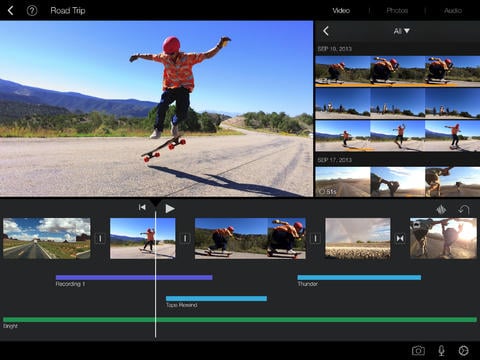
Основная цель этого эффекта iMovie — получение стабильных кадров, что делает видеоролик более профессиональным. В нем есть определенные ограничения — он не может убрать все артефакты при использовании в iMovie чтобы получить более профессиональное восприятие ролика. Главное преимущество этого эффекта — возможность отслеживать объекты в любом месте. Вы можете использовать дорогие и дешевые стедикамы — все в зависимости от ваших потребностей. Эффект хорошо для сглаживания резких кадров в ролике.
5. Встроенные эффекты
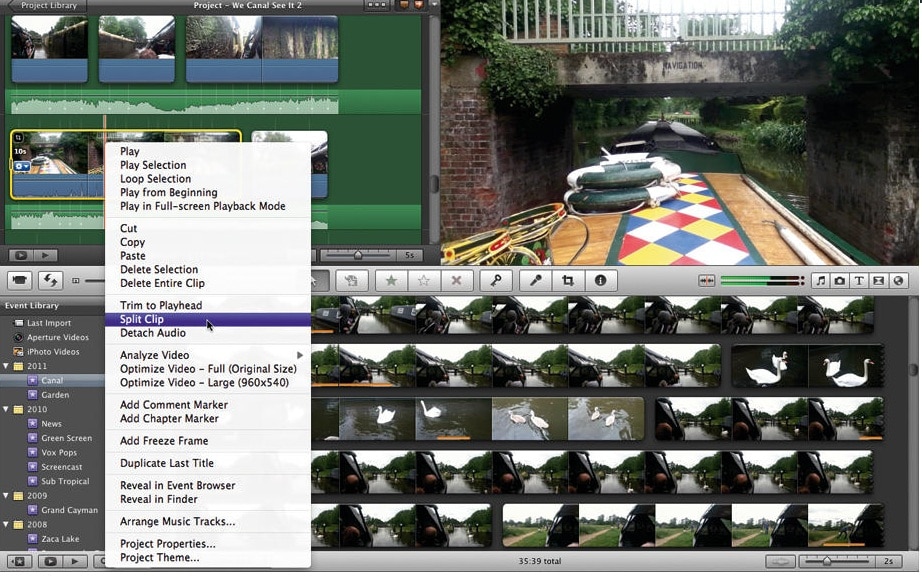
Большая часть отснятого камерами материала будет хорошо сбалансирована по цвету. яркомти и контрастности. Однако, при редактировании это может измениться и в этом случае iMovie придет вам на помощь. В нем есть множество встроенных эффектов, таких как переходы, которые вы сможете использовать для улучшения качества видеоролика в соответствии с вашими ожиданиями.
6. Перебивка
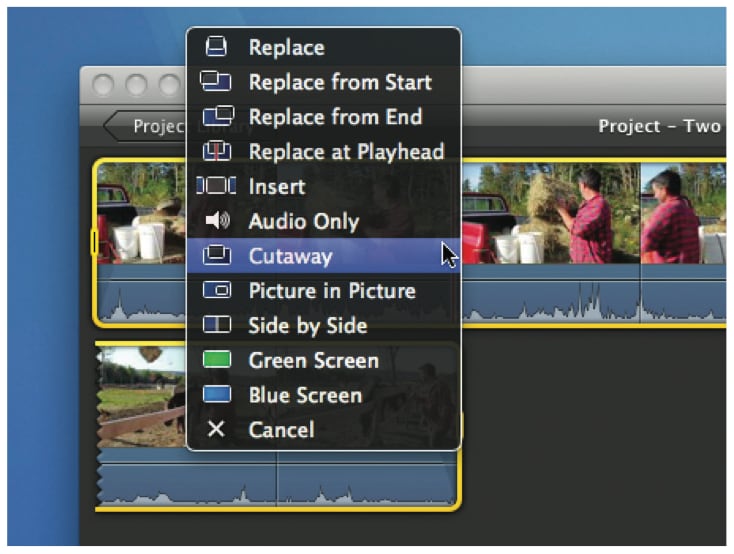
Перебивки — один из лучших эффектов в iMovie, о котором знают немногие. Они могут улучшить качество видеороликов. Этот эффект заключается в перемене снятых кадров для устранение монотонности одной и той же сцены, показываемой длительное время. Перебивки снимаются с различных углов, что делает видеоролик захватывающим, если они перебивки сделаны должным образом.
7. Синхронизация с музыкой
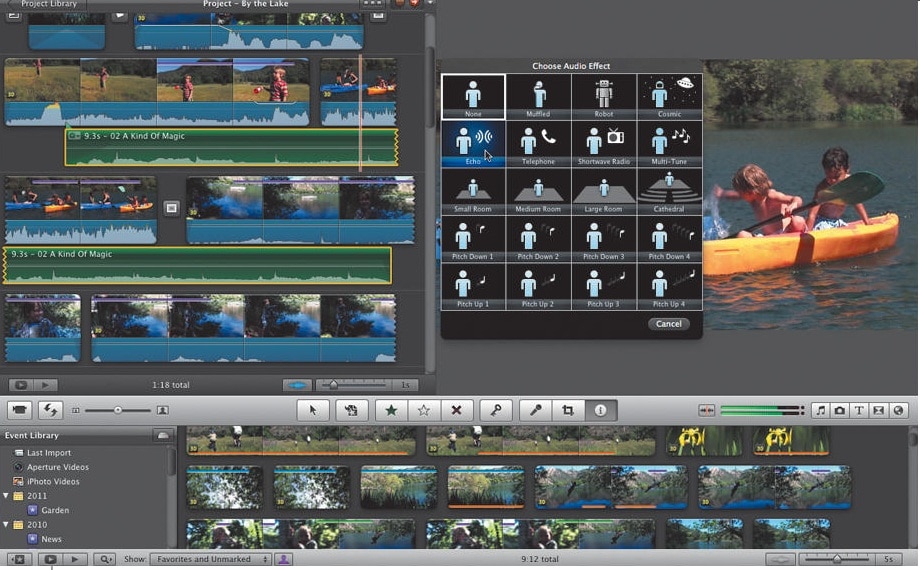
Этот эффект iMovie позволяет создать хорошую вступительную сцену для ролика. Вы не можете недооценить важность музыки для любого ролика, поэтому этот эффект должен всегда рассмоатриваться вами в первую очередь. При использовании его для создания вступительной сцены, музыка поможет создать правильное настроение и тональность, а даже заинтересовать пользователей посмореть его до конца. Вам следует повторять этот эффект в вашем ролике как только iMovie окажется в вашем распоряжении.
8. Раздельное редактирование
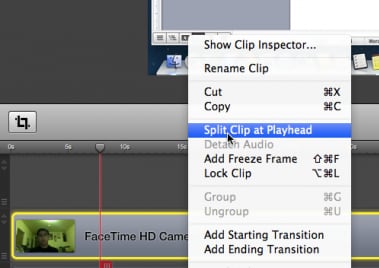
Этот эффект iMovie используется для синхронизации звуковой дорожки между двумя клипами, которые были отредактированы отдельно друг от дргуа и потом объединены в один. При исползовании в iMovie эфффект раздельного редактирования помогает улучшить качество кадров и достигнуть гибкости. Вам надо будет выбрать аудиодорожку в соответствии со сценами. С помощью профессиональной программы для монтажа, такой как iMovie, у вас легко получится использовать раздельное редактирование и это не займет много времени.
9. Разделение экрана в видеоролике
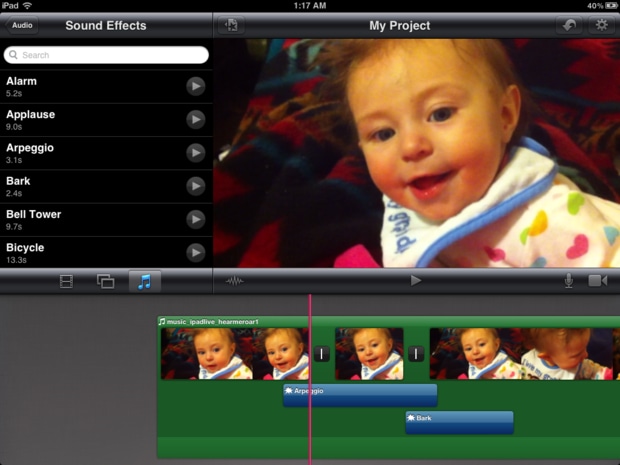
С этим эффектом iMovie, вы можете получить больше одноврменных изображений в одной сцене. Естесственно, экраны собраны так, что зрители могут увидеть одно изображение одновременно, но все изменилось к лучшему с тех пор. Этот эффект позволяет показывать несколько изображений за один раз, что улучшает ваш ролик. Роазделение экрана — это видеоэффект, который чаще всего используется когда два героя участвуют в телефонном разговоре и хорошо дополняют друг друга.
10.Трейлер
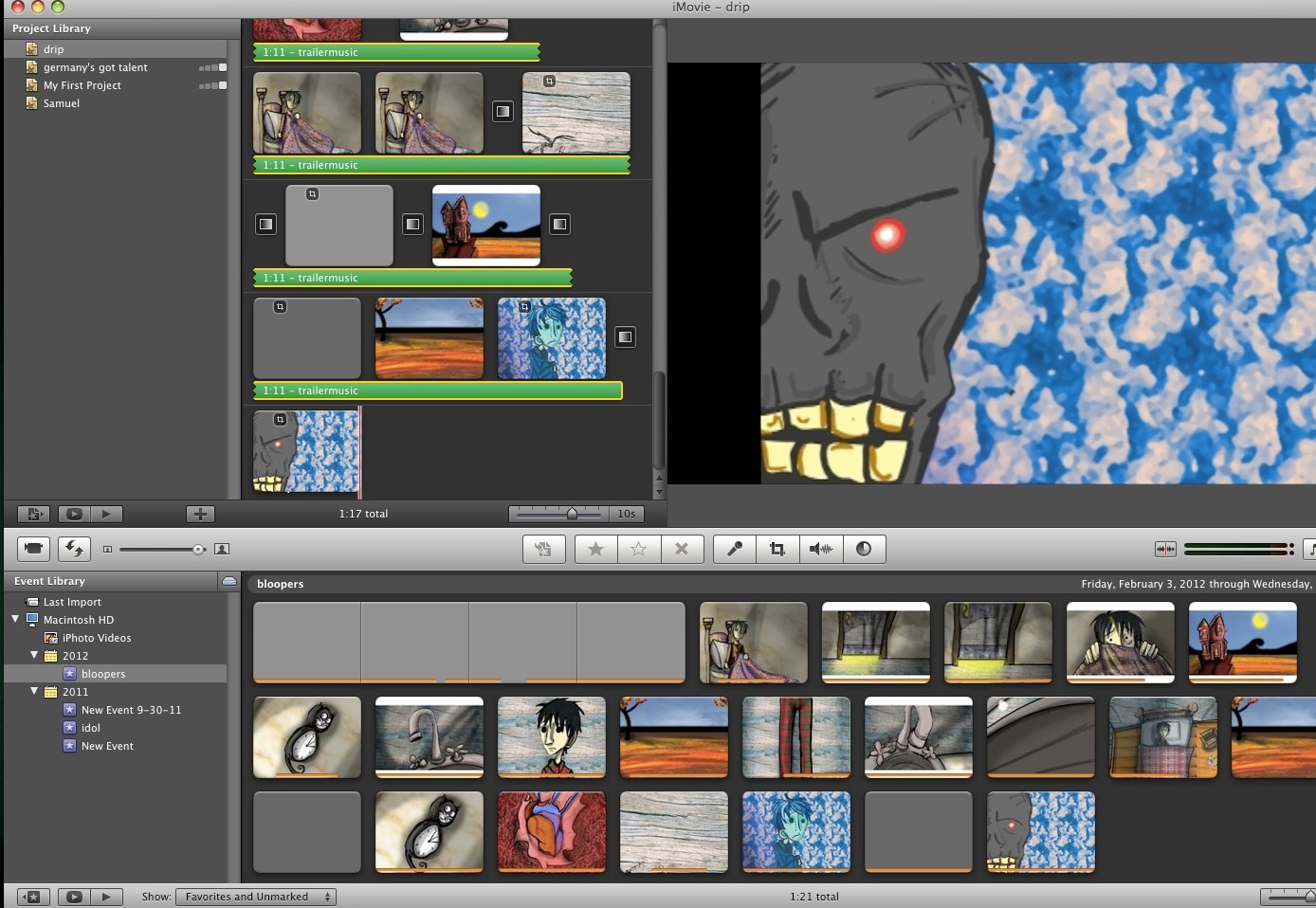
Трейлер — это эффект iMovie, коорый широко используется для подготовки почвы для галавного ролика. Это искусство, которое включает выбор подходящего клипа и подходящей музыки, но сокрытие основных деталей основного ролика. Этот эффект используетсся для создания некоего предвкушения основного ролика. Процесс создания трейлера приятен и прост.
11. Переворот
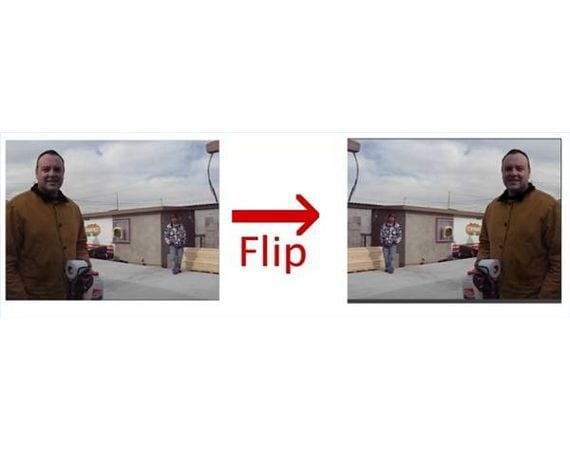
Переворот видеоклипа — основной эффект для исправления ошибок сделанных при съемке. Есть множество вещей и этапов используемых при созжании видеоролика и о некоторых из них вы можете забыть. Может быть плохое освещение или непропорциональные кадры, что может быть улучшено при использовании в iMovie эффекта переворота.
12. День в ночь
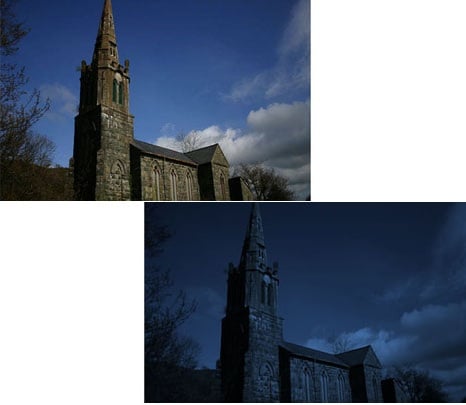
Назначение этого эффекта — создание плавного перехода от дневной сцены к ночной с помощью iMovie. Если вы снимали ролик днем, с помощью этого эффекта можно сделать так, что будет казать что съемка велась ночью. Есть много причин почему вам это может понадобиться и iMovie всегда пригодится, чтобы сделать это возможным.
13. Старая пленка
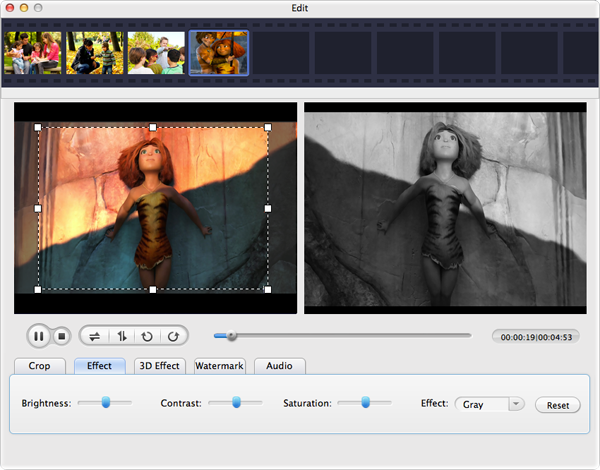
Этого эффекта можно достигнуть двумя способами — с помощью «старой пленки», что сделает ролик похожим на снятый очень давно, или «пленка с зерном», что делает видеоролики выглядеть старееЮ чем они на самом деле есть. С помощью вашего iMovie вы можете использовать эти эффекты используя любую или обе эти функции, начав с добавления «царапин на пленке».
14. Черно-белая пленка
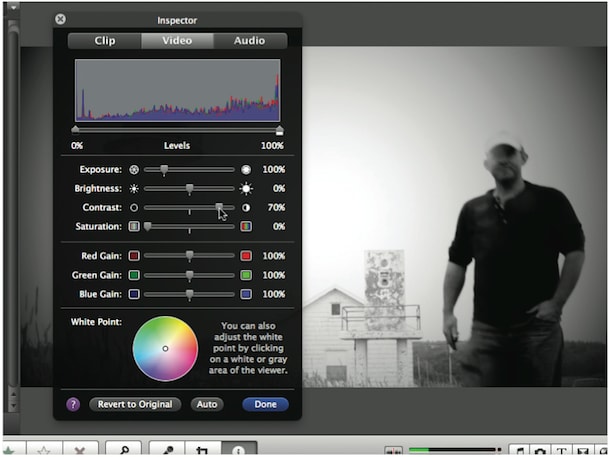
Это еще один эффект iMovie который может перенести современную сцену в клипе на много лет назад, когда фотографирование было возможно только черно-белое. Вы можете ипользовать этот эффект в любой сцене или даже во всем ролике, чтобы добиться эффекта давно прошедших дней. При использовании, все цвета будут убраны и заменены черным и белым. Программа сама определит какой цвет станет белым, а какой будет трансформирован в черный.
15. Блики объектива
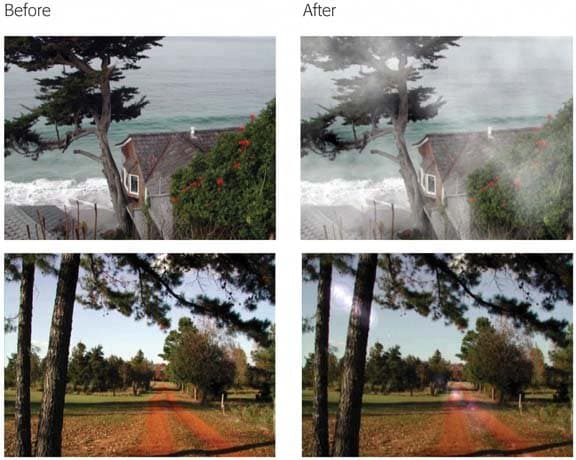
В объективах камер весь свет проходит фокусировку, но некоторая его часть не попадает в этот процесс по разным причинам. Условия съемки могут играть большую роль в эффекте бликов объектива и эффект создан для устранения такого недостатка. Их появление не приветствуется и могут привети к ухудшению качества сцен. К счастью, с помощью iMovie вы можете использовать этот эффект в вашем ролике для улучшения его качества.
<Видео урок>Как легко сделать фильм в iMovie
Вы довольный обладатель iPhone, iPad или Mac. И вы еще не пробовали программу iMovie?! Друзья, если вы любите и уважаете свои гаджеты – дайте им возможность порадовать вас чудо-редактором для создания фильмов. Я с удовольствием стану вашим проводником в ее покорении. Подготовила для вас видео урок и краткую справку о программе.
Что такое iMovie
Это программа видеомонтажа для операционных систем Mac OS, iOS для создания высококачественных HD-фильмов. Простая в использовании. Подходит для новичков. Скачать iMovie, как и другие приложения, можно в Appstore.
Возможности программы:
- нарезка и склейка видео с добавлением переходов
- изменение скорости видео
- кадрирование фото и видео
- движение и разворот фото и видео
- 8 готовых тем
- 10 видеофильтров
- выбор красочных заставок
- готовые звуковые эффекты
- добавление титров
- запись закадрового голоса
- выгрузка в качестве HD 1080 p и 4K (на новых устройствах)
Как работает iMovie
- Открываем редактор, добавляем новый проект используя всем понятный значок «+»
- Далее выбираем – формат нового проекта:
• Трейлер (шаблон для создания кинотрейлера в голливудском стиле) или
• Фильм (здесь на выбор 8 тем с соответствующими титрами, переходами и музыкой)
- Открываем программу, добавляем новый проект, используя значок «+»
- Нажимаем создать. И теперь выбираем нужные кадры прямо из фото и видео галереи
- Режем, клеим, украшаем титрами и музыкой
- Выгружаем… а теперь аплодисменты!
Плюсы
- понятный интерфейс
- русский язык
- 14 готовых шаблонов для создания трейлеров в голливудском стиле
- возможность выгрузки сразу на Youtube, Facebook, Vimeo
- интеграция с iPhoto
Минусы
- подходит только для iPhone (c 5 модели), iPad или Mac. Если вы работаете на Windows для вас есть другой урок «Как сделать домашнее видео в программе Windows Movie Maker»
- работает не со всеми форматами
- удовлетворяет потребности в монтаже на начальном этапе
Пример трейлера в голливудском стиле
Этот фильм я создала по итогам путешествия в Дубаи за два-три приема на iPhone, используя шаблоны трейлеров для iMovie.
Заключение
Считаю, что iMovie отлично подходит для создания фильмов из домашних фото и видео. Уверена, он сможет удовлетворить 99% ваших потребностей. Изучите мой видеоурок и просто повторяйте по шагам. А как сделаете первые ролики – делитесь ссылками в комментариях. Порадуемся вместе! 





Какая прекрасная программа, надо будет обязательно попробовать!!
Ольга, спасибо! Ждем ваших результатов 
Ochen interesno. Spasibo.
Рада, что статья была полезной 
Мне всегда интересно попробовать что-то новое, недавно начала учиться делать видео, фото шоу… Предложенная Вами программа меня заинтересовала — спасибо, Татьяна!
Рада новому знакомству.
Спасибо! Успешного освоения 
Здравствуйте! А как поставить картинку на заставку видео в imovie?
Яна, под заставкой вы имеете ввиду начало фильма?
Если так, то
— выберете вкладку «Фон» и перетащите мышкой понравившийся (если делаете на Mac)
— добавьте любую картинку из Медиатеки фотографий (если делаете на iPhone). Если подходящих картинок нет — вам всегда прийдет на помощь гугл поиск. Найдите нужное изображение, сохраните в галерею, добавьте в фильм. Добавьте также анимацию и титры — чтобы смотрелось красочнее.
Также вы можете использовать готовые шаблоны трейлеров. Успешного творчества!
Татьяна, подскажите, пожалуйста, какой можно использовать фоторедактор, чтобы делать красивые слайды и вставлять их в imovie?
Анна, мне нравится приложение для iPhone Moldiv Вы сможете быстро сделать коллаж в самых разнообразных вариациях и выбрать пропорции под ваш фильм.
Татьяна, спасибо! Загрузила moldiv, программа действительно хорошая и легкая, но я столкнулась с такой проблемой: фото для видео из программы «Фото» на mac я отбирала и складывала по отдельным папкам на рабочем столе. Теперь, когда я хочу сделать коллаж, приходится заново искать нужные фото во всей медиатеке… Пробовала импортировать нужные мне папки в медиатеку, на mac они без проблем импортируются, а на iphone не отображаются, так как не хватает места для выгрузки всей медиатеки на Iphone из облака… Не знаю, понято ли объяснила… в общем, как можно удобно находить нужные фото в moldiv, чтобы не просматривать все альбомы заново?
Анна, правильно я понимаю — у вас программа moldive установлена на iphone, а фото вы рассортировали на Mac. Я вам тогда посоветую и коллаж делайте на Mac. Есть масса программ, одна из них у меня стоит — называется Collagerator. Она простенькая, но свою функцию выполняет 
Спасибо за качественный обзор, больше пользовалась различными преложениями для windows но вот не давно в одном из конкурсов выиграла новый iPad, теперь осваиваю. Обязательно воспользуюсь программой iMovie.
Успехов в творчестве  делитесь своими фильмами — я и читатели с удовольствием будем зрителями
делитесь своими фильмами — я и читатели с удовольствием будем зрителями 
Спасибо огромное, Татьяна, за ваш сайт, полезную информацию! Очень здорово, успехов вам!
Алия, спасибо! От души рада быть полезной  Приходите на сайт
Приходите на сайт 
Спасибо за статью, пользуемся и в отпуске и дома! Классная прога.
Татьяна здравствуйте! Можно ли изменить формат при создании фильма на IMovie. Во весь экран?
Татьяна, добрый день! Подскажите, пожалуйста, какую программу вы использовали для создания видео?
Редактирование видео в iMovie на iPhone, iPad, iPod touch и компьютере Mac
После создания проекта iMovie и добавления в него видеоклипов и фотографий доработайте свой фильм, увеличив или уменьшив длительность клипов, изменив их последовательность и т. д.
Редактирование в iMovie на iPhone или iPad
Добавив видеоклипы и фотографии на временную шкалу проекта, вы можете удлинять или укорачивать их, изменять последовательность или разделить клип на два отдельных эпизода.
Увеличение или уменьшение длительности клипа
Вы можете обрезать видеоклип или фотографию, чтобы увеличить или уменьшить их длительность в проекте.
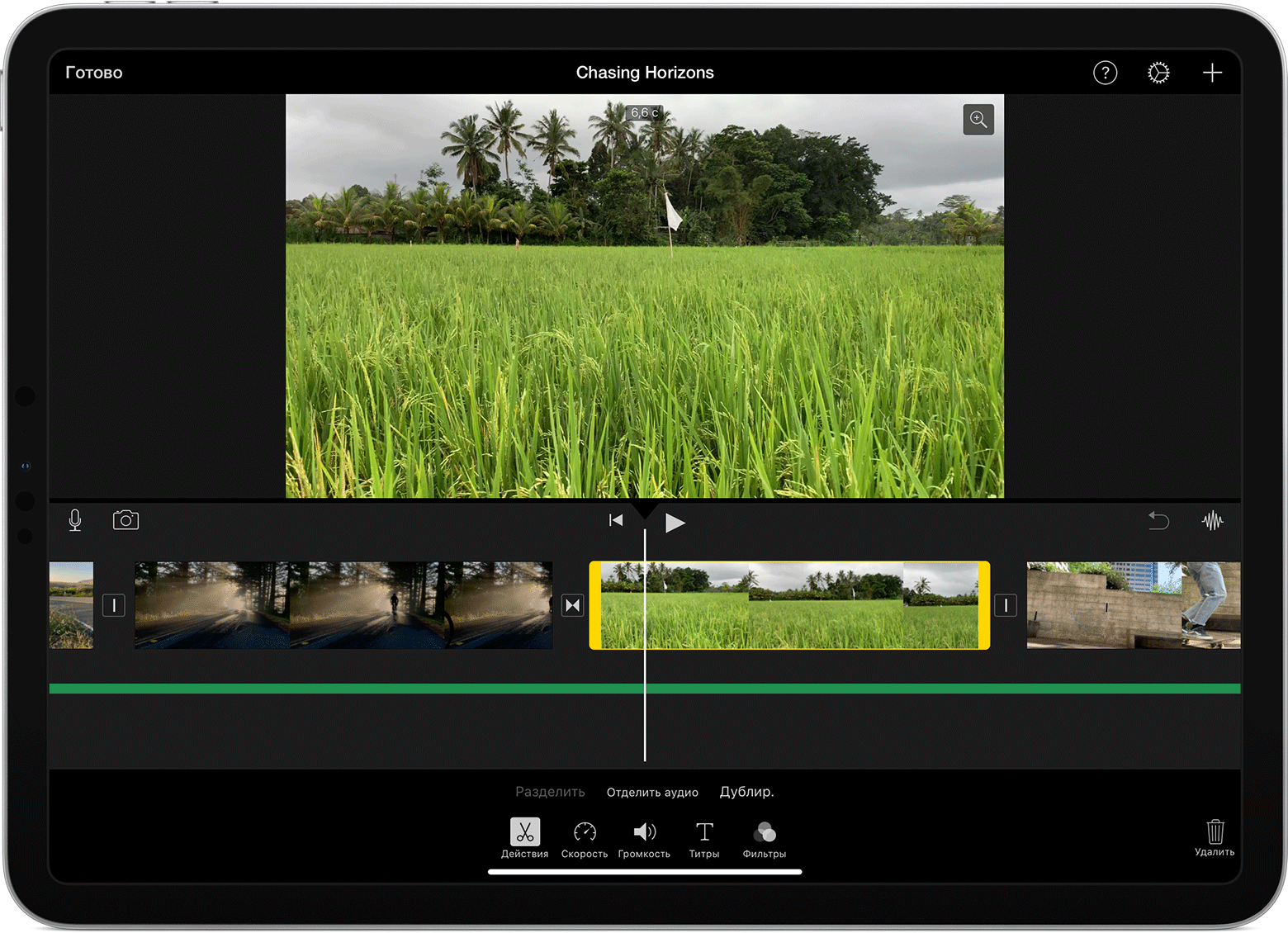
- В открытом проекте коснитесь видеоклипа или фотографии на временной шкале. Выбранный клип будет выделен желтым цветом.
- Чтобы детализировать клип, разведите пальцы в центре временной шкалы. Так вы увидите больше подробностей, что облегчит редактирование.
- Перетаскивайте начало или конец клипа, чтобы увеличить или уменьшить его длительность.
- Чтобы удлинить клип, перетащите его край от центра.
- Чтобы укоротить клип, перетащите его край к центру.
Если вы не можете перетащить край клипа, возможно, в начале или в конце недостаточно видеоматериала. Например, если вы добавляете видеоклип, который длится 20 секунд, вы не можете увеличить общую длительность более чем на 20 секунд. Кроме того, это значит, что длительность клипа достигла минимально разрешенного значения в iMovie: 0,3 секунды. Если вы по-прежнему хотите изменить длительность клипа, попробуйте замедлить или ускорить его.
Изменение последовательности клипов
Вы можете менять последовательность клипов на временной шкале, чтобы изменить порядок появления определенного клипа. В открытом проекте нажмите и удерживайте видеоклип или фотографию на временной шкале до ее завершения, а затем перетащите в нужное место и отпустите.
Разделение клипа на два отдельных эпизода
При разделении клипа вы можете регулировать длительность каждого эпизода, удалить ненужные эпизоды или добавить дополнительные заголовки в каждый эпизод.
- Прокрутите временную шкалу, чтобы разместить указатель воспроизведения (белая линия) в месте разделения.
- При необходимости разведите пальцы в центре временной шкалы, чтобы детализировать клип.
- Коснитесь клипа, кнопки действия , а затем — «Разделить». Или коснитесь клипа, затем проведите пальцем вниз от указателя воспроизведения, как будто разделяя клип пальцем.
iMovie установит запрет перехода (также известный как обрезка) между двумя созданными клипами. Вы можете изменить обрезку на перекрестный наплыв или другой тип перехода.
Редактирование в iMovie на компьютере Mac
Добавив видеоклипы и фотографии на временную шкалу проекта, вы можете удлинять или укорачивать их, изменять последовательность или разделить клип на два отдельных эпизода.
Увеличение или уменьшение длительности клипа
Вы можете обрезать видеоклип или фотографию, чтобы увеличить или уменьшить его длительность в фильме.
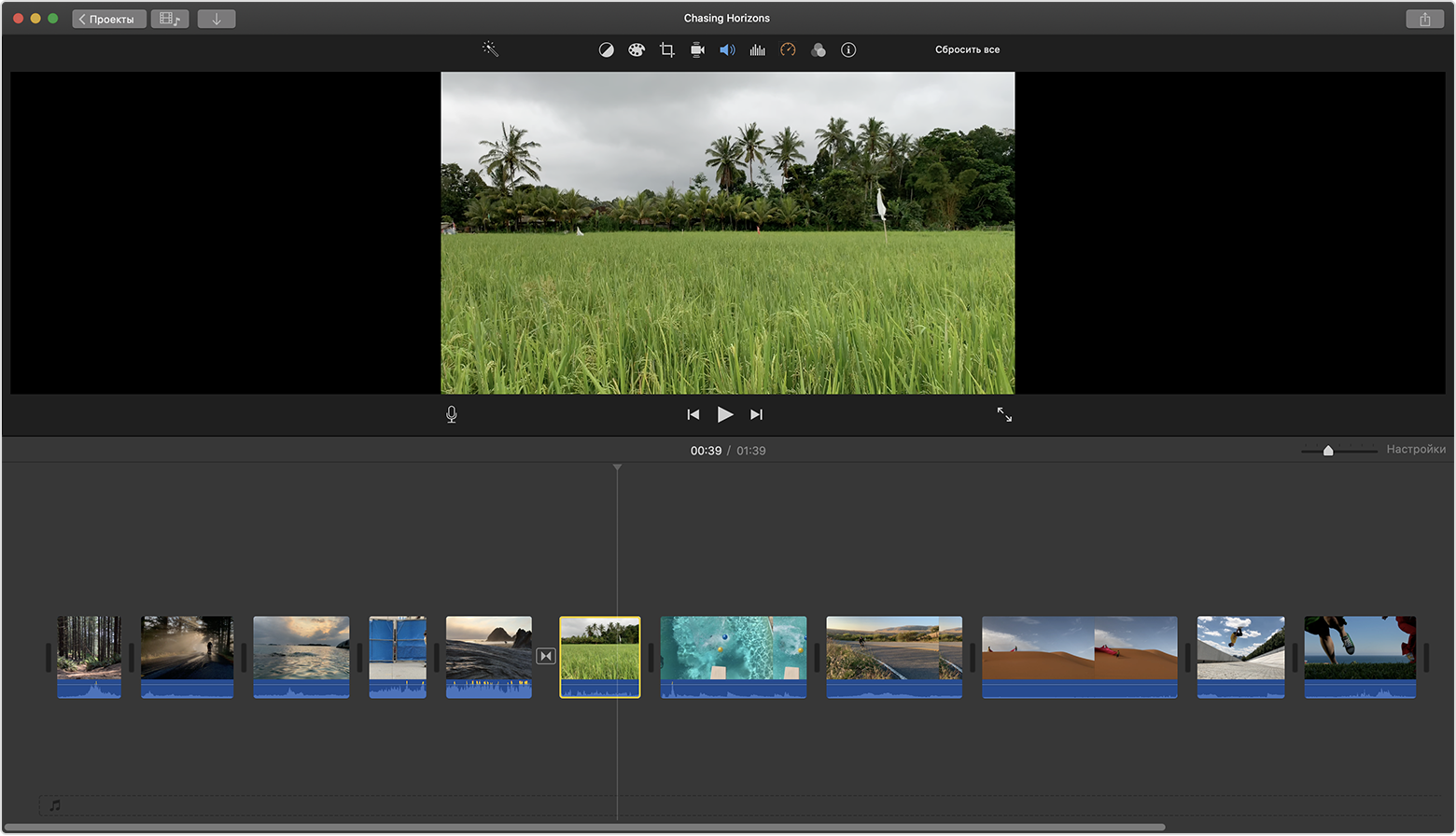
- В открытом проекте прокрутите временную шкалу, чтобы расположить клип, который требуется обрезать.
- Чтобы увеличить масштаб клипа, выберите «Просмотр» > «Увеличить масштаб», нажмите сочетание клавиш Command-Plus (+) либо сведите пальцы на трекпаде. Так вы увидите больше подробностей, что облегчит редактирование.
- На временной шкале наведите указатель на начало или конец клипа, который требуется обрезать, и подождите пока указатель не примет вид инструмента обрезки . Стрелки показывают, в каких направлениях можно обрезать клип:
- Чтобы удлинить клип, перетащите его край от центра.
- Чтобы укоротить клип, перетащите его край к центру.
Если вы не можете перетащить край клипа, в начале или в конце недостаточно видеоматериала. Например, если вы добавляете видеоклип, который длится 20 секунд, вы не можете увеличить общую длительность более чем на 20 секунд. Кроме того, это значит, что длительность клипа достигла минимально разрешенного значения в iMovie: 0,1 секунды. Если вы по-прежнему хотите изменить длительность клипа, попробуйте замедлить или ускорить его
Добавление или удаление кадров с помощью средства обрезки клипов
Для более точного редактирования вы можете использовать средство обрезки клипов, чтобы добавлять отдельные кадры в видеоклип или удалять их оттуда. Вы также можете просмотреть, какая часть клипа используется в вашем фильме.
- На временной шкале выберите клип, который требуется обрезать.
- Выберите «Окно» > «Показать обрезку клипа». Выбранный клип появится в средстве обрезки над временной шкалой. Видимая часть клипа в вашем фильме отобразится между двумя белыми линиями, остальные части будут обрезаны.
- Наведите указатель на линию в начале или конце клипа, и подождите, пока указатель не примет вид инструмента обрезки , а затем увеличьте либо уменьшите длительность клипа:
- Чтобы удлинить клип за счет добавления кадров, перетащите указатель от центра клипа.
- Чтобы укоротить клип за счет удаления кадров, перетащите указатель к центру клипа.
Вы можете использовать другую часть того же клипа, сохраняя его длину в проекте:
- В средстве обрезки клипов наведите указатель на клип и подождите, пока он не примет вид инструмента обрезки .
- Перетащите выбранную часть клипа влево или вправо.
- Чтобы закрыть средство обрезки клипов, нажмите клавишу Return.
Изменение последовательности клипов
Вы можете менять последовательность клипов на временной шкале, чтобы изменить порядок появления определенного клипа. В открытом проекте нажмите видеоклип или фотографию на временной шкале, затем перетащите клип влево или вправо, в зависимости от требуемого места расположения в фильме:
- Если вы хотите, чтобы клип отобразился раньше, перетащите его влево и отпустите.
- Если вы хотите, чтобы клип отобразился позже, перетащите его вправо и отпустите.
Вы также можете перемещать несколько клипов одновременно:
- Удерживая клавишу Command, щелкните каждый выбираемый клип и перетащите прямоугольник выделения вокруг клипа либо удерживайте клавишу Shift при выборе каждого клипа.
- Перетащите клипы в новое расположение на временной шкале.
Разделение клипа на два отдельных эпизода
При разделении клипа вы можете регулировать длительность каждого эпизода, удалить ненужные эпизоды или добавить дополнительные заголовки в каждый эпизод.
- Прокрутите временную шкалу, чтобы разместить указатель воспроизведения (белая линия) в месте разделения.
- При необходимости выберите «Просмотр» > «Увеличить масштаб» или нажмите сочетание клавиш Command-Plus (+), чтобы увеличить масштаб клипа.
- Чтобы разделить клип, выберите «Изменить» > «Разделить клип» либо нажмите сочетание клавиш Command-B.
Как сделать видео в iMovie?
iMovie (АйМуви) — официальное приложение от компании Эппл. Как можно понять из названия, эта программа предназначена для редактирования и монтажа видеороликов. Она проста в использовании, имеет интуитивно понятный интерфейс и богатый функционал. iMovie разработана для устройств под управлением macOs и iOs, однако существуют её аналоги, которые можно установить на PC. Как именно использовать возможности iMovie, будет рассказано далее на примере программы для Mac.
Создание проекта
Чтобы начать работать в программе, необходимо создать новый видеопроект. Для этого потребуется:
- Открыть меню «Файл» (находится на верхней панели экрана), нажать «Новый проект»;
- Выбрать тему проекта (или выбрать пункт «Без темы»);
- Задать название в поле «Имя»;
- Выбрать формат экрана (стандартный 4:3 или 16:9);
- Задать частоту кадров (значение должно совпадать с тем, которое использовалось при съёмке);
- Нажать «Создать».
Добавление видео в iMovie
После создания проекта потребуется загрузить контент для работы. Открыть видео в редакторе можно несколькими способами.
Добавление через Finder
Необходимо выделить нужные файлы (один или несколько) или папку целиком и перетянуть их в раздел «Медиатека» (находится в левой части рабочего поля iMovie), выбрав нужное событие.
Добавление через импорт файлов
Для этого на панели инструментов потребуется найти кнопку со стрелкой вниз и нажать её. Откроется меню, где слева отобразятся доступные расположения, а по центру — список всех поддерживаемых файлов, которые там находятся. При выделении файла над ним появится окно предпросмотра. Если навести на него курсор, отобразится панель управления, с помощью которой можно запустить видео, приостановить его, а также перейти к просмотру следующего или предыдущего файла.
Далее нужно выбрать, в какую часть медиатеки iMovie сохранить импортируемый файл (в новое событие или уже существующее). Кнопка для выбора находится сверху окна предпросмотра. Выбрать файлы для импорта можно, зажав клавишу «Command» и поочерёдно нажимая на каждый необходимый файл. Затем надо будет нажать кнопку «Импортировать» в правом нижнем углу.
Все импортированные файлы будут рассортированы в Медиатеке в события по дате съёмки или имени клипа.
Редактирование контента в iMovie
После добавления интересующих файлов можно приступать к редактированию. Ниже приведены инструкции, как выполнять основные преобразования видео.
Как сделать вертикальное видео в iMovie
Чтобы оставить в окне воспроизведения только вертикальное изображение и убрать чёрные полосы по его бокам, необходимо:
- в меню инструментов над видео выбрать значок «Обрезка»;

- в появившейся панели нажать «Уместить»;
- повернуть видео;
- нажать «Готово» в правом нижнем углу.
Как переворачивать видео
Чтобы перевернуть видео, необходимо нажать «Обрезка» и в открывшемся меню выбрать значок прямоугольника с изогнутой стрелкой — поворот можно выполнить против часовой стрелки и по часовой необходимое количество раз.

Как сделать квадратное видео
Это можно сделать следующим образом:
- нажать кнопку «Экспортировать» сверху справа. В открывшемся меню нажать кнопку «Новый документ» (расположена слева внизу), выбрать одну из стандартных тем (например, белую);
- в открывшемся окне нового файла найти кнопку «Документ» (расположена справа сверху), нажать её. Справа появятся настройки — нужно будет выбрать «Размер слайда»> «Пользовательский размер». В открывшемся меню потребуется ввести длину и ширину в пикселях, нажать «ОК»;
- далее, когда рабочее поле файла станет квадратным, можно будет перетянуть в него видео, которое необходимо обрезать;
- сохранить результат можно через меню «Файл»> «Экспорт»>выбрать формат, в котором необходимо сохранить видео.
Обрезать видео
Чтобы обрезать видео произвольным образом, потребуется:
- выбрать в панели инструментов «Обрезку», выделить нужную часть поля регулируемой рамкой (по умолчанию соотношение сторон будет 16:9);
- нажать кнопку «Применить» в правом верхнем углу меню.
Ускорение и замедление видео
Чтобы увеличить скорость видео, на панели инструментов надо нажать значок спидометра.

Ниже появится строка, где можно будет выбрать пункт «Ускорить» — видео можно сделать быстрее на 10, 25, 60 процентов. Замедление выполняется точно так же, только вместо «Ускорить» надо выбирать «Замедлить».
Как изменить формат видео
Для изменения формата, заданного при создании проекта, необходимо зайти в меню «Файл» и нажать «Свойства проекта», далее в меню «Соотношение сторон» выбрать вариант 16:9 или 4:3.
Как сделать обратное видео
Если необходимо проиграть видео в обратном порядке, надо дважды кликнуть по клипу, далее в открывшемся меню «Инспектор» найти чек-бокс «Обратное направление» и поставить там галочку.
Как вырезать кусок видео
Чтобы удалить ненужные кадры из клипа, необходимо выделить на шкале времени ту часть видео, которая должна остаться. Для этого надо нажать и удерживать кнопку R на клавиатуре и провести по нужному фрагменту курсором. Далее, удерживая клавишу Control, кликнуть по клипу и выбрать пункт «Обрезать выбранное».

Как сделать титры
В iMovie есть специальный инструмент для добавления текста в видео. Для его применения надо выбрать отрезок на шкале времени, где должен отображаться эффект, затем воспользоваться любым шаблоном и напечатать необходимый текст (например, так можно добавить субтитры).
Добавление эффектов
В iMovie много эффектов, часть из которых (замедление, реверс) рассмотрена выше. Чтобы использовать некоторые эффекты (например, «Picture in Picture», хромакей), необходимо подключить «Дополнительные инструменты»: выбрать «Настройки» > «Основные» > поставить галочку в чек-боксе «Показать дополнительные инструменты».
Добавление логотипа или картинки на видео
Чтобы наложить логотип, можно воспользоваться эффектом «Картинка в картинке». После применения эффекта на шкале времени отобразится отрезок, показывающий, в течение какого времени логотип будет присутствовать на видео. Чтобы задать положение логотипа в кадре, надо нажать значок «Картинка в картинке», выбрать режим с тем же названием, а потом выбрать необходимый участок кадра. После этого потребуется отредактировать область, в которой будет размещаться логотип («Обрезать»> «Обрезать до заполнения»> растянуть рамку по размерам логотипа > «Применить»).
Точно таким же способом можно добавить любую другую картинку.
Как замазать номера на видео
Для неподвижных объектов можно снова использовать эффект «Картинка в картинке». Достаточно будет обработать фрагмент изображения в любом графическом редакторе, а затем вставить его в iMovie, растянув применение эффекта на необходимый промежуток.
Удаление видео
Чтобы удалить клип или некоторые кадры из проекта, необходимо их выделить курсором, потом выбрать пункт «Правка»> «Удалить целый клип» или «Удалить выбранное».
Сжатие видео
Чтобы уменьшить количество миниатюр в диафильме клипа и сжать таким образом видео, используемое в проекте, необходимо передвинуть бегунок под клипом вправо.

Чем больше будет число справа от бегунка, тем более длинный фрагмент видео будет обозначать миниатюра — соответственно, тем удобнее будет оценить проект в целом.
Редактирование переходов
Чтобы соединить (склеить), разделить видео либо сделать затухание, потребуется изменить стиль автоматических переходов между ними. Сначала надо перейти в режим ручного управления, отключив автоматические переходы. Далее, открыв фильм на шкале времени, открыть меню «Переходы» и выбрать необходимый эффект.

Управление настройками конкретного перехода происходит через шкалу времени. Для этого надо нажать по нему дважды — это вызовет меню настроек, посредством которого можно удалить переход, задать ему определённую длительность, редактировать эффект перехода.
Сохранение видео
Чтобы сохранить результат работы, необходимо нажать «Экспортировать», в выпавшем меню выбрать «Файл». Далее система предложит выбрать, куда именно сохранить видео и под каким названием. В этот же момент можно изменить расширение файла (mp4, dv, mov, и так далее)


Заключение
Таким образом, выполнить монтаж видео в iMovie совсем не сложно. Любой пользователь iPhone или MacBook может убедиться в обширном функционале программы, помогающем создавать и монтировать клипы для любой цели.
Гайд для непрофессионалов: как снять и смонтировать видео
10 минут на чтение
Подготовка к съемке
Для начала определитесь, на что вы будете снимать. Профессиональная камера — это хорошо, но если ее нет, то снять ролик можно и на смартфон. Главное условие — делать только горизонтальное видео, о вертикальной позиции забудьте.
Идеально, если съемка будет проходить на открытом воздухе: естественный свет подходит лучше всего. Но если работать придется в помещении, лучше заранее попробовать в нем поснимать. Чем ярче освещение, тем лучше, при этом источник света не должен попадать в кадр.
Камера чувствительна к движениям, особенно если это камера смартфона. А если съемка будет длиться долго, вы устанете все время держать камеру в руках. Лучшее решение — обзавестись штативом. Для хроникальной съемки обычно достаточно одной камеры.
Если вы собираетесь снимать очень важное мероприятие, используйте несколько устройств. Это позволит менять ракурсы при монтаже. Одну камеру лучше зафиксировать на самой выгодной точке, а вторую перемещать. В этом случае можно воспользоваться еще одним инструментом — селфи-палкой, которая поможет снимать сверху.
Съемка
- Если предполагается использовать интерактивную доску, ее должно быть хорошо видно на ролике. Часто лучшее решение — поставить одну камеру так, чтобы она снимала общий план доски.
- Если интерактивных элементов нет, снимайте крупный план ведущего. Учитывайте, как он движется — насколько далеко уходит вправо и влево. Поставьте камеру так, чтобы ведущий не выходил за пределы кадра.
- Заранее проверьте качество звука. Если вы записываете семинар, лекцию или другое подобное мероприятие, ведущего должно быть хорошо слышно. При необходимости используйте микрофон.
- В ходе мероприятия зачастую организуется диалог с аудиторией. Люди находятся в разных частях зала, и их может быть не слышно на записи. Для этого ведущий должен хотя бы кратко повторять реплики участников.
- Если контакт с аудиторией происходит часто, лучше использовать дополнительную камеру, которая снимает всех участников. Так впечатление о событии будет более полным.
- Не забудьте про память устройства и заряд батареи. Их должно хватить на все время, пока вы снимаете мероприятие. Если вы записываете на смартфон, заранее проверьте, сколько памяти занимают видеоролики и как долго может работать устройство в режиме видеосъемки.
Монтаж
Выбираем программу
Существует много программ для обработки и создания видеороликов, однако наиболее простые и популярные среди них — Movavi Video Suite и «ВидеоМОНТАЖ». Обе предоставляют пробную лицензию, то есть в течение короткого периода вы сможете тестировать их бесплатно. Они просты и функциональны, поэтому их любят как профессионалы, так и новички.
Movavi Video Suite и «ВидеоМОНТАЖ» совместимы с большинством операционных систем, в том числе с Windows 7. Они занимают относительно мало места на диске и имеют русскоязычный интерфейс. Расскажем, как смонтировать ролик в каждой из этих программ.