Как пользоваться movavi видео
Гайд для непрофессионалов: как снять и смонтировать видео
10 минут на чтение
Подготовка к съемке
Для начала определитесь, на что вы будете снимать. Профессиональная камера — это хорошо, но если ее нет, то снять ролик можно и на смартфон. Главное условие — делать только горизонтальное видео, о вертикальной позиции забудьте.
Идеально, если съемка будет проходить на открытом воздухе: естественный свет подходит лучше всего. Но если работать придется в помещении, лучше заранее попробовать в нем поснимать. Чем ярче освещение, тем лучше, при этом источник света не должен попадать в кадр.
Камера чувствительна к движениям, особенно если это камера смартфона. А если съемка будет длиться долго, вы устанете все время держать камеру в руках. Лучшее решение — обзавестись штативом. Для хроникальной съемки обычно достаточно одной камеры.
Если вы собираетесь снимать очень важное мероприятие, используйте несколько устройств. Это позволит менять ракурсы при монтаже. Одну камеру лучше зафиксировать на самой выгодной точке, а вторую перемещать. В этом случае можно воспользоваться еще одним инструментом — селфи-палкой, которая поможет снимать сверху.
Съемка
- Если предполагается использовать интерактивную доску, ее должно быть хорошо видно на ролике. Часто лучшее решение — поставить одну камеру так, чтобы она снимала общий план доски.
- Если интерактивных элементов нет, снимайте крупный план ведущего. Учитывайте, как он движется — насколько далеко уходит вправо и влево. Поставьте камеру так, чтобы ведущий не выходил за пределы кадра.
- Заранее проверьте качество звука. Если вы записываете семинар, лекцию или другое подобное мероприятие, ведущего должно быть хорошо слышно. При необходимости используйте микрофон.
- В ходе мероприятия зачастую организуется диалог с аудиторией. Люди находятся в разных частях зала, и их может быть не слышно на записи. Для этого ведущий должен хотя бы кратко повторять реплики участников.
- Если контакт с аудиторией происходит часто, лучше использовать дополнительную камеру, которая снимает всех участников. Так впечатление о событии будет более полным.
- Не забудьте про память устройства и заряд батареи. Их должно хватить на все время, пока вы снимаете мероприятие. Если вы записываете на смартфон, заранее проверьте, сколько памяти занимают видеоролики и как долго может работать устройство в режиме видеосъемки.
Монтаж
Выбираем программу
Существует много программ для обработки и создания видеороликов, однако наиболее простые и популярные среди них — Movavi Video Suite и «ВидеоМОНТАЖ». Обе предоставляют пробную лицензию, то есть в течение короткого периода вы сможете тестировать их бесплатно. Они просты и функциональны, поэтому их любят как профессионалы, так и новички.
Movavi Video Suite и «ВидеоМОНТАЖ» совместимы с большинством операционных систем, в том числе с Windows 7. Они занимают относительно мало места на диске и имеют русскоязычный интерфейс. Расскажем, как смонтировать ролик в каждой из этих программ.
Как конвертировать видео в Movavi
На сегодняшний день сложно представить жизнь без программ позволяющих конвертировать видео в другой формат. До сих пор далеко не все устройства могут воспроизводить популярные форматы, а использование конвертеров решает текущую проблему. Программы для изменения формата видео бывают разными, поэтому при выборе стоит учитывать несколько важных факторов:
- Поддержка всех современных форматов;
- Высокая скорость конвертации;
- Удобство использования.
Данная статья расскажет как пользоваться Movavi Video Converter — программой позволяющей конвертировать видео в другой формат. Movavi Converter также позволяет редактировать видео буквально в несколько нажатий. Выбрав решение Movavi пользователь получает не только отличную программу, способную быстро конвертировать видео в другие форматы, а и удобный видеоредактор.
Преимущества Movavi Video Converter
Преимущество Movavi Video Converter заключается в удобстве использования и высокой скорости конвертирования видео. Работает программа по принципу стандартного конвертера: поместили файлы, выбрали формат и нажали кнопку старт.
Здесь присутствует всё то, чего не хватает в большинстве обычных конвертеров. Это детальная настройка качества, размера и формата, конвертирование сразу нескольких файлов и главное – возможность выполнить базовый монтаж видео прямо внутри программы. Среди преимуществ для обычного пользователя стоит отметить:
- Пробный период — 7 дней
- Наличие русского языка интерфейса
- Поддержка всех популярных форматов
- Дополнительные возможности редактирования видео
Movavi Video Converter доступен на операционных системах Windows и Mac. Разработчики постоянно обновляют программу, поэтому проблем с запуском Movavi Video Converter на Windows 10 не возникнет. А также благодаря постоянной работе команды есть возможность обратиться в центр поддержки пользователей.
Как пользоваться Movavi Video Converter
Загрузка и установка программы
- Переходим на официальный сайт программы и нажимаем кнопку Скачать бесплатно.
- Дальше достаточно запустить скачанный файл и нажать кнопку Установить заранее подтвердив пользовательское соглашение.

- Последним шагом дождитесь завершения установки и запустите программу Movavi Video Converter.
Добавление файлов в программу
После того, как мы скачали программу с официального сайта, установили и запустили, добавляем файлы в конвертер. Для этого можно воспользоваться кнопкой Добавить файлы или просто перетащить видеоролики с компьютера в окно программы. Чтобы ускорить процесс обработки больших наборов файлов, в программу можно добавлять целые папки. Так мы можем избавиться от необходимости конвертировать каждый ролик по-отдельности. 
Выбор формата видео
Все доступные для конвертации форматы расположены в нижней части программы. Они разбиты на несколько вкладок для удобной навигации. Раздел Популярные содержит большинство современных форматов, которые чаще всего используются. Если нужного нам формата здесь нет – смотрим в соответствующих вкладках или используем поиск. Если видеоролик предназначен для запуска на мобильных устройствах, то идем в соответствующую вкладку Устройства и указываем параметры нашего гаджета. Так программа сама подберет наиболее подходящий формат. 
Установка настроек
Чтобы сохранить исходное качество, или наоборот изменить его, нажимаем на иконку шестеренки в нижнем левом углу. Здесь можно задать настройки видео и аудио. Особенно стоит обратить внимание на вкладку Качество. Если вкладка не активна, изменяем размер кадра. Помимо выбора качества, мы можем убрать черные полосы с видео с помощью изменения соотношения сторон. 
Ограничение на размер файла
Прямо в рабочем окне можно задать размер выходного файла. Это позволит нам контролировать объем и не заполнить слишком много места на диске. Нажимаем на информацию о размере видео. Открывается окошко с настройками, где мы можем указать желаемый размер файла и узнать, в каком качестве он будет конвертирован. Чтобы не прогадать при конвертировании больших файлов, можно воспользоваться пробной конвертацией. Задаем время фрагмента, например, 30 секунд и нажимаем Пробная конвертация. 
Конвертация видео в другой формат
Перед началом конвертации, в правом нижнем углу указываем папку сохранения файлов. Здесь также можно склеить все видео в одно с единым форматом. Нажимаем Старт, и после конвертации проверяем результат в указанной ранее папке назначения.
Как редактировать видео в Movavi Video Converter
Как мы сказали ранее, помимо конвертации видео, здесь можно выполнить базовое редактирование. При этом полезных инструментов здесь достаточно для создания конкуренции популярным видеоредакторам. Стабилизация видео, работа со звуком, кадрирование, обрезка и еще несколько инструментов помогут выполнить корректировки без необходимости использования полноценных программ для редактирования видео.  Чтобы перейти в окно редактора, нажимаем кнопку Редактировать справа от добавленного файла. В открывшемся окне пользователь уже может полноценно редактировать видео. Пользователю достаточно выбрать необходимый инструмент и изменить видео на свой вкус и цвет.
Чтобы перейти в окно редактора, нажимаем кнопку Редактировать справа от добавленного файла. В открывшемся окне пользователь уже может полноценно редактировать видео. Пользователю достаточно выбрать необходимый инструмент и изменить видео на свой вкус и цвет.
Программа Movavi Video Converter позволяет не только конвертировать видео в другой формат, но и производить редактирование видео. Как пользоваться программой Movavi Video Converter разберется даже новичок, поскольку интерфейс программы интуитивный и дружественный. Пользователю достаточно один раз попробовать использовать текущий конвертер и однозначно искать замену не придется.
Как работать в программе Movavi Video Editor

Movavi Video Editor – простая программа для редактирования видео. Этот видео редактор обладает множеством полезных функций, перечислю лишь некоторые из них – это оцифровка видео, видеомонтаж, запись видео с экрана монитора (скринкастинг), обрезка видео, создание слайд-шоу и многое другое.
Как скачать Movavi Video Editor
Перейдите на официальный сайт и скачайте программу
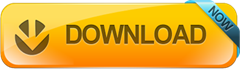
Скачать Видеоредактор Movavi, перейдите в русскую версию сайта и скачайте программу бесплатно. Вы можете ознакомиться со всеми функциями редактора.
Кому пригодиться программа:
– для людей с домашним видео. Вы можете сами сделать видеомонтаж, вырезать ненужные части видео, наложить музыку, титры, эффекты и т.д.
– для тех, кто занимается профессиональной видеосъемкой.
– для видеоблоггеров или для тех, кто мечтает о славе на youtube.
Видеоредактор поддерживает русский язык, очень прост в работе, поэтому подойдет всем – от любителя до профессионала.
Я уже писала в каких еще редакторах можно создавать слайд-шоу. Прежде всего, это ProShow Producter, а также вы можете попробовать создать слайд-шоу онлайн.
Интерфейс Movavi Video Editor
достаточно прост. Нажмите на скриншот и вы увидите основные окна программы
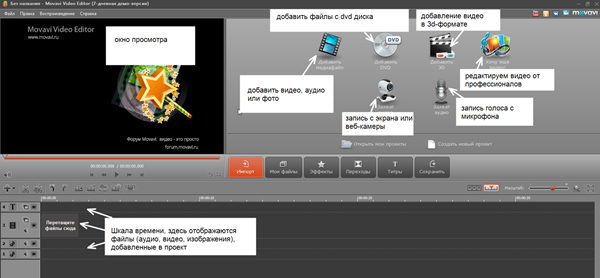
Как и в любом видеоредакторе, Movavi имеет следующие зоны:
- Меню – в верхней части программы. Здесь “лежат” основные функции видеоредактора.
- Окно просмотра – именно здесь вы можете просматривать все сделанные вами изменения видеоролика.
- шкала времени с видео-, аудио-дорожками, а также отдельные дорожки для титров и изображений.
- Панель инструментов, при помощи которой вы можете добавлять медиофайлы или переходить в разделы редактирования видео, такие как “Эффекты”, “Титры” и пр.
Начало работы в программе
Работа в любой практически программе начинается с создания проекта. Так и в Movavi Video Editor. Создать проект можно двумя путями: Файл –> Новый проект (горячие клавиши CTRL + N) или с помощью специальной кнопки на панели инструментов.
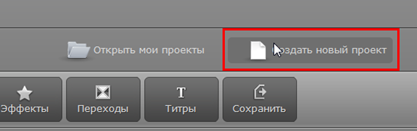
Следующий этап работы в программе – это добавление видеофайлов или изображений. Именно над ними будет идти работа. Вам поможет специальная кнопка “Добавить медиафайл”.

Как создать слайд-шоу в редакторе
Во-первых, загрузите большое количество фотографий в видеоредактор через кнопку “Добавить медиафайл”. Можно добавить сразу много изображений, вам нужно лишь зажать клавишу CTRL и поочердно кликать по нужным файлам или клавишу SHIFT. Тогда вам придется кликнуть по первому и последнему файлу –> у вас загрузятся все расположенные между ними фотографии.
Вы увидите все ваши фото в верхней части программы. Выделите все фото (сочетание клавиш CTRL + A) и переместите фото на шкалу времени:
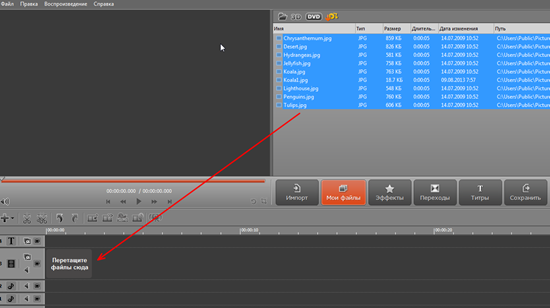
Появится окно с вопросом: “Хотите создать слайд-шоу?” Отметьте параметры – случайный переход, длительность слайда и перехода:
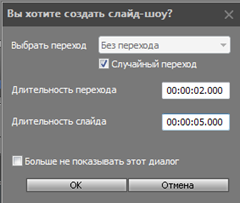
Вот ваше слайд-шоу готово! Вы можете исправить переходы или применить эффекты. Эти функции доступны в соответствующих вкладках программы. Переходы добавляем перетягивая их в выделенное место на шкале времени.
Рассмотрим подробнее вкладку “Эффекты”
Эффекты для видео располагаются в папках, разбитые на категории:
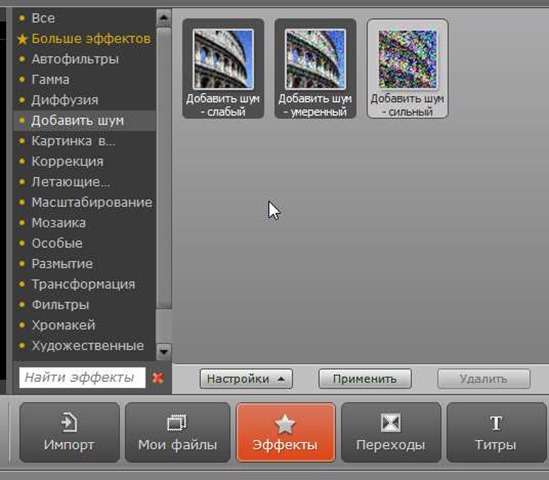
Выберите нужный эффекты, нажмите на его иконку. Сразу же его эффект будет виден в окне просмотра. Нажмите на кнопку “Настройки” для изменения степени выраженности эффекта. Если вас все устраивает, то нажмите кнопку “Применить”. Отмена эффекта – кнопка “Удалить”.
Как наложить звук на видео или слайд-шоу.
Часто слайд-шоу делают со звуковым сопровождением. Чтобы добавить звуковую дорожку – нажмите “Импорт” –> “Добавить медиафайл”-> Переместите загруженный mp3 на шкалу времени. Все по аналогии с добавлением фото в редактор.
Как обрезать видео
Над шкалой времени вы видите 2 иконки ножниц.
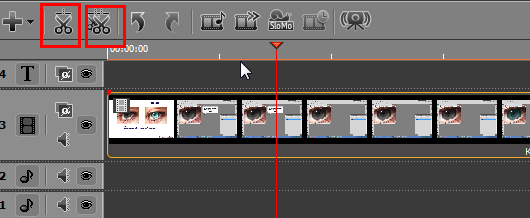
Иконка, расположенная левее устанавливает разделитель в нужном месте видео. Этот разделитель делит видео на несколько частей. Выделите ненужную часть и нажмите Delete.
Сдвоенные ножницы позволят вам осуществить нареку видео. Эта иконку вызывает специальный модуль “Split Movie”.
Как склеить видео в Movavi
Это еще называется монтажом. Добавьте несколько видеороликом в программу: Импорт –> Добавить медиафайл –> переместить на шкалу времени. Определить переход между двумя видеороликами или его отсутствие.
Примечание. Переход в можно добавить не только между разными частями видео, но и в середине целого ролика. Сначала нужно разбить его на две части при помощи ножниц, и в месте разбиения вставить переход.
Запись видеоурока
Если вы решили попробовать себя на поприще видеоблоггера, то вам нужно уметь записывать себя с вебкамеры или записывать видео с жкрана монитора. Все это можно делать с помощью Movavi Video Editor.
Перейдите во вкладку “Импорт” и нажмите на иконку “Захват видео”
Выберите область захвата, устройство видеозахвата (при выборе вебкамеры – вы запишете себя, если Behold TV, то экран). Выберите папку для сохранения видео и нажмите на кнопку “Начать запись”.
Как добавить титры в Мовави
Нажмите на иконку добавления титров, выберите титры из трех категорий (анимированные, простые или художественные). Нажмите “Настройки” и впишите текст титров или надписей, выполните форматирование, внесите изменения в анимацию, добавьте подложку при необходимости и пр. Когда все будет готово, нажмите “Применить”.
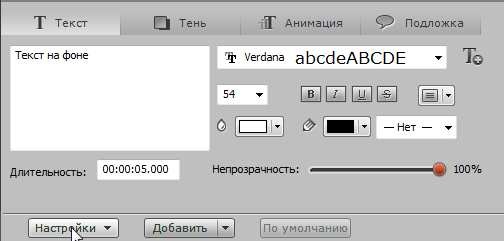
Как сохранить проект
Если вы не закончили работу над видео и хотите продолжить ее позже, то вам нужно сохранить проект. Файл –> Сохранить проект как.. Дайте ему имя и выберите расположение.
Как вывести готовое видео
Для этого существует кнопка “Сохранить”. Она расположена в панели инструментов. Вы можете сохранить как видеофайл, как аудиофайл, записать в формате 3D, сохранить для мобильного устройства или сразу загрузить в интернет.
Как пользоваться конвертером видео Movavi
Приветствую всех гостей блога cho-cho.ru! Сегодня я расскажу вам о Конвертере Видео Movavi. Как с ним работать, на что обратить внимание, какие у программы преимущества – обо всем по порядку. Начнем!

Общие сведения
Конвертер Видео Movavi предназначен для конвертации любых видов мультимедиа файлов: видео, аудио и изображений. Вот так выглядит главное окно: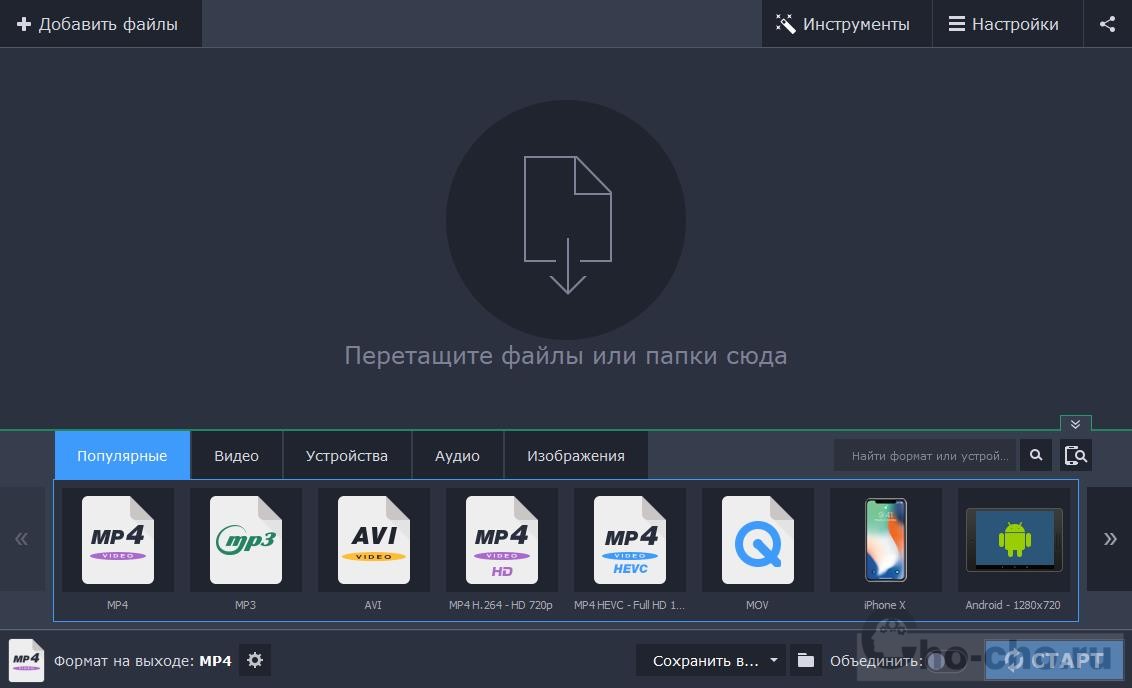
Посередине разместятся загруженные файлы, внизу вы увидите вкладки с доступными форматами, о которых мы поговорим позже, а вверху справа – настройки и инструменты.
Для того, чтобы начать работу, добавьте файлы в программу, воспользовавшись кнопкой в левом верхнем углу или перетащив их в область по центру.

Вот такие сведения о файле нам выдаёт программа:
- название оригинала и нового файла
- исходный и выходной формат и размер
- кодек и разрешение оригинала
- доступный вид ускорения
- данные о субтитрах и аудиодорожке
Кликнув на подсвеченные поля, вы можете их изменить, для каждого откроется свое меню с опциями. Например, кликнув на размер файла, вы можете уменьшить или увеличить его, тем самым изменив и битрейт.
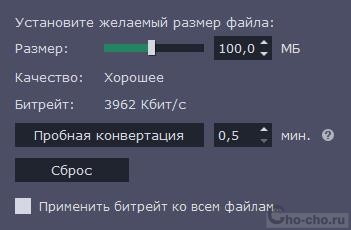
Форматы
Программа работает в общей сложности с 180+ форматами – включая импорт и экспорт. В их числе:
- Видео: MP4, AVI, MOV, WMV, MPEG, MTS, M4V
- Аудио: MP3, FLAC, WMA, WAV, OGG, AC3, AIFF, M4R, M4B
- Изображения: JPEG, GIF, PNG, BMP, TIFF
Каждый шаблон можно настроить под себя, выбрать другой кодек, тип битрейта, битрейт, разрешение и так далее
Ещё вы можете конвертировать видео для различных устройств: смартфонов, планшетов, телевизоров или даже игровых приставок. Очень удобно, ещё, например, подключить устройство к компьютеру, и оно будет определено автоматически по нажатию кнопки. Конвертер предложит наиболее подходящий профиль сохранения – с нужным форматом и разрешением видео.
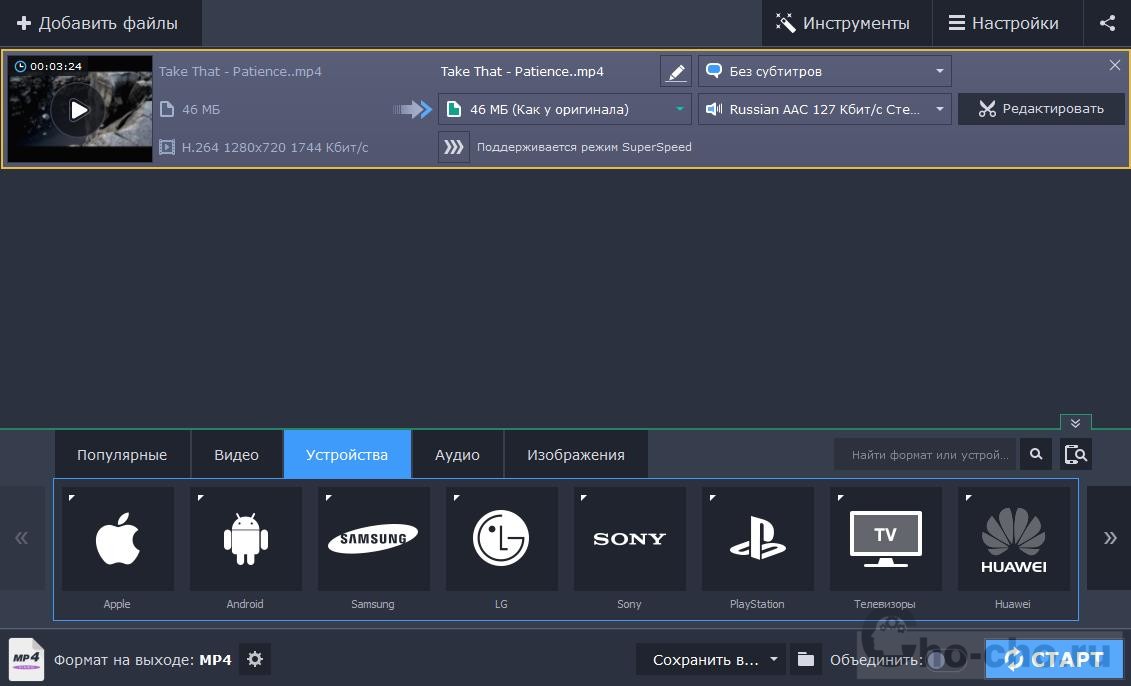
Пресет – набор предварительных настроек
Редактирование
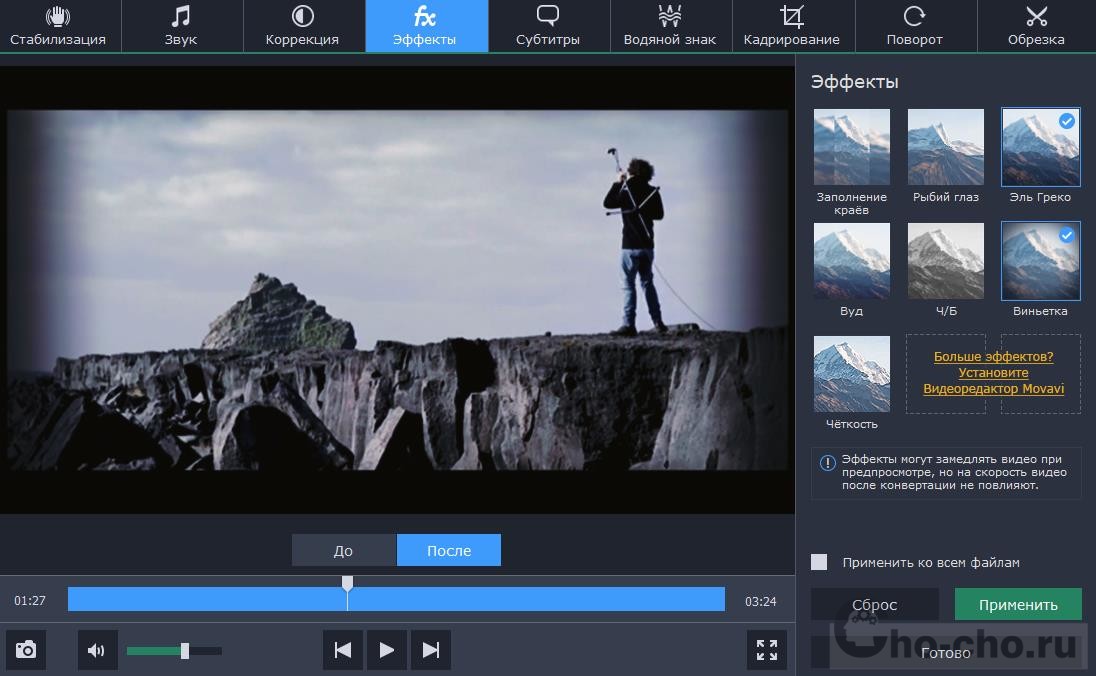
В конвертере доступны инструменты редактирования. А именно:
- Стабилизация: уменьшение дрожания в видео
- Звук: нормализация громкости, шумоподавление
- Коррекция: ручная и автоматическая настройка яркости, контраста, баланс белого, устранение шумов
- Эффекты: заполнение краев, рыбий глаз, виньетка, различные цветофильтры
- Субтитры: добавление внешних субтитров, синхронизация, удаление дорожек
- Водяной знак: текстовый или графический
- Кадрирование
- Поворот
- Обрезка
Также доступны опции поворота и обрезки без конвертации, но при некоторых условиях:
- для поворота без конвертации, кодек видео должен быть H.264
- обрезка без конвертации доступна для видео в форматах MP4, M4V и MOV
Ускорение
Благодаря переносу значительной части конвертации на видеокарту, смена формата даже у тяжелого видео не займет много времени. Так, в зависимости от “начинки” вашего компьютера, будет возможно включить одно из ускорений:
- Intel HD Graphics
- AMD
- NVIDIA NVENC или CUDA
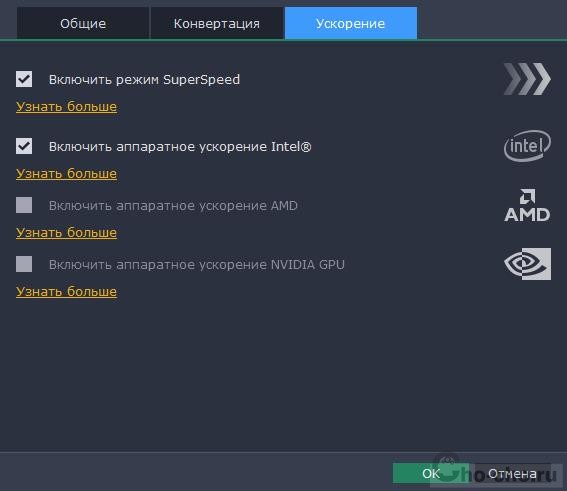
А вот режим SuperSpeed не зависит от технических характеристик системы. Этот режим позволяет сконвертировать видео до 79 раз быстрее, чем при обычной конвертации. А почему?
Потому, что при этом методе видеопоток не декодируется и не перекодируется заново. Вы как бы “перемещаете” поток из одного контейнера в другой. Но, конечно же, есть определенные ограничения:
- нельзя изменять кодек и битрейт видео
- нельзя редактировать файл (применять эффекты, улучшать качество, добавлять субтитры)
По большей части, вы можете спокойно конвертировать видео в этом режиме между популярными форматами: MP4, AVI, MOV, MKV, FLV, M2TS (все с кодеком H.264)
Подводя итог, скажу, что это лишь общий обзор программы, а более подробно узнать о функциях программы проще уже лично “познакомившись” с ней. Так, еще Конвертер Видео Movavi может:
- сжимать видео
- извлекать звук из видео
- конвертировать видео в GIF и многое другое
Надеюсь, этот обзор был для вас полезен, до новых встреч!
Как конвертировать видео в Movavi
На сегодняшний день сложно представить жизнь без программ позволяющих конвертировать видео в другой формат. До сих пор далеко не все устройства могут воспроизводить популярные форматы, а использование конвертеров решает текущую проблему. Программы для изменения формата видео бывают разными, поэтому при выборе стоит учитывать несколько важных факторов:
- Поддержка всех современных форматов;
- Высокая скорость конвертации;
- Удобство использования.
Данная статья расскажет как пользоваться Movavi Video Converter — программой позволяющей конвертировать видео в другой формат. Movavi Converter также позволяет редактировать видео буквально в несколько нажатий. Выбрав решение Movavi пользователь получает не только отличную программу, способную быстро конвертировать видео в другие форматы, а и удобный видеоредактор.
Преимущества Movavi Video Converter
Преимущество Movavi Video Converter заключается в удобстве использования и высокой скорости конвертирования видео. Работает программа по принципу стандартного конвертера: поместили файлы, выбрали формат и нажали кнопку старт.
Здесь присутствует всё то, чего не хватает в большинстве обычных конвертеров. Это детальная настройка качества, размера и формата, конвертирование сразу нескольких файлов и главное – возможность выполнить базовый монтаж видео прямо внутри программы. Среди преимуществ для обычного пользователя стоит отметить:
- Пробный период — 7 дней
- Наличие русского языка интерфейса
- Поддержка всех популярных форматов
- Дополнительные возможности редактирования видео
Movavi Video Converter доступен на операционных системах Windows и Mac. Разработчики постоянно обновляют программу, поэтому проблем с запуском Movavi Video Converter на Windows 10 не возникнет. А также благодаря постоянной работе команды есть возможность обратиться в центр поддержки пользователей.
Как пользоваться Movavi Video Converter
Загрузка и установка программы
- Переходим на официальный сайт программы и нажимаем кнопку Скачать бесплатно.
- Дальше достаточно запустить скачанный файл и нажать кнопку Установить заранее подтвердив пользовательское соглашение.

- Последним шагом дождитесь завершения установки и запустите программу Movavi Video Converter.
Добавление файлов в программу
После того, как мы скачали программу с официального сайта, установили и запустили, добавляем файлы в конвертер. Для этого можно воспользоваться кнопкой Добавить файлы или просто перетащить видеоролики с компьютера в окно программы. Чтобы ускорить процесс обработки больших наборов файлов, в программу можно добавлять целые папки. Так мы можем избавиться от необходимости конвертировать каждый ролик по-отдельности. 
Выбор формата видео
Все доступные для конвертации форматы расположены в нижней части программы. Они разбиты на несколько вкладок для удобной навигации. Раздел Популярные содержит большинство современных форматов, которые чаще всего используются. Если нужного нам формата здесь нет – смотрим в соответствующих вкладках или используем поиск. Если видеоролик предназначен для запуска на мобильных устройствах, то идем в соответствующую вкладку Устройства и указываем параметры нашего гаджета. Так программа сама подберет наиболее подходящий формат. 
Установка настроек
Чтобы сохранить исходное качество, или наоборот изменить его, нажимаем на иконку шестеренки в нижнем левом углу. Здесь можно задать настройки видео и аудио. Особенно стоит обратить внимание на вкладку Качество. Если вкладка не активна, изменяем размер кадра. Помимо выбора качества, мы можем убрать черные полосы с видео с помощью изменения соотношения сторон. 
Ограничение на размер файла
Прямо в рабочем окне можно задать размер выходного файла. Это позволит нам контролировать объем и не заполнить слишком много места на диске. Нажимаем на информацию о размере видео. Открывается окошко с настройками, где мы можем указать желаемый размер файла и узнать, в каком качестве он будет конвертирован. Чтобы не прогадать при конвертировании больших файлов, можно воспользоваться пробной конвертацией. Задаем время фрагмента, например, 30 секунд и нажимаем Пробная конвертация. 
Конвертация видео в другой формат
Перед началом конвертации, в правом нижнем углу указываем папку сохранения файлов. Здесь также можно склеить все видео в одно с единым форматом. Нажимаем Старт, и после конвертации проверяем результат в указанной ранее папке назначения.
Как редактировать видео в Movavi Video Converter
Как мы сказали ранее, помимо конвертации видео, здесь можно выполнить базовое редактирование. При этом полезных инструментов здесь достаточно для создания конкуренции популярным видеоредакторам. Стабилизация видео, работа со звуком, кадрирование, обрезка и еще несколько инструментов помогут выполнить корректировки без необходимости использования полноценных программ для редактирования видео.  Чтобы перейти в окно редактора, нажимаем кнопку Редактировать справа от добавленного файла. В открывшемся окне пользователь уже может полноценно редактировать видео. Пользователю достаточно выбрать необходимый инструмент и изменить видео на свой вкус и цвет.
Чтобы перейти в окно редактора, нажимаем кнопку Редактировать справа от добавленного файла. В открывшемся окне пользователь уже может полноценно редактировать видео. Пользователю достаточно выбрать необходимый инструмент и изменить видео на свой вкус и цвет.
Программа Movavi Video Converter позволяет не только конвертировать видео в другой формат, но и производить редактирование видео. Как пользоваться программой Movavi Video Converter разберется даже новичок, поскольку интерфейс программы интуитивный и дружественный. Пользователю достаточно один раз попробовать использовать текущий конвертер и однозначно искать замену не придется.




