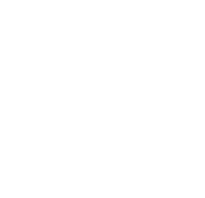Свит хоум видео
Sweet Home 3D программа дизайна квартиры

Скачать Sweet Home 3D На Русском Бесплатно Как Пользоваться

Добрый день, друзья. Большинство людей в России имеют свои дома или квартиры, если не частные, то, съёмные. Но, большинству владельцев квартир старый дизайн надоедает.
Также, психологи уверяют, что день за днём проживать в помещении с одним и тем же дизайном плохо для здоровья. А именно, для психики. Дизайн у вас в доме желательно или обновлять, или менять полностью. Речь идёт не только про линолеум, обои, окна, вид потолка и т.д.
Необходимо иметь представление, как ваш новый линолеум или подвесной потолок будет сочетаться с новой мебелью, теми же окнами, межкомнатными дверьми и т.д. Большинство людей такие перемены просчитывают мысленно в своей голове. Но, не каждый человек с этим справится.
Например, я знаю женщину, которая любит перемены у себя в комнате. А именно, смену обстановки. Для этих целей она переставляет кровать с места на место. Так вот, представьте. Её кровать прилично весит. Сделана из дерева, и, чтобы её передвинуть, родные таскают её от одной части комнаты, в другую. Допустим, а если она решит передвинуть шкаф или сервант? Её родным в таком случае жизнь мёдом не покажется!
Вы имеете представление, сколько весят шкафы? Кому интересно, можете проверить! Но, кроме прочего, желательно знать, как кровать будет сочетаться с новым линолеумом, обоями, дверями и прочее. И не просто знать, а увидеть своими глазами. Так это сделать?
Для этого есть специальные программы для дизайна и проектировки вашей квартиры или дома. Большая часть из них платные, часть бесплатные. Также есть онлайн сервисы по дизайну квартиры 3D. Я рассмотрел многие из них. В восторг от них я не пришел. Практически все, даже если пишут, что являются бесплатными, для полноценной проектировки требуют доплаты для различных текстур, мебели и прочее.
Лучше скачать или купить программу для дизайна. Я уже рассказывал про одну из них — «Дизайн интерьера 3D». Программа автономна, и работает без подключения к сети интернет. Программа имеет много возможностей и отлично работает. Но, сегодня мы поговорим о другой дизайнерской программе.
Программа бесплатна. В ней можно создавать и онлайн проекты, но, лучше всё же скачать её на компьютер и установить. Недостатком программы является небольшое число форм, фурнитуры и прочее. Но, решить эту проблему просто, достаточно зайти на сайт программы и скачать текстуру. На сайте текстура находится в левом виджете.

Sweet Home 3D как пользоваться
Итак, входим на сайт Sweet Home 3D. Выбираем меню «Скачать». Теперь мы можем Sweet Home 3D скачать бесплатно на русском. При этом, обратите внимание. Скачиваем исходя из вашей ОС. Если у вас Windows, кликнем по ссылке Windows, находящейся на середине странице.

Затем, производим установку программы. Не забудьте во время установки, выбрать русский язык. У нас открывается следующее окно:

Итак, мы будем создавать проекты в верхнем правом окне. Нижнее правое окно предназначено для просмотра нашего помещения в 3D проекции. Слева в верху, находятся папки с различными элементами нашего помещения. В левом нижнем окне отображаются все те предметы, которые вы добавили на свой проект.
Итак, раздвинем область программы, с которой мы будем работать, взяв мышкой за край и перетащив её в нужную сторону. Далее, выбираем инструмент «Создать комнату». Данный инструмент позволяет создать пол нашей комнаты. Для этого, просто подводим мышку к верхнему меню и выбираем тот ярлык, над которым появилась надпись: «Создать комнату».

После выбора «Создать комнату» у нас появляются подсказки, которые выскакивают на начальном этапе:

В программе одна жирная клетка равняется одному метру. Отсюда можно исходить из будущего метража программы. Итак, для создания комнаты щелкаем мышкой в четырех углах поля программы. Чтобы закрепить четвертый угол, дважды щелкаем по нему мышкой или нажимаем Esc.
Обратите внимание, Home 3D показывает метраж нашей комнаты. К примеру, у меня получилось 24 м².

Затем, переходим к созданию стен. Делаем всё тоже, что в первом случае, только выбираем «Создать стены» в меню программы. Обратите внимание, в нижнем окне у нас начинает появляться комната в проекции 3D.

Теперь приступим к наполнению комнаты. Вначале создадим двери и окна. Для этого, в левом окне открываем папку «Двери и окна», мышкой добавляем «дверная рама». Для того, чтобы добавить раму, мышкой перетаскиваем её из папки в нашу проекцию с зажатой левой клавишей именно на стену.

При этом, программа автоматически показывает, сколько сантиметров от двери до одной стены, и сколько до другой. У меня получилась дверная рама длиной 1 м и находится она в 2 метрах от левой стены. Далее, перетягиваем дверь. Дверь у нас открывается во внутрь комнаты. Если нужно сделать наоборот, то немножко поднимаем дверь вверх, и теперь она открывается наружу.
Затем, устанавливаем окно, притянув её к нужной стенке. Окно располагаем примерно по середине комнаты, со створками, открывающимися во внутрь комнаты. Если вы хотите, чтобы они открывались наружу, немного перетащим окно в сторону улицы.

Изменяем цвет стен окна и двери
Теперь займемся ремонтом стен, поменяв цвет и размер. Для этого, кликнем мышкой по нужной стене. У нас открывается новое окно программы. В этом окне, можно поменять характеристику стены. Например, я выбираю высоту 260 см. Затем выбираем цвет. Правая сторона стены у нас будет зелёной, а левая, коричневой. Жмём Ок.

На стене с дверью, можно выбрать вместо окраски — обои. Для этого, с правой стороны выбираем текстуру. В открывшемся окне, я выбрал «Зелень».

Теперь выбираем цвет пола. Например – дерево.

Затем, окрашиваем дверь, в коричневый цвет. После этого, окрашиваем раму. Для этого, отодвигаем дверь от стены, и красим раму. После рамы, красим окно, к примеру, в белый цвет. Кто знаком с фотошопом, сделает это быстро. Итак, вот что у нас получилось:

Наполняем комнату мебелью
Для этого, слева выбираем папку «Жилая комната». Далее экспериментируем, исходя из вашей фантазии. Тут есть нюанс, чтобы изменить угол расстановки, например, дивана, выделяем его. У нас появляется круговая стрелка. Теперь, поворачиваем диван на тот угол, который нам нужен. Цвет мебели тоже можно менять, выделив её и изменив на нужный цвет. Тоже касается и размера мебели (в том случае, если мебель слишком большая).
Чтобы получше рассмотреть, что у нас получилось в 3D режиме, нажимаем на нижнее окно программы и мышкой вращаем комнату так, как нам нужно. Для увеличения комнаты в формате 3D, прокручиваем колёсико мышки до нужного размера.

Кроме этого, можно погулять по комнате. Для этого, выберем в самом верхнем меню «Вид 3D», в ниспадающем меню «Виртуальный визит».

Затем, помещаем появившегося человечка в центр комнаты. Двигаем им по комнате и просматриваем вид. Вот, что у меня получилось.

Для сохранения проекта, выбираем «Файл», «Сохранить как». Затем, в проводнике выбираем место, где мы будем сохранять проект комнаты. Также, если вы желаете распечатать ваш шедевр на бумаге, выбираете в файле «Сохранить в PDF». В этом случае, у вас сохранятся в формате PDF, в все окна программы. При этом, картинки сохранятся в том виде, в котором они расположены на момент сохранения.
Я думаю, ваш шедевр получится гораздо красивее, чем мой. Я создал только одну комнату. Комнат же можно создать столько, сколько нужно. Другими словами, создать целый дом, в том числе с участком и машиной, что можно увидеть в видео, которое я вам представляю. Удачи!
Видео как работать с Sweet Home 3D
Sweet Home 3D программа дизайна квартиры

Скачать Sweet Home 3D На Русском Бесплатно Как Пользоваться

Добрый день, друзья. Большинство людей в России имеют свои дома или квартиры, если не частные, то, съёмные. Но, большинству владельцев квартир старый дизайн надоедает.
Также, психологи уверяют, что день за днём проживать в помещении с одним и тем же дизайном плохо для здоровья. А именно, для психики. Дизайн у вас в доме желательно или обновлять, или менять полностью. Речь идёт не только про линолеум, обои, окна, вид потолка и т.д.
Необходимо иметь представление, как ваш новый линолеум или подвесной потолок будет сочетаться с новой мебелью, теми же окнами, межкомнатными дверьми и т.д. Большинство людей такие перемены просчитывают мысленно в своей голове. Но, не каждый человек с этим справится.
Например, я знаю женщину, которая любит перемены у себя в комнате. А именно, смену обстановки. Для этих целей она переставляет кровать с места на место. Так вот, представьте. Её кровать прилично весит. Сделана из дерева, и, чтобы её передвинуть, родные таскают её от одной части комнаты, в другую. Допустим, а если она решит передвинуть шкаф или сервант? Её родным в таком случае жизнь мёдом не покажется!
Вы имеете представление, сколько весят шкафы? Кому интересно, можете проверить! Но, кроме прочего, желательно знать, как кровать будет сочетаться с новым линолеумом, обоями, дверями и прочее. И не просто знать, а увидеть своими глазами. Так это сделать?
Для этого есть специальные программы для дизайна и проектировки вашей квартиры или дома. Большая часть из них платные, часть бесплатные. Также есть онлайн сервисы по дизайну квартиры 3D. Я рассмотрел многие из них. В восторг от них я не пришел. Практически все, даже если пишут, что являются бесплатными, для полноценной проектировки требуют доплаты для различных текстур, мебели и прочее.
Лучше скачать или купить программу для дизайна. Я уже рассказывал про одну из них — «Дизайн интерьера 3D». Программа автономна, и работает без подключения к сети интернет. Программа имеет много возможностей и отлично работает. Но, сегодня мы поговорим о другой дизайнерской программе.
Программа бесплатна. В ней можно создавать и онлайн проекты, но, лучше всё же скачать её на компьютер и установить. Недостатком программы является небольшое число форм, фурнитуры и прочее. Но, решить эту проблему просто, достаточно зайти на сайт программы и скачать текстуру. На сайте текстура находится в левом виджете.

Sweet Home 3D как пользоваться
Итак, входим на сайт Sweet Home 3D. Выбираем меню «Скачать». Теперь мы можем Sweet Home 3D скачать бесплатно на русском. При этом, обратите внимание. Скачиваем исходя из вашей ОС. Если у вас Windows, кликнем по ссылке Windows, находящейся на середине странице.

Затем, производим установку программы. Не забудьте во время установки, выбрать русский язык. У нас открывается следующее окно:

Итак, мы будем создавать проекты в верхнем правом окне. Нижнее правое окно предназначено для просмотра нашего помещения в 3D проекции. Слева в верху, находятся папки с различными элементами нашего помещения. В левом нижнем окне отображаются все те предметы, которые вы добавили на свой проект.
Итак, раздвинем область программы, с которой мы будем работать, взяв мышкой за край и перетащив её в нужную сторону. Далее, выбираем инструмент «Создать комнату». Данный инструмент позволяет создать пол нашей комнаты. Для этого, просто подводим мышку к верхнему меню и выбираем тот ярлык, над которым появилась надпись: «Создать комнату».

После выбора «Создать комнату» у нас появляются подсказки, которые выскакивают на начальном этапе:

В программе одна жирная клетка равняется одному метру. Отсюда можно исходить из будущего метража программы. Итак, для создания комнаты щелкаем мышкой в четырех углах поля программы. Чтобы закрепить четвертый угол, дважды щелкаем по нему мышкой или нажимаем Esc.
Обратите внимание, Home 3D показывает метраж нашей комнаты. К примеру, у меня получилось 24 м².

Затем, переходим к созданию стен. Делаем всё тоже, что в первом случае, только выбираем «Создать стены» в меню программы. Обратите внимание, в нижнем окне у нас начинает появляться комната в проекции 3D.

Теперь приступим к наполнению комнаты. Вначале создадим двери и окна. Для этого, в левом окне открываем папку «Двери и окна», мышкой добавляем «дверная рама». Для того, чтобы добавить раму, мышкой перетаскиваем её из папки в нашу проекцию с зажатой левой клавишей именно на стену.

При этом, программа автоматически показывает, сколько сантиметров от двери до одной стены, и сколько до другой. У меня получилась дверная рама длиной 1 м и находится она в 2 метрах от левой стены. Далее, перетягиваем дверь. Дверь у нас открывается во внутрь комнаты. Если нужно сделать наоборот, то немножко поднимаем дверь вверх, и теперь она открывается наружу.
Затем, устанавливаем окно, притянув её к нужной стенке. Окно располагаем примерно по середине комнаты, со створками, открывающимися во внутрь комнаты. Если вы хотите, чтобы они открывались наружу, немного перетащим окно в сторону улицы.

Изменяем цвет стен окна и двери
Теперь займемся ремонтом стен, поменяв цвет и размер. Для этого, кликнем мышкой по нужной стене. У нас открывается новое окно программы. В этом окне, можно поменять характеристику стены. Например, я выбираю высоту 260 см. Затем выбираем цвет. Правая сторона стены у нас будет зелёной, а левая, коричневой. Жмём Ок.

На стене с дверью, можно выбрать вместо окраски — обои. Для этого, с правой стороны выбираем текстуру. В открывшемся окне, я выбрал «Зелень».

Теперь выбираем цвет пола. Например – дерево.

Затем, окрашиваем дверь, в коричневый цвет. После этого, окрашиваем раму. Для этого, отодвигаем дверь от стены, и красим раму. После рамы, красим окно, к примеру, в белый цвет. Кто знаком с фотошопом, сделает это быстро. Итак, вот что у нас получилось:

Наполняем комнату мебелью
Для этого, слева выбираем папку «Жилая комната». Далее экспериментируем, исходя из вашей фантазии. Тут есть нюанс, чтобы изменить угол расстановки, например, дивана, выделяем его. У нас появляется круговая стрелка. Теперь, поворачиваем диван на тот угол, который нам нужен. Цвет мебели тоже можно менять, выделив её и изменив на нужный цвет. Тоже касается и размера мебели (в том случае, если мебель слишком большая).
Чтобы получше рассмотреть, что у нас получилось в 3D режиме, нажимаем на нижнее окно программы и мышкой вращаем комнату так, как нам нужно. Для увеличения комнаты в формате 3D, прокручиваем колёсико мышки до нужного размера.

Кроме этого, можно погулять по комнате. Для этого, выберем в самом верхнем меню «Вид 3D», в ниспадающем меню «Виртуальный визит».

Затем, помещаем появившегося человечка в центр комнаты. Двигаем им по комнате и просматриваем вид. Вот, что у меня получилось.

Для сохранения проекта, выбираем «Файл», «Сохранить как». Затем, в проводнике выбираем место, где мы будем сохранять проект комнаты. Также, если вы желаете распечатать ваш шедевр на бумаге, выбираете в файле «Сохранить в PDF». В этом случае, у вас сохранятся в формате PDF, в все окна программы. При этом, картинки сохранятся в том виде, в котором они расположены на момент сохранения.
Я думаю, ваш шедевр получится гораздо красивее, чем мой. Я создал только одну комнату. Комнат же можно создать столько, сколько нужно. Другими словами, создать целый дом, в том числе с участком и машиной, что можно увидеть в видео, которое я вам представляю. Удачи!