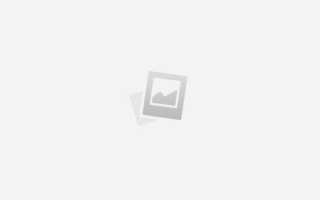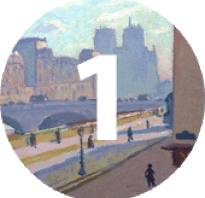Adobe premiere pro видео уроки
Adobe premiere pro видео уроки
VideoSmile — все о визуальных эффектах и моушн-дизайне в одном месте
В этом разделе Вы найдёте авторские видео уроки Adobe Premiere Pro. Все материалы будут понятны даже абсолютному новичку, так как представлены в простой и понятной форме.
Почему именно уроки по Premiere Pro?
Адоб Премьер Про является профессиональной программой для нелинейного видеомонтажа. В частности, монтаж таких фильмов как: «Социальная сеть», «Капитан Абу Раед», «Через пыль к победе» осуществлялся именно с помощью Premiere Pro.
Данный программный комплекс поддерживает высококачественное редактирование видео разрешения 4K x 4K и выше, с 32-х битовым цветом. Поддерживается как RGB, так и YUV цветовое пространство. Наличие Premiere Pro плагинов даёт возможность импортировать и экспортировать материалы контейнеров DirectShow и QuickTime, а также использовать огромное количество видео- и аудиоформатов Windows и MacOS.
В данный раздел регулярно добавляются новые уроки по программе Adobe Premiere Pro. Команда авторов нашего сайта стремится, чтобы освоение данной программы стало для Вас максимально легким и быстрым занятием.

Мини-курс «Фишки и лайфхаки Premiere Pro»
В этой серии уроков мы познакомим вас с самыми крутыми фишками и лайфхаками программы Premiere Pro! При помощи них вы откроете для себя новые возможности программы и научитесь работать в ней

Топ-5 переходов в Premiere Pro
В этом уроке мы научимся создавать 5 самых популярных типов переходов в программе Premiere Pro: Film Burn, Glitch, Mask Wipe, VR, Zoom/Slide.

Подготовка и монтаж видео для Instagram в Premiere Pro
Очень часто нам задают вопросы о том, как монтировать и выводить видео для Instagram. В этом уроке мы постараемся ответить на самые популярные вопросы, связанные с этой темой.

Всё о кодеках и форматах видео. Часть 3 — Как правильно экспортировать видео для YouTube
В этом видео вы познакомитесь с настройками экспорта видео из Premiere Pro, а также узнаете как правильно экспортировать видео для загрузки на YouTube.

Всё о кодеках и форматах видео. Часть 2 — Транскодирование и создание прокси
В этом видео вы узнаете как сделать монтаж более комфортным при помощи транскодирования и создания прокси-файлов. Используя эти знания, вы сэкономите много времени и сделаете процесс монтажа

Всё о кодеках и форматах видео. Часть 1 — Контейнеры. Типы кодеков. H.264 vs H.265
В этом видео вы узнаете всё необходимое о кодеках, контейнерах и расширениях. Также мы поговорим про компрессию и битность. Узнаем, что из себя.

Adobe добавили ProRes в Premiere Pro на Windows!
Свершилось! Adobe наконец-то добавили Apple ProRes в Premiere Pro на Windows. Подробнее в видео.

Полезная функция Auto-Ducking в Premiere Pro
В этом уроке вы узнаете про функцию Auto-Ducking в Premiere Pro, при помощи которой можно быстро подстраивать громкость фоновой музыки, чтобы она не заглушала голос героя в видео.

Саунд-дизайн в Premiere Pro (+библиотека звуков)
В этом уроке мы поговорим про саунд-дизайн в Premiere Pro и самостоятельно озвучим небольшой видеоролик.

5 фишек Premiere Pro о которых вы возможно не знали
В этом видео вы узнаете о 5 фишках программы Premiere Pro, которые могут упростить вашу работу и сэкономить кучу времени.
Adobe Premiere Pro
Начало работы
Загрузите, найдите справку для участников, и изучите основы
Руководства
Руководства пособия разного уровня для широкого круга пользователей.
Руководство пользователя
Получите оперативные ответы на вопросы и ознакомьтесь с пошаговыми инструкциями.
Устранение неполадок и Справка
Загрузка и установка
Как загрузить и установить Premiere Pro?
Вы можете загрузить свое приложение на веб-сайте Creative Cloud. Войдите в свою учетную запись Adobe при появлении соответствующего запроса, затем нажмите «Загрузить» или «Установить». Дополнительные сведения см. в разделе Загрузка приложений Creative Cloud.
Почему не удается установить Premiere Pro?
Решения для исправления ошибки, связанной со сбоем при установке, приведены в разделе Ошибка: «Сбой установки» настольного приложения Creative Cloud. Чтобы устранить другие проблемы, связанные с загрузкой, установкой и обновлением, обратитесь к этому руководству по устранению проблем загрузки и установки.
Можно ли загрузить пробную версию Premiere Pro?
Да! Пробные версии для всех приложений Creative Cloud, в том числе Premiere Pro, можно загрузить из каталога приложений Creative Cloud. Чтобы загрузить пробную версию, вам потребуется войти в систему при помощи идентификатора Adobe ID и пароля. Подробные инструкции приведены в разделе Загрузка и установка бесплатной пробной версии Creative Cloud.
Как восстановить идентификатор Adobe ID или пароль?
Можно ли установить Premiere Pro на другой компьютер?
Вы можете установить Premiere Pro и другие приложения Creative Cloud на не более чем два компьютера. Если вы хотите установить приложение на третий компьютер, потребуется деактивировать его на одном из двух предыдущих компьютеров. Узнайте больше об активации и деактивации приложений Creative Cloud.
Работает ли Premiere Pro на macOS 10.15 (Catalina) должным образом?
Premiere Pro 14.0 работает с macOS 10.15 (Catalina), но выявляются следующие известные проблемы совместимости.
Какие системы и аппаратное обеспечение мне нужны для запуска Premiere Pro?
Вы можете загрузить и установить Premiere Pro в macOS и Windows. Подробнее системные требования и рекомендации по аппаратному обеспечению см. здесь:
Все еще нужна помощь? Получите больше решений для загрузки и установки.
Управление учетной записью
Как изменить пароль?
Войдите в свою учетную запись Adobe. Затем нажмите Изменить для параметра Текущий пароль и следуйте инструкциям на экране. Забыли пароль? Узнайте, как сбросить и изменить его.
Как изменить информацию о кредитной карте?
Как обновить или изменить свою подписку?
Сменить тариф Creative Cloud очень просто. Следуйте этим пошаговым инструкциям, чтобы обновить или изменить тариф.
Срок действия моей пробной версии скоро истечет. Как преобразовать ее?
Преобразовать пробную версию в платную подписку очень просто. Следуйте этим пошаговым инструкциям, чтобы обновить программу и оформить подписку.
Как аннулировать подписку и что произойдет с моими файлами?
После отмены подписки доступ к бесплатным возможностям Creative Cloud сохраняется, как и все файлы, сохраненные вами на устройство. Вы не сможете получать доступ к приложениям или большинству служб, а размер вашего облачного хранилища уменьшится до 2 ГБ. Узнайте о том, как отменить подписку Creative Cloud, и ознакомьтесь с условиями подписки Adobe.
Исправление и корректировка видеоряда
Как создавать и редактировать последовательности?
Подробности о том, как создавать и редактировать видеоролики, приведены в этой серии коротких руководств.
Как создать сцены замедленного действия или, наоборот, ускорить действие?
Следуйте инструкциям в следующей статье, чтобы изменить скорость и продолжительность клипов.
Можно ли исправить видеоряд с дрожанием, снятый на ручную камеру?
Используйте эффект «Стабилизатор деформации», чтобы автоматически стабилизировать снимки с дрожанием или подергиванием. Подробные инструкции приведены в разделе Стабилизация движения с помощью эффекта «Стабилизатор деформации».
Как изменить громкость клипа?
Следуйте указаниям данного руководства, чтобы настроить громкость и создать эффект затухания звука в интерфейсе микшера аудиоклипа. Чтобы узнать о других методах, просмотрите статью Настройка уровней громкости.
Как синхронизировать звук и изображение для фильма?
Легко синхронизировать звук и изображение можно с помощью команды меню Клип > Объединить клипы. Подробные инструкции приведены в этой статье: Синхронизация аудио и видео с помощью команды «Объединить клипы».
Методики
Как создать прокси-версии моих медиаданных для редактирования в Adobe Premiere Pro?
Технологические процессы прокси Premiere Pro позволяют работать с 8K, HDR и медиаданными с высокой частотой кадров, благодаря чему можно переключаться между оригинальным и прокси-форматами, чтобы ускорить выполнение заданий. Узнайте больше на странице Вставка и рабочий прокси-процесс в Premiere Pro CC 2015.3.
Как лучше всего работать с файлами высокого разрешения?
Редактирование видеороликов высокого разрешения может осуществляться медленно. Для повышения производительности при редактировании создавайте клипы пониженного разрешения, которые называются прокси. Затем переключитесь на исходные файлы для создания окончательного выводного файла. Более подробная информация приведена в руководстве Работа в автономном режиме с помощью медиаданных прокси-сервера.
Можно ли использовать видео, снятое на зеркальную камеру?
Да. Узнайте о том, как реализовать весь потенциал видеороликов, снятых на зеркальную камеру, в данном руководстве: Редактирование видеоролика, снятого на зеркальную камеру. Создавайте слайд-шоу и последовательности изображений, снятых в режиме замедленной съемки, применяйте эффекты и переходы и выполняйте коррекцию цвета.
Как создать последовательность фотоснимков, снятых на несколько камер?
Выполните действия, приведенные в этой статье, чтобы о рабочем процессе редактирования многокамерных снимков.
Adobe Premiere Pro для новичков: как смонтировать простое видео
Инструкция для всех, кто хочет освоить один из лучших видеоредакторов для Windows и macOS.
Если вы намерены серьёзно заняться монтажом (например, для своего блога на YouTube или заказчиков) — вам стоит присмотреться к программе Premiere Pro. Широкая функциональность и удобный интерфейс обеспечили этому редактору популярность среди профессионалов. А множество обучающих статей и курсов, доступных в Сети, делают его привлекательным для новичков.
Сразу стоит сказать, что программа платная и доступна по подписке за 1 352 рубля в месяц или 15 456 рублей в год. Поскольку это профессиональный инструмент, который открывает перспективы для хорошего заработка, такая стоимость многим кажется оправданной. Первую неделю все возможности редактора можно использовать бесплатно.
Этот текст не превратит вас в гуру Premiere Pro, но поможет быстро разобраться в основах.
1. Установите Adobe Premiere Pro и ознакомьтесь с интерфейсом
Скачайте пробную версию Premiere Pro с официального сайта Adobe и следуйте инструкциям установщика.
При первом запуске программа предложит создать новый проект. Это своего рода черновик, в котором вы будете работать над будущим роликом. Введите название проекта в поле «Имя» и укажите папку для его хранения в поле «Местоположение». После этого кликните OK.
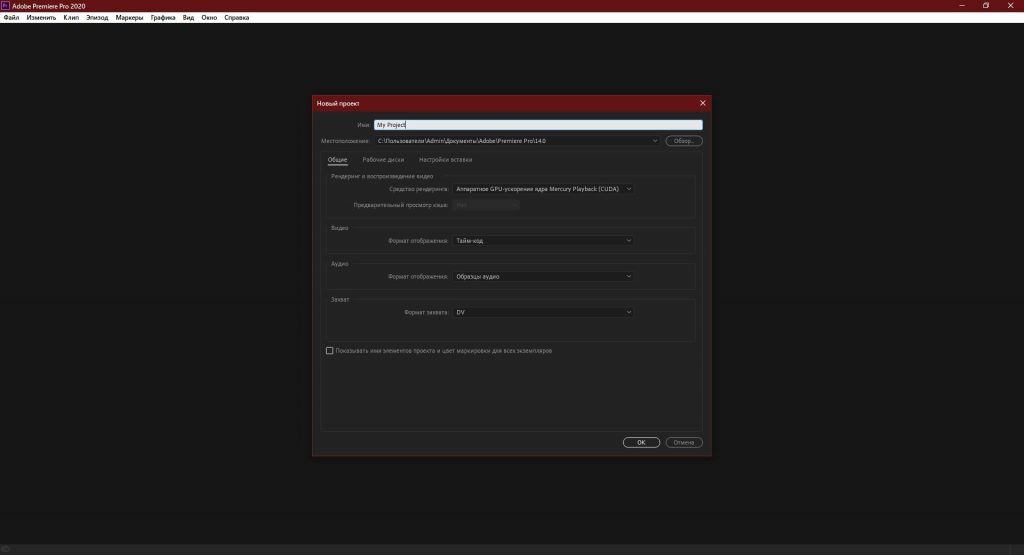
Перед вами отобразится главный экран видеоредактора. Вкладки в верхней части окна служат для переключения между основными разделами интерфейса. Кликните «Редактирование». Здесь находятся базовые панели инструментов: «Источник», «Проект», «Таймлайн» и «Программа». Именно с ними вы будете работать большую часть времени.
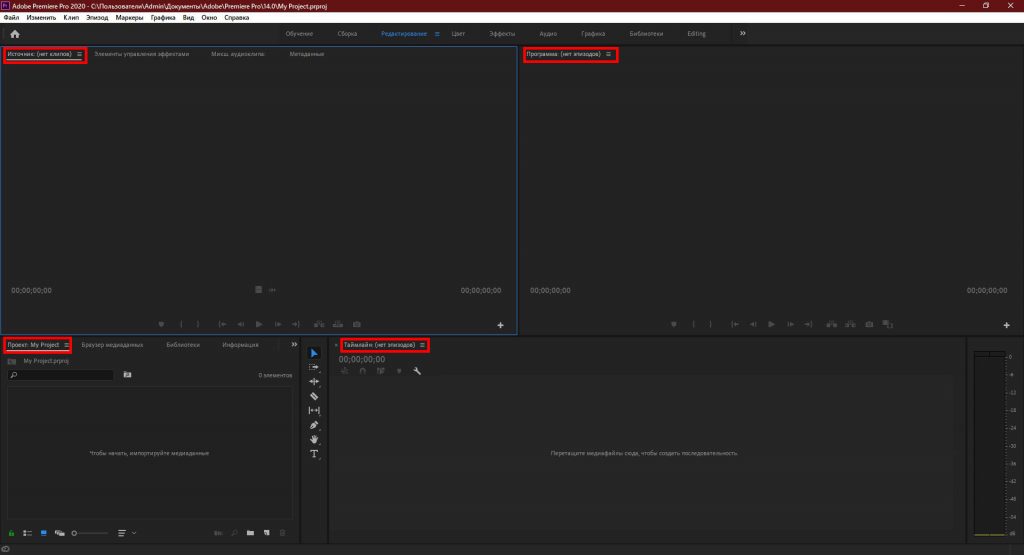
2. Добавьте исходные медиафайлы
Перетащите исходники, из которых вы хотите собрать финальное видео, на панель «Проект». Это могут быть ролики, аудиофайлы или снимки. Их миниатюры тут же отобразятся в Premiere Pro.
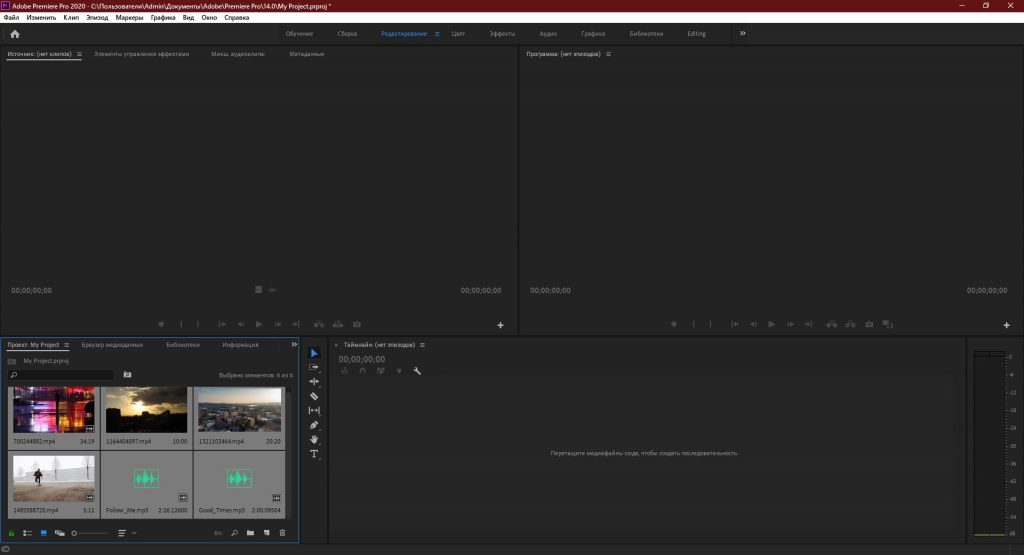
При желании вы всегда можете просмотреть любой добавленный файл прямо в интерфейсе программы. Достаточно дважды кликнуть по нему мышью — и Premiere Pro воспроизведёт его на панели «Источник».
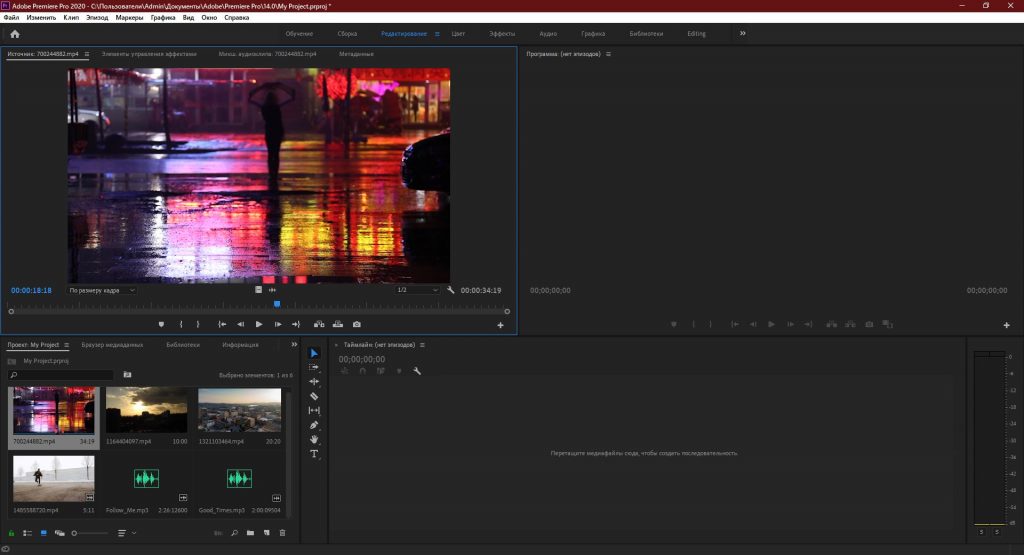
3. Перенесите файлы в область редактирования
Перетащите исходный файл с панели «Проект» на панель «Таймлайн». Если роликов несколько, выберите тот, который планируете сделать основой финального видео.
Если программа сообщит, что выбранный файл не соответствует текущим настройкам, кликните «Изменить настройки эпизода». Это оптимизирует параметры панели для работы с вашим роликом.
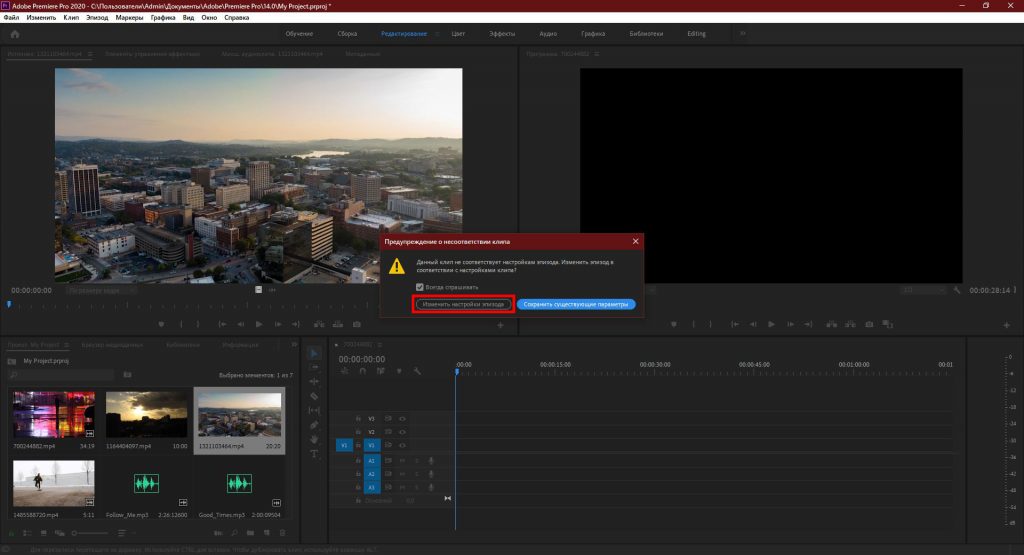
Затем перетащите на панель «Таймлайн» все остальные исходные файлы, необходимые для монтажа, включая аудио и картинки.
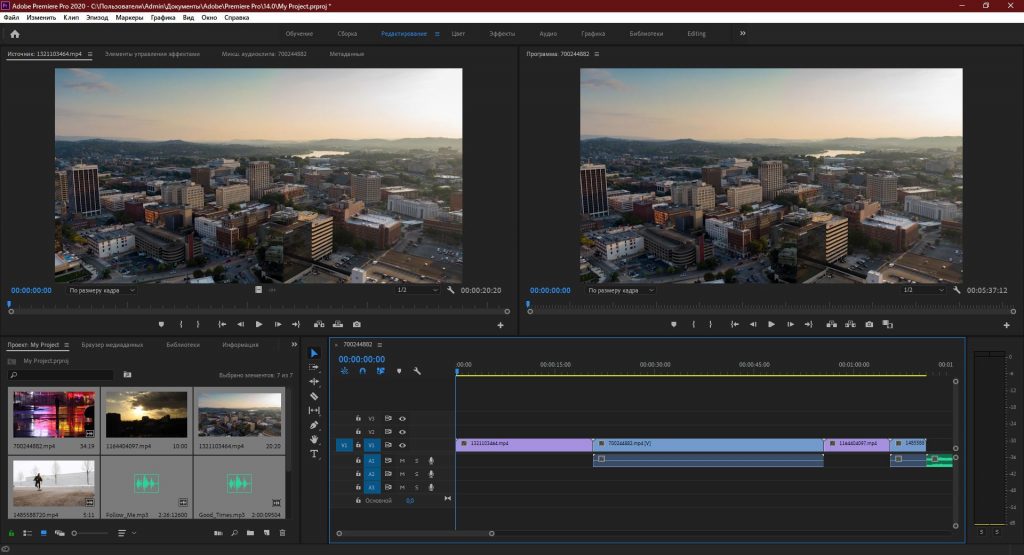
Разберитесь, как устроена панель. Исходники здесь отображаются в виде временных отрезков. Причём каждый из них занимает определённую дорожку или, можно сказать, слой. Те, которые обозначены буквой A, предназначены для аудио. Помеченные буквой V — для роликов и статичных изображений.
Если вы разместите два видеофрагмента друг под другом, то в финальном ролике отобразится только верхний. Учитывайте это при монтаже.
4. Отредактируйте исходники
Используйте инструменты на панели «Таймлайн», чтобы отредактировать добавленные файлы и собрать из них финальное видео.
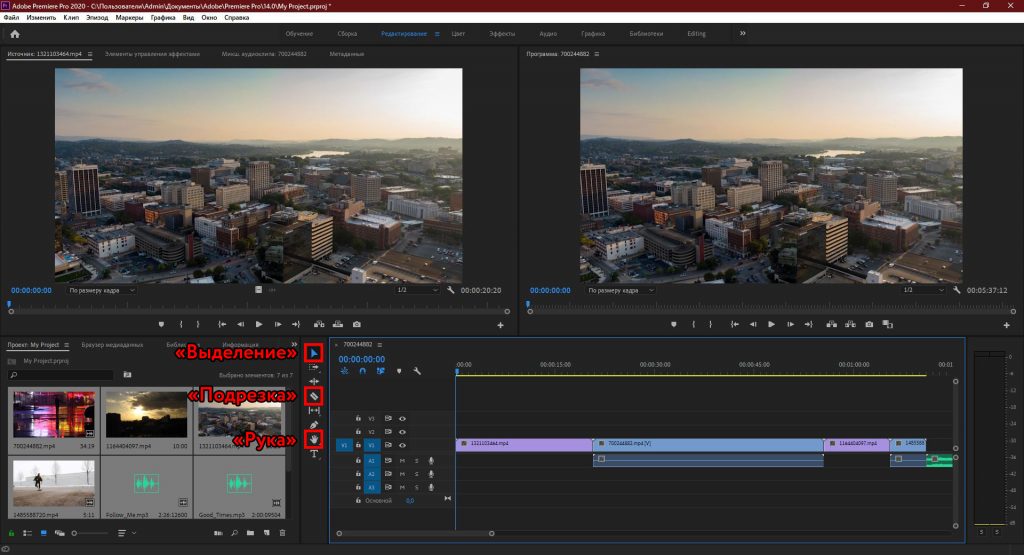
«Подрезка» позволяет удалить фрагменты из роликов и аудиофайлов.
С помощью инструмента «Рука» можно прокручивать шкалу времени вместе с размещёнными на ней файлами.
«Выделение» выполняет сразу несколько функций. Среди прочего этот инструмент позволяет:
- Перетаскивать отрезки аудио и видео как между разными дорожками, так и относительно временной шкалы. Вы можете собирать видеоряд как мозаику.
- Регулировать временные рамки каждого фрагмента на шкале. Для этого нужно просто потянуть за край отрезка в сторону.
- Управлять громкостью. Сначала нужно дважды кликнуть рядом с иконкой микрофона справа от аудиодорожки. Когда она расширится, достаточно потянуть вверх или вниз за проходящую вдоль этой дорожки линию.
- Удалять лишние фрагменты. Нужно выделить отрезок и нажать клавишу Delete.
Чтобы разобраться, пробуйте каждый из перечисленных инструментов и наблюдайте за панелью «Программа». Здесь отображается текущий результат монтажа.
5. Добавьте переходы и титры
При желании вы можете украсить склейки между фрагментами ролика различными эффектами — видеопереходами. Для этого на панели «Проект» найдите вкладку «Эффекты» и в появившемся списке нажмите на «Видеопереходы». Попробуйте разные и выберите подходящие. Чтобы применить эффект, просто перетащите его с панели «Проект» на границу между двумя отрезками ролика.

Если вам нужно добавить в видео имена авторов, цитаты или любой другой текст, кликните на пункт «Графика» в верхней части окна. Выберите подходящий шаблон титров на панели справа и перетащите его на временную шкалу. Введите нужный текст на панели «Программа».

6. Сохраните результат
Когда закончите монтаж, сохраните финальное видео. Для этого нажмите «Файл» → «Экспортировать» → «Медиаконтент». В появившемся окне задайте подходящие настройки.
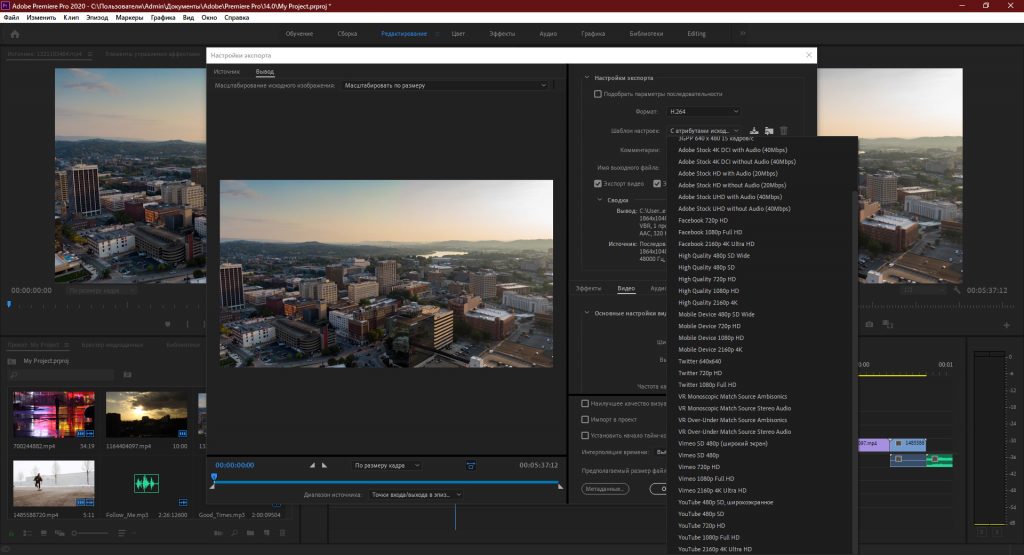
Если не знаете, какие параметры выбирать, укажите формат H.264. Он подойдёт для большинства случаев. Затем выберите один из шаблонов Adobe. Например, в списке есть готовые настройки для YouTube и других популярных сервисов.
В поле «Имя выходного файла» задайте название ролика и укажите папку, в которую его нужно сохранить. Затем кликните «Экспорт» в нижней части окна и дождитесь, когда программа сохранит результат в память компьютера.