Корел для чайников уроки
Корел для чайников уроки

Для создания простого, но красивого узора понадобится немного времени и несколько несложных приемов. Для того что бы создать красивый узор будем использовать круг и 32-конечную звезду из стандартного набора «Corel».
1. В панели инструментов выберем звезду, а в дополнительном меню выберем ее 32-х конечный вариант.
2. Выбрав фигуру и предварительно нажав кнопку Ctrl, рисуем звезду. Для корректирования толщины лучей этой Подробнее

Благодаря этому уроку вы научитесь пользоваться инструментами Interactive Blend Tool, Interactive Transparency Tool и Interactive Fill Tool, а также сможете поближе познакомиться с особенностями их применения. Урок ориентирован преимущественно на новичков, но и опытным пользователям такой программной среды будет интересно понаблюдать за процессом.
В работе мы будем использовать градиентную заливку от белосПодробнее

Сегодня мы научим вас делать самые простые визитки с помощью CorelDraw. 1. Для начала создадим новый файл в программной среде. 2. Перейдем на панель инструментов и вооружимся элементом под названием Rectangle Tool.
Нам нужно нарисовать прямоугольник любого размера и примениПодробнее
Страница 1 из 9
Уважаемые пользователи, хотим Вас проинформировать о том, что некоторые антивирусные программы ложно срабатывают на дистрибутив программы MediaGet, считая его зараженным. Данный софт не содержит никаких вредоносных программ и вирусов и многие из антивирусов просто Вас предупреждают, что это загрузчик (Downloader). Если хотите избежать подобных проблем, просто добавьте MediaGet в список доверенных программ Вашей антивирусной программы.

Выбрав нужную версию программы и кликнув ссылку, Вам на компьютер скачивается дистрибутив приложения MediaGet, который будет находиться в папке «Загрузки» для Вашего браузера. Находим этот файл и запускаем его.

Далее начинается установка приложения. Программа предлагает Вам выбрать папку для сохранения. Выбираем любую удобную для Вас папку или создание новой. Нажимаем кнопку «Ок»

В следующем окне нажимаем кнопку «Продолжить», те самым принимаем пользовательское соглашение. Далее происходит установка приложения, которая занимает некоторое время.

После установки, приложение запускается и автоматически начинается загрузка выбранной Вами программы. Скачанные файлы Вы сможете найти в папке, которую выбрали для установки приложения MediaGet.
Обратите внимание, что предоставляемое программное обеспечение выкладывается исключительно для личного использования и ознакомления. Все файлы, доступные для скачивания, не содержат вирусов и вредоносных программ.
Курсы по CorelDRAW
Представляем вашему вниманию набор качественных уроков по программе CorelDRAW. Данный сборник включил в себя 2 курса для разных уровней подготовки. Если вы только начинаете знакомство с векторной графикой, начните его с изучения основ в базовом курсе. Более опытные художники, найдут много полезной информации в курсе для продвинутых пользователей CorelDRAW. Наслаждайтесь просмотром информативных видеоуроков и развивайте свои навыки работы с графикой.
Курс для начинающих
Если вы серьезно намерены овладеть программой CorelDRAW, то данный сборник уроков станет для вас лучшим учителем и останется в вашем компьютере на долгое время в виде «настольного» виртуального учебника. Курс состоит из 100 коротких уроков, которые помогут вам за 10 часов полностью освоить функционал редактора. Пожалуй, самый эффективный и быстрый способ научиться рисовать красивые векторные изображения.
Краткий обзор векторного графического редактора CorelDRAW.
Детальный осмотр главных элементов программы.
Обзор вкладок и функций окна приветствия, появляющегося при запуске редактора.
Краткое описание набора инструментов.
Обзор панели свойств (настроек). Её предназначение и функционал.
6 разных видов просмотра документов. Как и зачем ими пользоваться.
Глава 1. Обзор программы
1.Обзор программы. Векторная графика 00:03:20
2.Интерфейс программы 00:04:41
3.Экран приветствия 00:06:40
4.Набор инструментов 00:05:11
5.Панель свойств 00:02:56
6.Режимы просмотра 00:03:16
Глава 2. Работа с документами
7. Создание документа 00:03:13
8. Открытие документа 00:01:51
9. Сохранение документа 00:04:44
10. Работа с шаблонами 00:02:36
11. Свойства документа 00:02:17
12. Создание резервных копий и восстановление файлов 00:02:07
13. Работа с окнами 00:03:06
14. Работа со страницами документа 00:05:27
15. Определение макета страницы 00:03:35
16. Выбор фона страницы 00:04:18
17. Масштабирование 00:03:02
18. Отмена, возврат и повтор действий 00:03:42
19. Использование линеек 00:02:19
20. Настройка сетки 00:02:18
21. Настройка направляющих 00:04:28
Глава 3. Обзор объектов
22. Рисование линий 00:03:04
23. Рисование кривых 00:03:23
24. Рисование кривых с помощью инструментов «Кривая Безье» и «Перо» 00:04:46
25. Рисование художественной кистью 00:04:17
26. Прямоугольники 00:03:19
27. Эллипсы 00:03:05
28. Многоугольники 00:02:34
29. Звезды 00:02:35
30. Сетки 00:03:18
31. Спирали 00:02:57
32. Стандартные фигуры 00:03:13
33. Рисование с распознаванием фигур 00:03:27
34. Размерные и выносные линии 00:05:28
35. Соединительные линии 00:03:21
Глава 4. Работа с объектами
36. Выделение объектов 00:03:13
37. Перемещение объектов 00:02:47
38. Расположение объектов 00:03:58
39. Копирование объектов 00:02:53
40. Дублирование объектов 00:02:03
41. Изменение размера объектов 00:03:40
42. Поворот и зеркальное отображение объектов 00:04:29
43. Создание объектов на основе выделенной области 00:02:20
44. Выравнивание и распределение объектов 00:03:38
45. Применение однородных и фонтанных заливок 00:05:13
46. Заливка узором 00:02:34
47. Заливка текстурой 00:03:31
48. Интеллектуальная заливка 00:03:03
49. Объединение и группировка объектов 00:04:08
50. Клонирование объектов 00:02:54
Глава 5. Работа с текстом
51. Создание простого текста 00:02:53
52. Создание фигурного текста 00:01:56
53. Рамка текста 00:04:46
54. Импорт и вставка 00:03:34
55. Форматирование текста 00:03:39
56. Связанные рамки текста 00:02:42
57. Выравнивание текста 00:02:35
58. Обтекание текста 00:02:43
59. Расположение текста вдоль пути 00:03:17
60. Орфография, грамматика 00:04:38
61. Буквица 00:02:55
Глава 6. Работа со слоями
62. Слои 00:02:42
63. Создание слоя 00:03:28
64. Свойства слоев 00:03:53
65. Работа со слоями. Часть первая 00:3:03
66. Работа со слоями. Часть вторая 00:02:35
Глава 7. Основы работы с эффектами
67. Прозрачность 00:03:20
68. Применение линз 00:02:23
69. Редактирование линз 00:02:44
70. Контур объекта 00:02:48
71. Перспектива объекта 00:03:20
72. Вытягивание объекта 00:02:58
73. Создание скоса 00:02:55
74. Наложение теней 00:03:51
75. Эффект перетекания объекта 00:03:17
Глава 8. Основы работы с пиксельными изображениями
76. Как преобразовать векторное изображение в растровое 00:03:40
77. Импорт 00:04:23
78. Изменение размеров растровых изображений 00:04:33
79. Выпрямление растрового изображения 00:03:36
80. Удаление пылинок и царапин с изображения 00:02:15
81. Применение специальных эффектов 00:04:48
82. Настройка цвета и тона. ч.1 00:03:04
83. Настройка цвета и тона. ч.2 00:03:40
84. Преобразование цвета и тона 00:02:00
85. Трассировка растрового изображения ч.1 00:04:03
86. Трассировка растрового изображения ч.2 00:02:43
87. Трассировка растрового изображения ч.3 00:04:22
88. Работа с файлами RAW ч.1 00:03:32
89. Работа с файлами RAW ч.2 00:04:39
90. Работа с файлами RAW ч.3 00:03:05
Глава 9. Конечная обработка
91. Предварительный просмотр 00:02:42
92. Настройка печати 00:03:31
93. Дополнительная настройка печати 00:05:22
94. Стили печати 00:03:49
95. Экспорт 00:03:29
96. Конвертация в PDF 00:05:35
97. Создания и редактирование заготовки PDF 00:03:22
98. Экспорт файла в MicrosoftOffice 00:03:09
99. Уменьшения размера изображения с помощью формата JPEG 00:04:38
100. Оптимизация изображения 00:02:48
Скачать весь курс для начинающих
Продвинутый курс
Состоит из 28 уроков, общей продолжительностью 54 минуты. В отличии от базового курса, где обозревается функционал, в продвинутом больше внимания уделяют процессу рисования. Материал рассчитан на уверенных пользователей, которые имеют опыт работы в CorelDRAW. Новичкам-же будет проблематично воспринимать информацию из-за разнообразия терминов и названий инструментов.
Создание и настройка тени в векторных изображениях.
Учимся использовать функцию перспективы для создания эффекта удаляющегося изображения.
Уроки Corel Draw для новичков
Урок для самых-пресамых начинающих. Пошаговый, очень простой и очень понятный всем новичкам.

Нарисуем вот такую простенькую картинку. Красота не ахти какая, но для начала пойдет.
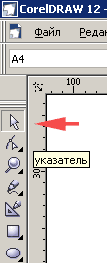
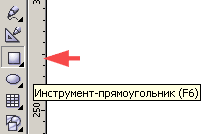
Нарисуем полянку с цветочками. Помните, что каждый новый объект, это новый слой. И он будет находиться над предыдущим. Но если вам его нужно переместить — это не сложно. Я расскажу как позже.
1. Выбираем инструмент прямоугольник (можно мышкой, а можно нажав клавишу F6) и рисуем прямоугольник. Зажимаете левую кнопку мыши и тянете, добиваясь нужных пропорций. Если при этом удерживать Ctrl, то получится квадрат. Кстати, если вам будет нужно задать точные размеры, то обратите внимание на верхнюю панель. Учить это не обязательно, просто внимательно прочтите и посмотрите, где что. Потом эта панель будет восприниматься вами и использоваться интуитивно
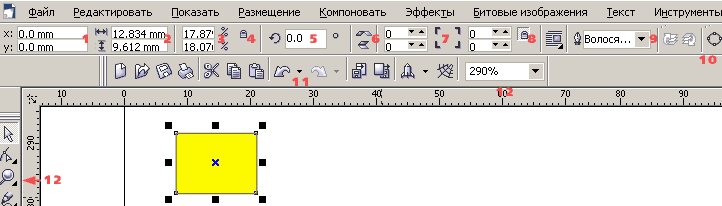
1 — положение объекта относительно осей x и y . Задавая в этих окошечках числа, можно двигать выделенный объект вверх и вправо. Завадая отричательные числа — вниз и влево.
2 — размер объекта в мм
3 — размер объекта в процентах.
4 — кнопка «непропорциональное масштабирование/размеры». Если она нажата, то при вводе размеров вручную, например, в окошечко ширины, изменяется только ширина объекта. Если кнопка не утоплена (отключена) то при вводе ширины в мм )или процентах) автоматически изменяется и длина.
5 — поворот объекта на заданный угол
6 — кнопки зеркального отображения. Горизонтального и вертикального.
7 — кнопки сругления левых и правых углов. Каждый угол объекта можно скруглить на заданный градус. Или скруглить ве угля вместе нажав на кнопку 8.
8 — скруглить все углы вместе.
9 — толщина контура. По умолчанию стоит волосяная линия. Но если это раздражает, то можно установить «нет». Хотя, не стоит, потому что объект создается безцветным и его можно легко потерять.
10 — преобразовать в кривую. Горячие клавиши Ctrl+Q. Применяется для простых объектов (простые формы, прямоугольник, эллипс) и для текста
Ниже панель (она может быть и левее) с обыкновенными стандартными кнопками новый (документ, открыть, сохранить, распечатать, вырезать, копировать, вставить)
11 — отменить действие, вернуть действите .
12 — масштаб картинки на экране. Уровень увеличения. Можно пользоваться как этим инструментом, так и лупой. Горячая клавиша «Z».

2. Посмотрели на панель, определились. Идем дальше. Задаем нашему прямоугольнику цвет. Это можно сделать простым щелчком по панели цветов справа. Чтобы произвести с объектом какие-либо действия, объект должен быть выделен, помним, да? Также это можно сделать с помощью инструмента заливка.  Щелкнув левой кнопкой мыши по треугольничку слева — отрывается диалоговое окно. Выбираем второй значок — градиентная заливка. И, поскольку мы пытаемся нарисовать небо, то в открывшемся диалоговом окне выставляем следующие параметры (отмечено красным).
Щелкнув левой кнопкой мыши по треугольничку слева — отрывается диалоговое окно. Выбираем второй значок — градиентная заливка. И, поскольку мы пытаемся нарисовать небо, то в открывшемся диалоговом окне выставляем следующие параметры (отмечено красным).
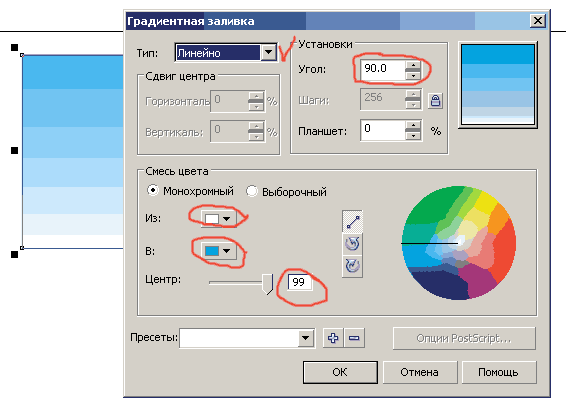

Урок корел для новичков
Получился прямоугольник с цветом, плавно перетекающим от голубого к белому сверху вниз. Теперь создаем полянку. Чтобы сохранить ширину картинки (мы же не хотим, чтобы полянка была левее неба) копируем небо. Это можно сделать тремя способами. Выделяем объект.
1. В главном меню нажимаем: Редактировать — Копировать; Редактировать — Вклеить.
2. Выделяем объект. Ctrl+C, Ctrl+V
3. Нажимаем сначала кнопочку копировать, а потом вставить. 
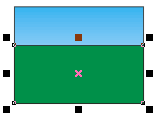

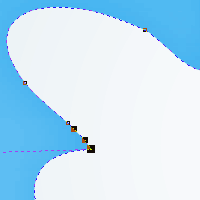
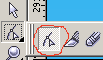 Придаем облаку белый цвет. Если вам не нравится его форма, можно ее подкорректировать инструментом форма. Лучше делать это при большом увеличении. Поэкспериментируйте, двигая узлы и линии. Создать новый узел можно дважды кликнув в нужном месте на линии. Удалить узел можно выделив его мышкой и нажав клавишу delete. Или нажать на узле правой кнопкой мыши и в вывалившемся меню выбрать Удалить.
Придаем облаку белый цвет. Если вам не нравится его форма, можно ее подкорректировать инструментом форма. Лучше делать это при большом увеличении. Поэкспериментируйте, двигая узлы и линии. Создать новый узел можно дважды кликнув в нужном месте на линии. Удалить узел можно выделив его мышкой и нажав клавишу delete. Или нажать на узле правой кнопкой мыши и в вывалившемся меню выбрать Удалить.
Уберем у облака контур. 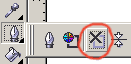
Следующим шагом делаем облако немного объемным. Для этого снова применяем радиальную градиентную заливку со следующими настройками:
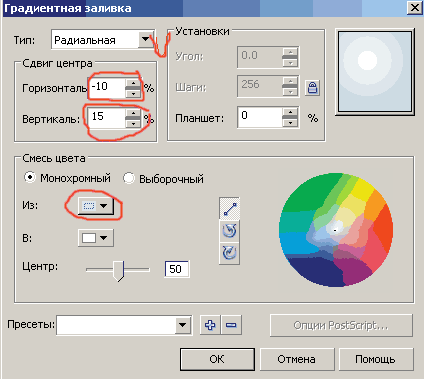
Уроки векторной графики в CorelDraw для новичков
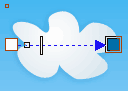

2 — темнота падающей тени
3 — оперение падающей тени
4 — ручное направление тени
5 — ослабление тени
6 — растяжение тени
8 — копирование свойств тени
Все это абсолютно необязательно запоминать, потому что вы всегда можете узнать, что это за кнопка, подведя курсор к ней.
А для данного урока вам только необходимо выставить такие настройки тени. Уменьшить темноту, оперение тени и изменить цвет на темно-голубой.
Далее, дублируем этот объект. Указателем выделяем облако и нажимаем Ctrl+D в режиме английской клавиатуры. Если вы это сделаете в русском варианте, то свойства тени не передадутся объекту. Теперь на нашей картинке небо, полянка и два облачка.
Переходим к созданию солнца. Выбираем инструмент эллипс (F7)  . Рисуем круг (держим Ctrl). Заливаем круг радиальной градиентной заливкой. Это вы уже умеете делать. Убираем контур у солнца.
. Рисуем круг (держим Ctrl). Заливаем круг радиальной градиентной заливкой. Это вы уже умеете делать. Убираем контур у солнца.
Продолжаем наш пошаговый урок
Перед тем, как мы начнем создавать более мелкие детали, давайте сгруппируем все уже созданное. Или заблокируем, чтобы эта композиция не мешала нам дальше работать. Выбираем нашу стрелочку указатель,  и выделяем все объекты. Просто на белом поле зажимаем левую кнопку мыши и тянем ее вниз по диагонали, чтобы в выделенное место попали все наши нарисованные объекты. (таким же образом можно объединять любые объекты, главное чтобы эти объекты попадали в поле веделения). Кстати, если вы хотите выделить два-три объекта, можно поочередно нажимать на них, удерживая Shift.
и выделяем все объекты. Просто на белом поле зажимаем левую кнопку мыши и тянем ее вниз по диагонали, чтобы в выделенное место попали все наши нарисованные объекты. (таким же образом можно объединять любые объекты, главное чтобы эти объекты попадали в поле веделения). Кстати, если вы хотите выделить два-три объекта, можно поочередно нажимать на них, удерживая Shift.
Далее, группируем (группу можно залить одинаковым цветом, задать одинаковый контур, масштабировать).
Компоновать — Группа (1). Чтобы заблокировать Компоновать — Заблокировать объект (2)
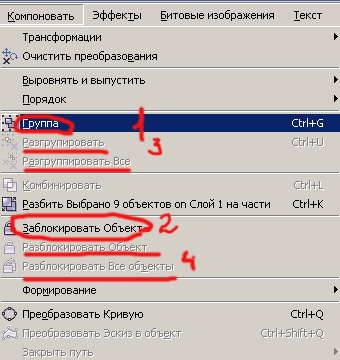
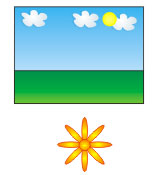
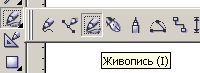
Рисуем травинку. Инструмент живопись (I). Выбираем заготовку и заготовку штриха.

Там еще куча разных настроек у этого инструмента. Рассмотрим их в следующий раз.
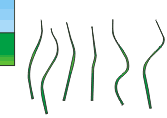
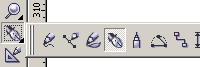
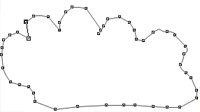

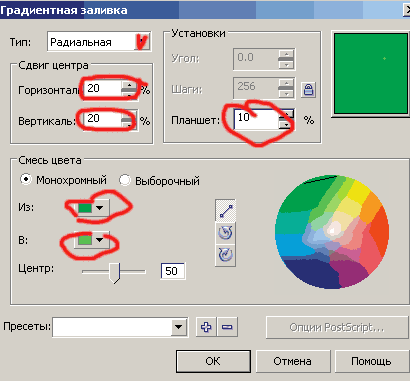
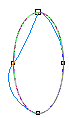
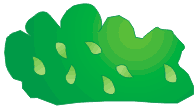
Компоновать — Порядок — На зад. Объект уйдет за «небо». Далее Компоновать — Порядок — Вперед на один. Два раза, чтобы куст вышел из-за горизонта.
Теперь давайте разместим второй куст. Но нам необходимо, чтобы он тоже был за травой с цветами. И, чтобы не повторять снова порядок размещения, просто нажимаем Ctrl+D.
Обзор программы для дизайнеров CorelDraw
Работу с векторной графикой может освоить даже новичок. Программа CorelDRAW является не самым простым инструментом для создания изображений, но всему можно научиться. Важно разобраться в понятиях, требованиях, версиях и инструкциях.
CorelDraw: что это за программа, и для чего она нужна
CorelDRAW – это программа, которая является графическим редактором. Она работает с векторными изображениями, дает возможность создавать уникальные шаблоны. Пользователи делают наброски, составляют схемы, рисуют логотипы.

Для чего нужен CorelDraw, узнаете из этого видео:
Возможности программы для дизайнеров CorelDRAW
Программа используется дизайнерами для различных целей:
- обработка изображений;
- проектировка мебели;
- создание визуального контента;
- наброски для изображения;
- моделирование объектов.
Преимущества CorelDRAW перед более новыми программами
Во время работы с программой специалисты подмечают её особенности. Благодаря обновлениям последней версии исправлены многие ошибки, пользователям открыты дополнительные функции.
Основные плюсы:
- разные шрифты;
- поддержка форматов;
- подходит для плакатов;
- инструменты для создания рекламы;
- каталог форм;
- поддержка операционных систем Windows, MAC, OS.
Если сравнивать программу с подобными инструментами, например Adobe Illustator , есть дополнительные особенности. Дизайнерам нравится возможность импортировать файлы и не обращать внимание на формат. Готовые макеты можно использовать для офсетной печати.
Из этого видео вы узнаете, что лучше, CorelDraw или Adobe Illustrator:
Как работать в CorelDRAW: краткая инструкция
Чтобы работать в программе, надо изучить азы. Основные уроки:
В программе всё начинается с создания нового документа. Пользователи запускают редактор, выбирают файл, есть кнопка New. В программе можно настраивать рабочее пространство, просматривать эффекты. Если говорить про нюансы, открыты различные режимы, есть функция заглаживания, высветления.
Инструменты на панели:
- текстовая обработка;
- изменение шрифта;
- выбор интервала;
- колонки.
Предусмотрены инструменты для фигурного текста, сохранения атрибутов. Пользователи загружают файлы, могут их редактировать, форматировать. Простой текст можно сделать обтекаемым или добавить эффекты. На панели управления есть кнопка колонок, маркированного списка. Профессионалов, конечно же, интересует настройка букв, эффекты фигурного текста.
Работа с заливкой:
- выбор цвета;
- облако;
- каталог узоров;
- функции воспроизведения.
Работая с обычными или монохромными изображениями, легко делать заливку. Она может быть однородной или разных цветов. В программе представлена широкая палитра, можно использовать смесители.
Работа с объектами:
- блокировка изображения;
- размещение файла;
- перемещение объекта;
- обработка узлов;
- сглаживание кривых линий;
- основные инструменты.
Для работы с объектами используются основные и дополнительные инструменты. Пользователь изменяет отображение, настраивает масштабирование. Кнопки по сторонам необходимы для поворота объектов, их блокировки.
На боковой панели представлены значки преобразования, перетаскивания символов. Точки узла разрешается смещать, изменяя тем самым форму объекта. Работая с кривыми линиями, полезна функция разъединения узлов.
Линзы:
Чтобы оживить рисунок, пользователи в редакторе используют линзы. Они позволяют применить эффекты, можно смотреть выделенную область. Работая с растровыми изображениями, есть возможность создавать коллажи. В программе можно преобразовать любой файл, осуществить трассировку.
Функция Import позволит выбрать необходимое изображение и добавить его в рабочую область. Далее пользователю открываются все инструменты для преобразования. При создании логотипов используется интерактивная заливка, инструмент по изменению формы.
Все начинается с простых, прямых линий. На панели управления выбирается кнопка «свободная форма». Благодаря режимам происходит преобразование в кривые. Все нужные инструменты находятся на верхней панели. Если форма не устраивает по размерам, надо изменить положение узла. Поскольку применяются прямые линии, в некоторых местах не хватает сглаживания.
Чтобы раскрасить объект, применяется заливка сетки. В качестве фона разрешается нарисовать обычную фигуру. Это может быть круг или квадрат. Для выбора режимов есть функция художественного оформления. Если цвет не устраивает, можно применить интерактивную заливку, посмотреть каталоги.
Работа с макетами принесет море удовольствия, если разобраться с опцией «мастер замены». Любые формы в редакторе можно изменить, просто важно задать параметры. Многие используют программу для рисования портретов. Всё начинается с набора кривых, главное, придерживаться первоначального плана. В конце работы дизайнеры просто играются со светом. Удобно, что в любой момент можно подкорректировать, поменять масштаб картинки.
Какие форматы читает CorelDRAW
Если перейти в свойства программы, можно узнать о списке поддерживающих форматов.
Основные типы:
Программа с лёгкостью открывает библиотеки символов CSL. Если человек работает с курсором, ему будет интересен ресурс CUR. В окно редактора можно загружать файлы Microsoft Word.
Доступные варианты:
Многие из дизайнеров занимаются исключительно чертежами. Имея дело с библиотекой AutoCAD, важно, чтобы программа читала бинарный формат DWG. Ещё редактор открыт для графического расширения DXF. Он также годится для чтения чертежей из многих библиотек.
Продукты Adobe разнообразны и радует, что система понимает межплатформенный формат PDF. Это дает возможность загружать электронные документы и обрабатывать информацию.
Версии графического редактора CorelDRAW по порядку
Вместе с обновлениями графический редактор становится серьёзным инструментом. Добавление значков позволяет профессионалам по-новому взглянуть на программу. Работая с изображениями, главное, уделять внимание ошибкам. К счастью, разработчики прислушиваются к замечаниям тестеров, учитывают недостатки.
Ранняя версия Suite 2017
Программа 2017 года по функционалу заменяет Adobe illustrator, и многие полиграфические компании взяли ее на вооружение. Дизайнеры отмечают следующие преимущества:
- разнообразие инструментов;
- требования эскиза;
- работа с кривыми;
- загрузка шрифтов;
- функция систематизации;
- видеонастройки;
- поддержка протоколов;
- язык HTML5.
Пользователи обрабатывают импортированные файлы, предусмотрена полная совместимость с Microsoft Windows 10. Разработчики сосредоточились на повышении разрешения. У дизайнеров появилась возможность работать в программе с несколькими дисплеями.
Обновления:
- новые линзы;
- добавлены спецэффекты;
- интерактивные регуляторы;
- кнопки функций;
- показ всех элементов в кривых.
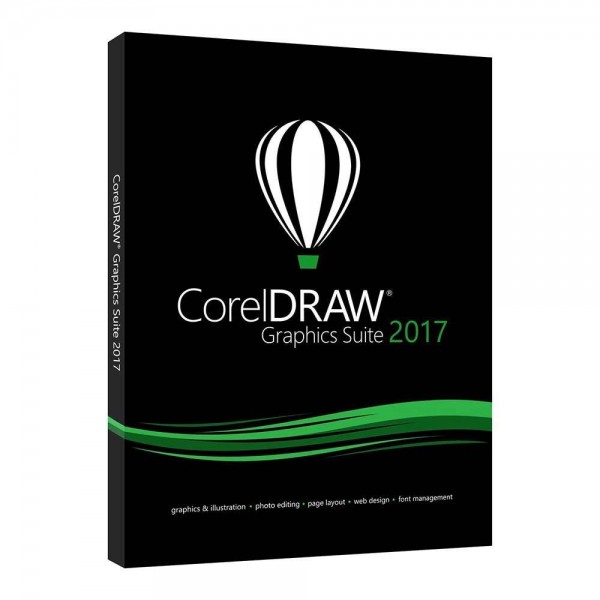
Suite 2018
Программа версии 2018 преподнесена со встроенными инструментами изменения изображения. В обновлении решены проблемы с синхронизацией лотков. Добавлено онлайн хранилище, стало проще сохранять рисунки. Плюс ко всему сократилось время трассировки изображений.
Дополнительные изменения:
- появились тени;
- улучшенная динамика;
- автоматическое выравнивание изображений;
- новый режим симметрии.
В версии программы 2018 также изменен внешний вид настроек. Разработчики добавили значок масштабирования. В краю экрана появился индикатор сохранения файла. Удобно, что программа поддерживает компьютер с 64-битным процессором.
Доступна возможность загрузки файлов со сложными шрифтами. Также не стоит забывать о технологии кодировки OpenType. Каллиграфические предприятия постоянно сталкиваются с ошибкой сохранения данных. Важно, чтобы программа поддерживала однотипные стили, могла работать с типографикой.
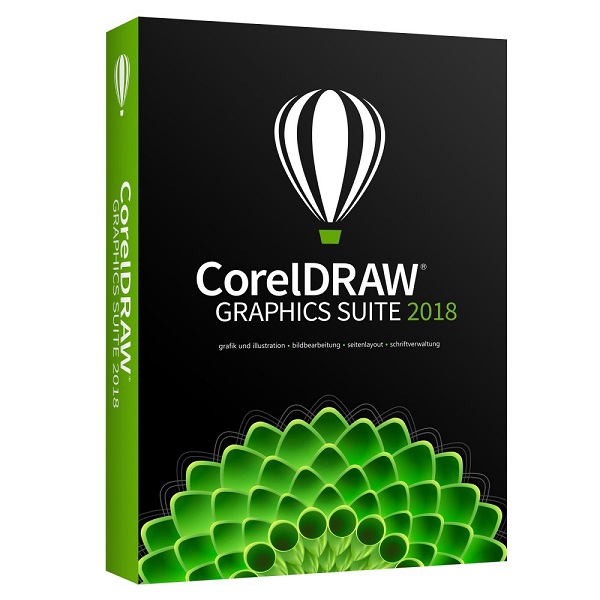
Suite 2019
Корел версии 2019 изменил инструменты, некоторые эффекты. Рисовать стало проще. Синхронизация данных при этом по времени сократилась. Появилась возможность работать удалённо, речь идёт про функцию CorelDRAW.
Список обновлений:
- новые спецэффекты;
- притягивание объектов;
- дополнительные форматы;
- копирование данных;
- подсвечивание границ объекта;
- настройка форм.
Для печати документа пригодилась поддержка стандарта PDF/X−1a. С обновленной версией Корела можно обрабатывать электронные данные. Появилась возможность отдельного отключать аннотации, смотреть различные мультимедийные элементы.
В редакторе действует генератор QR-кодов, поэтому область применения расширилась. В полиграфических предприятиях активно работают над товарными знаками. По сути, это матричные штрих-коды, которые являются двухлинейными. Они встречались лишь в автомобильной сфере, но теперь используются повсеместно.
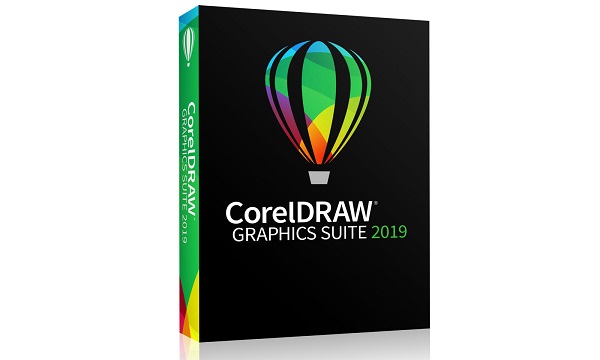
В этом видео дается подробный обзор пакета CorelDRAW Graphics Suite 2019:
Требования к компьютеру для работы в CorelDraw
Если рассматривать последнюю версию продукта Suite 2019, производителем указаны следующие требования:
- Система Microsoft Windows 10, Windows 8.1 или Windows 7.
- Поддержка 32- или 64-битные версии.
- Обновление пакетов данных – да.
- Процессор – Intel Core i3/5/7 и лучше.
- Оперативная память – от 2 ГБ.
- Место на жестком диске – более 1 ГБ.
- Оборудование – мышь, планшет или мультисенсорный монитор.
- Минимальное разрешение – 1280 x 720.
- Технология Microsoft Net Framework – да.
Чтобы проверить данные программы, запрашивается доступ к сети. Связь с интернетом необходима, чтобы приходили новые обновления. Доступ к библиотеке ограничен, если отсутствует сеть. Как говорилось ранее, продукт не занимает много места на компьютере. 2 ГБ оперативной памяти дадут возможность выполнять все операции в приложении.
Выше рассмотрен топовый графический редактор. Он многофункционален, есть разные версии. Чтобы приступить к работе, лучше посмотреть требования, инструкцию по использованию.
Полезное видео
В этом видео рассказывается о 21 фишке работы в программе CorelDRAW:
Корел для чайников уроки
Создание рамки при помощи графического редактора Corel DRAW

Шаг 1. Создаём новый пустой документ. Для этого открываем программу Corel DRAW, выбираем пункт «Новый пустой документ», как показано ниже.

Получаем рабочее пространство, в котором далее и предстоит выполнять действия.

Шаг 2. В панели инструментов выбираем инструмент « Основные фигуры».



Выделяем сердечко инструментом выбора «Указатель», выполняем выравнивание.

Выравнивание следует выполнить по центру.

Нажимаем «Применить», закрываем окошко. Сердечко находится ровно по центру рабочего листа.


Растягиваем его. Выделяем эти два сердца инструментом выбора «Указатель», выполняем выравнивание.



Перетаскиваем его в нерабочую поверхность, чтобы оно нам не мешало.

Далее нам нужно сделать так, чтобы действия выполнялись только над контурами сердца. Для этого выбираем «Упорядочить»/«Формирование»/«Задние минус передние», как показано на рисунке.

Сейчас нам нужно закрасить нашу рамку. Данное действие выполним при помощи инструмента « Заливка», расположенного на панели инструментов. Выбираем заливку узором.
В появившемся окне выбираем нужную нам заливку. Выделяем пункт «Растр».





Шаг 3. Вставляем изображение в рамку. Но изображение не совсем подходит по размеру, поэтому нужно подкорректировать его расположение в рамке и размер.



