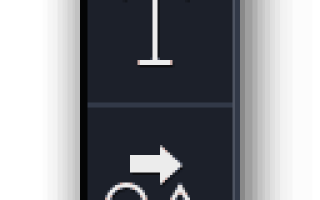Movavi video editor видео уроки
Movavi video editor видео уроки

Главная особенность программы — удобство в использовании. При этом редактор отличается солидным набором функций, с которыми вы познакомитесь ниже.
Работа в Movavi Video Editor начинается с открытия нужного файла для обработки. Какую последовательность действий необходимо выполнить?
1. Предварительно установите программу на ваш ПК и запустите ее.
2. По умолчанию откроется раздел «Импорт». Случайно открылась не та вкладка? Придется перейти к указанному разделу, нажав 1 рПодробнее

В данном разделе находятся все фильтры для слайдшоу или ролика. Расскажем о последовательности ваших действий.
Добавим обрабатываемый материал в рабочую область и зайдите в «Фильтры». Вкладка, которая вам нужна, располагается в вертикальном меню сверху — с левой стороны окошка программы.
Справа развернется список подразделов, рядом отобразятся миниатюры всех фильтров, они снабжены подписями. Хотите ознакомиться со всеми доступными вариантами? Тогда выберите вкладку «Подробнее

Эта функция носит название «Титры» и добавляет текст между роликами или поверх видеоклипа. Примечательно, что есть возможность применять эффекты появления, рамки для букв и так далее.
Сначала откроем вкладку «Титры».
Справа отобразится панель с подразделами, а также еще одно окно с их содержимым. Титры добавляются в избранное.
Как вывести текст на рабочую панель? Перетаскиванием искомого элемента. Но есть один момент: текст накладывается на сам клип Подробнее
Страница 1 из 2
Уважаемые пользователи, хотим Вас проинформировать о том, что некоторые антивирусные программы ложно срабатывают на дистрибутив программы MediaGet, считая его зараженным. Данный софт не содержит никаких вредоносных программ и вирусов и многие из антивирусов просто Вас предупреждают, что это загрузчик (Downloader). Если хотите избежать подобных проблем, просто добавьте MediaGet в список доверенных программ Вашей антивирусной программы.

Выбрав нужную версию программы и кликнув ссылку, Вам на компьютер скачивается дистрибутив приложения MediaGet, который будет находиться в папке «Загрузки» для Вашего браузера. Находим этот файл и запускаем его.

Далее начинается установка приложения. Программа предлагает Вам выбрать папку для сохранения. Выбираем любую удобную для Вас папку или создание новой. Нажимаем кнопку «Ок»

В следующем окне нажимаем кнопку «Продолжить», те самым принимаем пользовательское соглашение. Далее происходит установка приложения, которая занимает некоторое время.

После установки, приложение запускается и автоматически начинается загрузка выбранной Вами программы. Скачанные файлы Вы сможете найти в папке, которую выбрали для установки приложения MediaGet.
Обратите внимание, что предоставляемое программное обеспечение выкладывается исключительно для личного использования и ознакомления. Все файлы, доступные для скачивания, не содержат вирусов и вредоносных программ.
Гайд для непрофессионалов: как снять и смонтировать видео
10 минут на чтение
Подготовка к съемке
Для начала определитесь, на что вы будете снимать. Профессиональная камера — это хорошо, но если ее нет, то снять ролик можно и на смартфон. Главное условие — делать только горизонтальное видео, о вертикальной позиции забудьте.
Идеально, если съемка будет проходить на открытом воздухе: естественный свет подходит лучше всего. Но если работать придется в помещении, лучше заранее попробовать в нем поснимать. Чем ярче освещение, тем лучше, при этом источник света не должен попадать в кадр.
Камера чувствительна к движениям, особенно если это камера смартфона. А если съемка будет длиться долго, вы устанете все время держать камеру в руках. Лучшее решение — обзавестись штативом. Для хроникальной съемки обычно достаточно одной камеры.
Если вы собираетесь снимать очень важное мероприятие, используйте несколько устройств. Это позволит менять ракурсы при монтаже. Одну камеру лучше зафиксировать на самой выгодной точке, а вторую перемещать. В этом случае можно воспользоваться еще одним инструментом — селфи-палкой, которая поможет снимать сверху.
Съемка
- Если предполагается использовать интерактивную доску, ее должно быть хорошо видно на ролике. Часто лучшее решение — поставить одну камеру так, чтобы она снимала общий план доски.
- Если интерактивных элементов нет, снимайте крупный план ведущего. Учитывайте, как он движется — насколько далеко уходит вправо и влево. Поставьте камеру так, чтобы ведущий не выходил за пределы кадра.
- Заранее проверьте качество звука. Если вы записываете семинар, лекцию или другое подобное мероприятие, ведущего должно быть хорошо слышно. При необходимости используйте микрофон.
- В ходе мероприятия зачастую организуется диалог с аудиторией. Люди находятся в разных частях зала, и их может быть не слышно на записи. Для этого ведущий должен хотя бы кратко повторять реплики участников.
- Если контакт с аудиторией происходит часто, лучше использовать дополнительную камеру, которая снимает всех участников. Так впечатление о событии будет более полным.
- Не забудьте про память устройства и заряд батареи. Их должно хватить на все время, пока вы снимаете мероприятие. Если вы записываете на смартфон, заранее проверьте, сколько памяти занимают видеоролики и как долго может работать устройство в режиме видеосъемки.
Монтаж
Выбираем программу
Существует много программ для обработки и создания видеороликов, однако наиболее простые и популярные среди них — Movavi Video Suite и «ВидеоМОНТАЖ». Обе предоставляют пробную лицензию, то есть в течение короткого периода вы сможете тестировать их бесплатно. Они просты и функциональны, поэтому их любят как профессионалы, так и новички.
Movavi Video Suite и «ВидеоМОНТАЖ» совместимы с большинством операционных систем, в том числе с Windows 7. Они занимают относительно мало места на диске и имеют русскоязычный интерфейс. Расскажем, как смонтировать ролик в каждой из этих программ.
Как работать в программе Movavi Video Editor

Movavi Video Editor – простая программа для редактирования видео. Этот видео редактор обладает множеством полезных функций, перечислю лишь некоторые из них – это оцифровка видео, видеомонтаж, запись видео с экрана монитора (скринкастинг), обрезка видео, создание слайд-шоу и многое другое.
Как скачать Movavi Video Editor
Перейдите на официальный сайт и скачайте программу
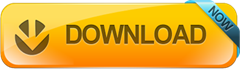
Скачать Видеоредактор Movavi, перейдите в русскую версию сайта и скачайте программу бесплатно. Вы можете ознакомиться со всеми функциями редактора.
Кому пригодиться программа:
– для людей с домашним видео. Вы можете сами сделать видеомонтаж, вырезать ненужные части видео, наложить музыку, титры, эффекты и т.д.
– для тех, кто занимается профессиональной видеосъемкой.
– для видеоблоггеров или для тех, кто мечтает о славе на youtube.
Видеоредактор поддерживает русский язык, очень прост в работе, поэтому подойдет всем – от любителя до профессионала.
Я уже писала в каких еще редакторах можно создавать слайд-шоу. Прежде всего, это ProShow Producter, а также вы можете попробовать создать слайд-шоу онлайн.
Интерфейс Movavi Video Editor
достаточно прост. Нажмите на скриншот и вы увидите основные окна программы
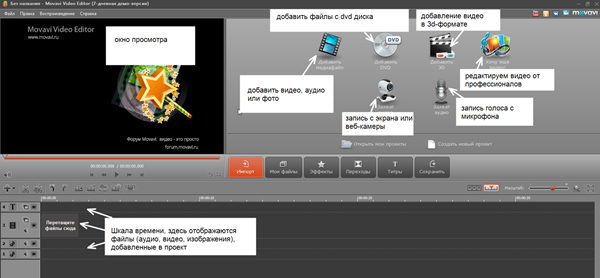
Как и в любом видеоредакторе, Movavi имеет следующие зоны:
- Меню – в верхней части программы. Здесь “лежат” основные функции видеоредактора.
- Окно просмотра – именно здесь вы можете просматривать все сделанные вами изменения видеоролика.
- шкала времени с видео-, аудио-дорожками, а также отдельные дорожки для титров и изображений.
- Панель инструментов, при помощи которой вы можете добавлять медиофайлы или переходить в разделы редактирования видео, такие как “Эффекты”, “Титры” и пр.
Начало работы в программе
Работа в любой практически программе начинается с создания проекта. Так и в Movavi Video Editor. Создать проект можно двумя путями: Файл –> Новый проект (горячие клавиши CTRL + N) или с помощью специальной кнопки на панели инструментов.
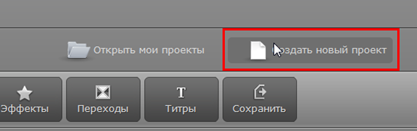
Следующий этап работы в программе – это добавление видеофайлов или изображений. Именно над ними будет идти работа. Вам поможет специальная кнопка “Добавить медиафайл”.

Как создать слайд-шоу в редакторе
Во-первых, загрузите большое количество фотографий в видеоредактор через кнопку “Добавить медиафайл”. Можно добавить сразу много изображений, вам нужно лишь зажать клавишу CTRL и поочердно кликать по нужным файлам или клавишу SHIFT. Тогда вам придется кликнуть по первому и последнему файлу –> у вас загрузятся все расположенные между ними фотографии.
Вы увидите все ваши фото в верхней части программы. Выделите все фото (сочетание клавиш CTRL + A) и переместите фото на шкалу времени:
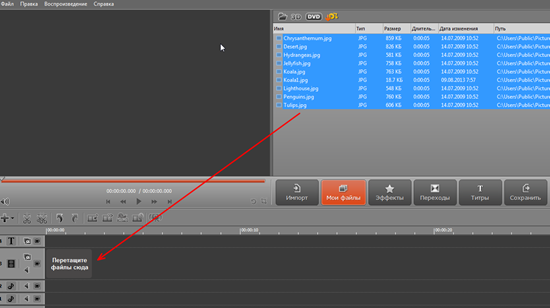
Появится окно с вопросом: “Хотите создать слайд-шоу?” Отметьте параметры – случайный переход, длительность слайда и перехода:
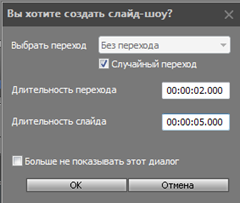
Вот ваше слайд-шоу готово! Вы можете исправить переходы или применить эффекты. Эти функции доступны в соответствующих вкладках программы. Переходы добавляем перетягивая их в выделенное место на шкале времени.
Рассмотрим подробнее вкладку “Эффекты”
Эффекты для видео располагаются в папках, разбитые на категории:
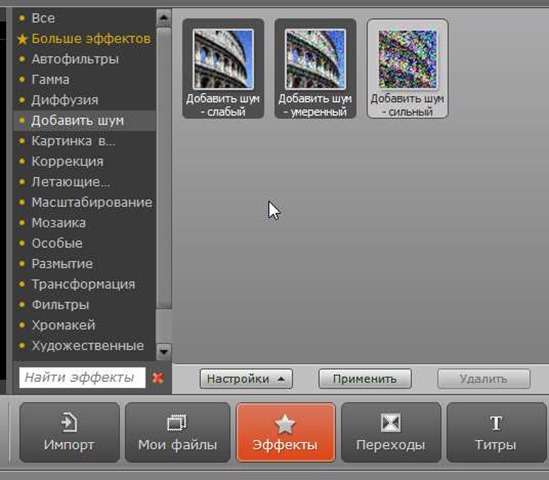
Выберите нужный эффекты, нажмите на его иконку. Сразу же его эффект будет виден в окне просмотра. Нажмите на кнопку “Настройки” для изменения степени выраженности эффекта. Если вас все устраивает, то нажмите кнопку “Применить”. Отмена эффекта – кнопка “Удалить”.
Как наложить звук на видео или слайд-шоу.
Часто слайд-шоу делают со звуковым сопровождением. Чтобы добавить звуковую дорожку – нажмите “Импорт” –> “Добавить медиафайл”-> Переместите загруженный mp3 на шкалу времени. Все по аналогии с добавлением фото в редактор.
Как обрезать видео
Над шкалой времени вы видите 2 иконки ножниц.
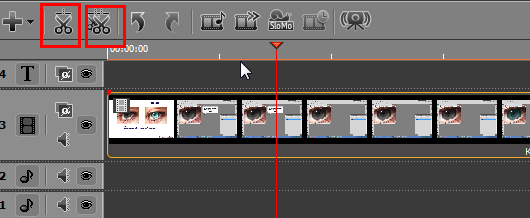
Иконка, расположенная левее устанавливает разделитель в нужном месте видео. Этот разделитель делит видео на несколько частей. Выделите ненужную часть и нажмите Delete.
Сдвоенные ножницы позволят вам осуществить нареку видео. Эта иконку вызывает специальный модуль “Split Movie”.
Как склеить видео в Movavi
Это еще называется монтажом. Добавьте несколько видеороликом в программу: Импорт –> Добавить медиафайл –> переместить на шкалу времени. Определить переход между двумя видеороликами или его отсутствие.
Примечание. Переход в можно добавить не только между разными частями видео, но и в середине целого ролика. Сначала нужно разбить его на две части при помощи ножниц, и в месте разбиения вставить переход.
Запись видеоурока
Если вы решили попробовать себя на поприще видеоблоггера, то вам нужно уметь записывать себя с вебкамеры или записывать видео с жкрана монитора. Все это можно делать с помощью Movavi Video Editor.
Перейдите во вкладку “Импорт” и нажмите на иконку “Захват видео”
Выберите область захвата, устройство видеозахвата (при выборе вебкамеры – вы запишете себя, если Behold TV, то экран). Выберите папку для сохранения видео и нажмите на кнопку “Начать запись”.
Как добавить титры в Мовави
Нажмите на иконку добавления титров, выберите титры из трех категорий (анимированные, простые или художественные). Нажмите “Настройки” и впишите текст титров или надписей, выполните форматирование, внесите изменения в анимацию, добавьте подложку при необходимости и пр. Когда все будет готово, нажмите “Применить”.
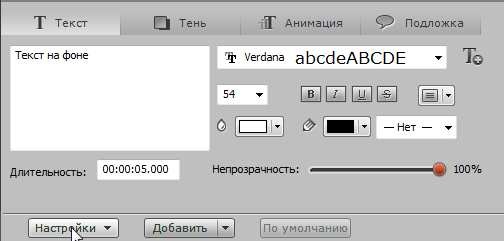
Как сохранить проект
Если вы не закончили работу над видео и хотите продолжить ее позже, то вам нужно сохранить проект. Файл –> Сохранить проект как.. Дайте ему имя и выберите расположение.
Как вывести готовое видео
Для этого существует кнопка “Сохранить”. Она расположена в панели инструментов. Вы можете сохранить как видеофайл, как аудиофайл, записать в формате 3D, сохранить для мобильного устройства или сразу загрузить в интернет.