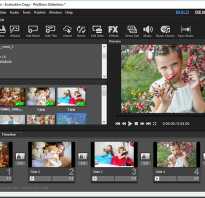Как делать видео презентации на компьютере
Как из презентации PowerPoint сделать полезное видео: пошаговая инструкция с пояснениями
Думаете над тем, как сделать видео-презентацию самостоятельно? Не знаете, какими инструментами воспользоваться? Боитесь, что ничего не получится? Специально для вас эксперты Studently разработали инструкцию, с помощью которой вам покорится любая презентация.
Как делать видео-презентацию: 2 варианта
Запись презентации — отличный способ фиксации всех ее компонентов. Это касается речи, анимации, курсора, временных показателей и др. Таким образом резентация превращается в видеоклип.
Есть 2 варианта, как сделать из презентации PowerPoint видео:
- Сохраняем или экспортируем документ в формате видео. Это может быть WMV или MP4.
- Сохраняем презентацию в файле демонстрации PowerPoint (PPSX). При показе слайдов доступен полноэкранный режим.
Как сохранить документ в формате видео
Вам нужно создать слайды, записать время, голосовые комментарии, манипуляции указки-лазера.
После этого создаем видеофайл.
Размер и качество взаимосвязаны. Перед тем, как сделать окончательный выбор, протестируйте каждый вариант.
- сохраняем последние изменения. Нажимаем Файл — Сохранить;
- создаем видео. Файл — Экспорт — Создать видео. Второй вариант — вкладка Запись, опция Экспорт в видео;
- определяемся с качеством. При нажатии на кнопку Создать видео в первом выпадающем списке программа предложит вам выбрать качество.
Размер и качество взаимосвязаны. Перед тем, как сделать окончательный выбор, протестируйте каждый вариант.

- определяемся с речью и длительностью показа. Второй выпадающий список уточняет наличие голосового сопровождения и время, отведенное для показа.
Время показа слайдов меняется быстро и легко..
в отсутствии голосовых комментариев по умолчанию будет стоять опция Не использовать записанные речевое сопровождение и время показа слайдов.
В этом случае показ будет длиться пять секунд. Для изменения найдите Время показа каждого слайда — стрелками регулируйте длительность.
При записанном голосе все просто: стоит опция Использовать записанные речевое сопровождение и время показа слайдов;
- нажмите на кнопку Создать видео;
- назовите и сохраните документ. Выберете Имя файла и папку, куда он будет сохранен по окончанию работы — Сохранить;
- определитесь с Типом файла: Виндовс Медиа Видео или Видео MPEG-4.
Все совершенные вами действия отражает строка состояния (на экране внизу). Сколько времени уйдет на создание видео — определяется его продолжительностью и спецификой материала.
Если видео продолжительное, настройте и запустите его создание в ночное время.
- воспроизведите видео, проверьте, все ли соответствует запланированному.
Как сохранить демонстрацию PowerPoint
Когда вы открываете файл демонстрации Поверпоинт, презентация показывается на весь экран (слайд-шоу).
Алгоритм действий в данном случае такой:
- Файл – Сохранить;
- Файл – Сохранить как;
- Выбираем папку для сохранения;
- Тип файла – Демонстрация PowerPoint;

Почему стоит презентацию преподносить как видео
Видео-файл дает возможность четкой и качественной демонстрации. Его можно отправить вложением в переписке по емейлу, опубликовать в сети, записать на дисковый носитель и т. д.
MPEG-4 (MP4) и WMV — два формата, в которых возможно сохранение. Они считаются общедоступными, в т. ч. чтобы воспроизводить в потоке Интернет.
Вот вам 6 причин от наших экспертов, почему стоит делать видео-презентацию. Это возможность:
- записывать и синхронизировать речь и перемещение указки;
- следить за качеством и размерами;
- включать переходы и анимацию;
- просматривать презентацию без приложения Поверпоинт;
- воспроизводить без внешнего контроля;
- параллельно работать над созданием видео и презентации.
Какие элементы презентации не входят в видеофайл
К ним относятся:
- мультимедиа, которое вставлялось в другие версии программы. В таком случае объекты нужно будет обновить или преобразовать.
- файлы группы QuickTime. Но не все. При наличии стороннего кодека ffdShow и требований обязательной оптимизации совместимости.
- Макросы.
- Элементы ActiveX и OLE.
Например, вы вставляли медиа в PowerPoint 2007. В других версиях оно будет доступно, но когда вы решите его экспортировать, то связанный носитель удалится.
- Файл — Сведения — Преобразовать;
- щелкаем по объекту — Обновить.
Кроме PowerPoint можно использовать программы Movavi Video Suite и VideoShow.
Нет времени во всем разбираться самостоятельно? Пусть этим занимаются опытные эксперты Studently.
Как сделать видео презентацию на компьютере
Первая фотография в мире, сохранившаяся до наших дней, была сделана в 1826 году, и до сих пор мы не можем представить нашу жизнь без фотографий. Более того, обычная демонстрация изображений уже не выглядит эффектной. Современный подход в представлении снимков – видео презентация!
Прекрасным во всех отношениях инструментом для создания видеоряда из фотографий является программа Proshow Producer на русском языке. Этот удобный редактор позволит Вам в считанные минуты сделать великолепную работу, которая будет на столько эмоционально сильной, что впечатлений от просмотра хватит всем и надолго.
Вы удивитесь, но в этой программе можно составить динамичную презентацию всего за 6 шагов. Следуя инструкции Вы с лёгкостью освоите инструмент, а в качестве результата получите свой первый шедевр. Итак, приступим.
Создайте свое
СЛАЙД-ШОУ
Бесплатная пробная версия!

Отзывы о русской версии ProShow Producer

Нина
Егорова

Светлана
Ещенко

Надежда
Николаевна
Скачивание и установка программы
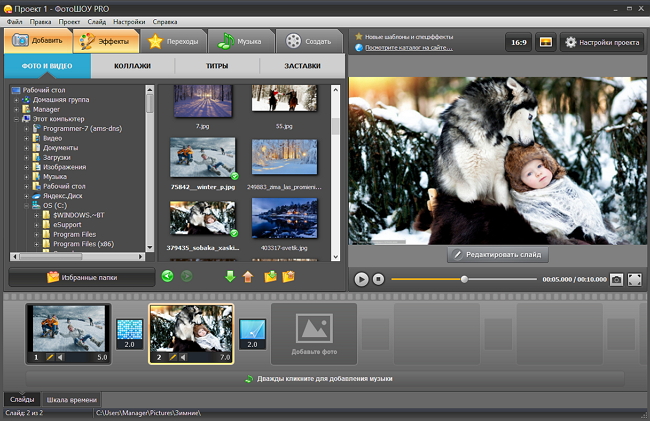
Если у Вас ещё не установлен нужный редактор, то это можно сделать, пройдя по ссылке на официальный сайт производителя продукта — скачать Proshow Producer. Затем установите скаченное программное обеспечение на свой компьютер стандартным способом.
Запуск редактора и создание проекта
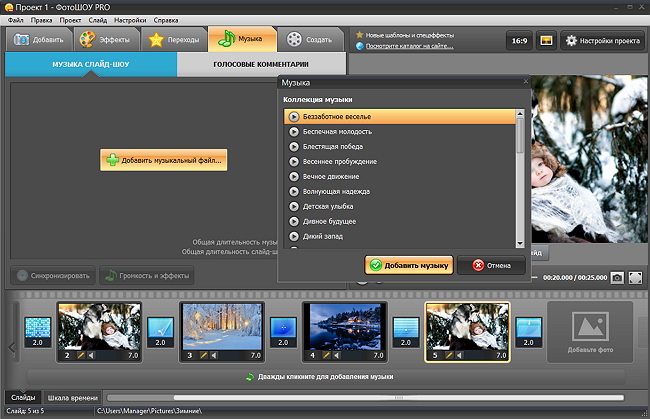
Скачали? Запускаем! Вас должно поприветствовать небольшое окно, где предлагается ввести/купить ключ активации, либо использовать пробную версию. Если Вы пока не готовы к покупке, щёлкайте кнопку «Продолжить». После этого, в открывшемся окне выберите пункт «Новый проект».
Загрузка фотографий

Какая же презентация возможна без фотографий? Никакая! – загружаем. В левом верхнем квадранте окошка программы есть структура папок Вашего компьютера. Воспользуйтесь ей и найдите те фото, из которых хотите сделать работу. Затем, перенесите по одному изображению или всю папку сразу в ваш проект, использую стрелки под ними. Добавлять новые снимки можно на всём протяжении создания слайд-шоу. После этого, видео презентация уже доступна к просмотру во встроенном плеере справа.
Анимация
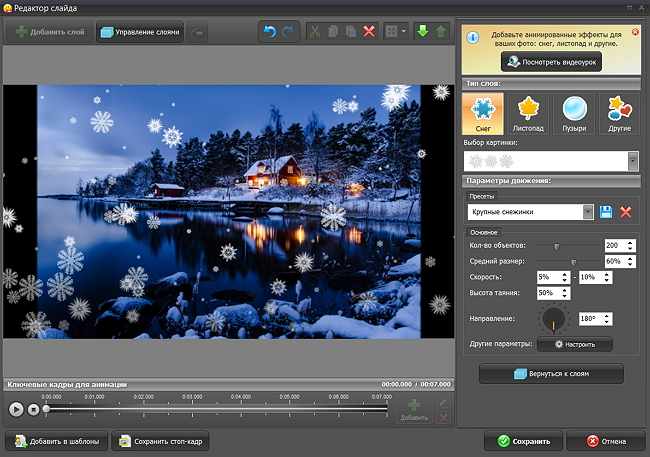
Русская версия Proshow Producer хороша в эффектах и переходах, с помощью которых Вы сотворите яркое фото-представление. Управлять анимацией здесь до приятного просто. В каждый момент времени может быть выбран только один слайд или один переход. Выберите любой слайд и зайдите в закладку «Эффекты».
Там можно просмотреть (всё через тот же плеер справа) выбранный эффект и применить двойным щелчком по нему. Точно по такой же схеме настраиваются переходы между слайдами (они представлены маленькими квадратиками между фотографиями). Более подробную инструкцию об анимационных возможностях редактора можно прочитать в статье — программа для создания презентаций с анимацией.
Если Вы хотите увеличить время показа слайдов и переходов, Вам нужна кнопка «Настройка проекта» (правый верхний угол). Там выставляется время в секундах. Либо же включите «Шкалу времени» (снизу) и настройте вручную.
Загрузка музыки
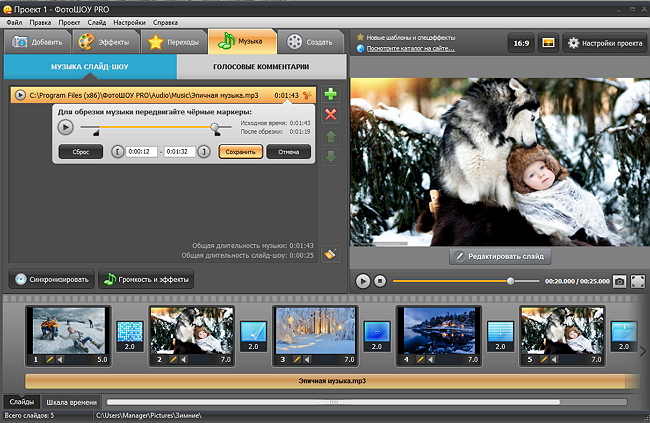
Хотите сопроводить презентацию музыкой? Выберите закладку «Музыка» и добавляйте любые аудиофайлы в любом количестве. Аудио дорожка отображается под слайдами. Её можно редактировать – перетаскивать и обрезать. Кроме того, Proshow Producer русской версии способен на настоящую магию — программа может синхронизировать аудио и видео дорожки, чтобы они закончились одновременно!
Создание видеофайла
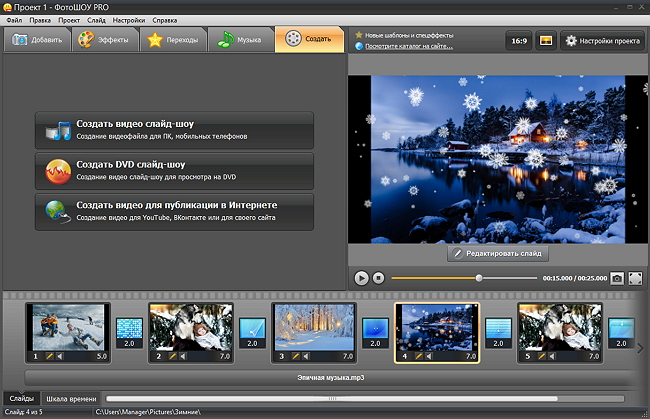
Проект готов. Проект – рабочая версия вашей презентации. Не путайте его с конечным результатом. Откройте закладку «Создать» и выберите пункт, в соответствии с Вашей целью. Здесь появится диалоговое окно и попросит Вас сохранить проект – сохраните и продолжите составлять видеоряд. Выберите подходящие настройки, а в последнем окне нажмите кнопку «Конвертировать». Вуаля!
Со всей уверенность сейчас стоит заявить, что теперь, с помощью Proshow Producer на русском Вы точно знаете , как сделать видео презентацию!
Как сделать видео презентацию из фотографий в PowerPoint?
В процессе публичных выступлений презентации PowerPoint обычно управляются вручную. Но, что делать, если вы хотите опубликовать презентацию в сети или представить свою разработку для просмотра каким-либо другим образом? Лучший выход – создать видеопрезентацию. Рассмотрим, как сделать видео презентацию из фотографий в PowerPoint.
Этот навык пригодится как в деловой, так и в творческой сфере. Вы сможете создавать фотоотчеты для коллег, партнеров и клиентов, а также радовать близких и друзей интересными видеопрезентациями.
Как сделать видео презентацию из фотографий в PowerPoint: 2 ключевых этапа
Когда речь заходит о создании видео из фото, PowerPoint обычно вспоминают в последнюю очередь. И зря, ведь базовые инструменты этой программы справятся с указанной задачей не хуже многих известных приложений. Специализированные приложения необходимо искать, скачивать, устанавливать и изучать, в то время как программа PowerPoint есть на каждом компьютере и проста в использовании.
Работа по созданию видеопрезентации из фото в PowerPoint предполагает 2 этапа:
- Создание фотоальбома. В основе данного этапа лежит сбор подходящих фотографий. Можно также поискать шаблон фотоальбома для PowerPoint на Office.com или воспользоваться стандартной пустой презентацией. Затем потребуется настроить показ сладов. По желанию можно добавить в презентацию анимацию, эффекты перехода и звуковое сопровождение.
- Преобразование фотоальбома в видео. Чтобы запустить процесс преобразования в PowerPoint видео из фотографий, достаточно сделать несколько кликов. Но, чем сложнее и длиннее презентация, тем дольше программа будет её обрабатывать.
Видеопрезентации намного удобнее традиционных слайд-шоу. Дело в том, что с презентацией, преобразованной в видеоформат, можно ознакомиться даже без приложения PowerPoint.
Подготовка фотоальбома для видеопрезентации
Это кропотливый процесс, требующий хорошего знакомства с функционалом PowerPoint. Рассмотрим опции программы, с которыми придется работать.
Создание фотоальбома
Для начала необходимо собрать в одну папку фото, из которых буде состоять видеопрезентация. Затем можно приступать к следующим действиям.
- Откройте вкладку «Вставка».
- Нажмите стрелку под пунктом «Фотоальбом».
- Выберите «Создать фотоальбом».
- В окне «Фотоальбом» кликните «Файл или диск».
- В окне «Добавление новых рисунков» откройте папку с требуемыми фото, выделите их и нажмите «Вставить».
- В окне «Фотоальбом» щелкните «Создать».




Настройка показа слайдов
Данный этап определяет ход процесса демонстрации слайдов. Стоит внимательно ознакомиться со всеми настройками, представленными в отдельном диалоговом окне. Основой для работы является следующая инструкция.
- Во вкладке «Показ слайдов» («Слайд-шоу» в PowerPoint 2016) откройте опцию «Настройка показа слайдов».
- В открывшемся диалоговом окне в группе «Показ слайдов» выберите «автоматический (полный экран)».
- Отметьте нужные пункты в группе «Параметры показа»
- Нажмите «ОК».


Запись речевого сопровождения
Если у видеопрезентации будет речевое сопровождение, воспользуйтесь следующим алгоритмом действий.
- Во вкладке «Показ слайдов» отметьте галочками «Воспризвести речевое сопровождение», «Использовать время показа слайдов» и «Показать элементы управления проигрывателем».
- Выберите слайд для старта записи.
- Нажмите «Начать запись».
- Чтобы закончить запись, кликните правой кнопкой мыши по слайду и в появившемся меню выберите «Завершение показа слайдов».




Как сделать видео из фотографий с музыкой в PowerPoint?
Сочетание фото и музыки – отличный вариант для семейного фотоальбома, фотоотчета о путешествии или оригинального подарка. Чтобы освоить этот прием, достаточно следовать инструкции, приведенной ниже.
- Откройте вкладку «Вставка».
- В разделе «Мультимедиа» кликните «Звук».
- Выберите «Аудиофайлы на компьютере».
- В диалоговом окне выберите файл с требуемой музыкой и нажмите «Вставить».
- В группе «Параметры звука» поставьте галочку возле «Для всех слайдов».
- В разделе «Начало» выберите «Автоматически».




Это далеко не все приемы, которые можно использовать при создании фотоальбома в PowerPoint. Но их вполне достаточно, чтобы сделать достойную основу для видео.
Как конвертировать PowerPoint в видео?
Процесс преобразования презентации PowerPoint в видео отличается в зависимости от версии приложения.
PowerPoint 2010
- Нажмите «Файл» >«Сохранить и отправить».
- В разделе «Сохранить и отправить» кликните «Создать видео».
- Нажмите «Компьютерные дисплеи и дисплеи с высоким разрешением» и выберите подходящий параметр.
- В зависимости от наличия звукового сопровождения отметьте «Не использовать записанное речевое сопровождение…» или «Использовать…».
- В поле «Время показа каждого слайда» укажите требуемое значение (по умолчанию стоит 5 с).
- Нажмите «Создать видео».
- В соответствующем поле введите имя файла, выберите папку для хранения и нажмите «Сохранить».





Время преобразования зависит от длительности записи, количества эффектов переходов и анимации. Поэтому создание длинных видеопрезентаций лучше запланировать на ночь.
PowerPoint 2013/2016
- Нажмите «Файл» > «Экспорт» > «Создать видео».
- В 1-м раскрывающемся списке выберите качество видео.
- Во 2-м раскрывающемся списке определите, содержит ли презентация речевое сопровождение и длительность показа слайдов.
Важно! При необходимости воспользуйтесь опцией «Записать речевое сопровождение…». Она позволяет вручную отредактировать время показа каждого слайда и анимации на нем, а также записать закадровый текст, добавить рукописный ввод или лазерную указку. Чтобы воспользоваться перечисленными возможностями, выберите данную опцию и нажмите «Начать запись». Перед тем, как сделать видео презентацию из фотографий в PowerPoint, посмотрите итоговый результат через опцию «Просмотреть речевое сопровождение…».
- Кликните «Создать видео».
- Впишите название видеофайла в соответствующем поле, выберите место для хранения и нажмите «Сохранить».





Ход создания видеопрезентации будет отображаться в строке состояния, расположенной внизу экрана. В любой момент процесс можно остановить и внести необходимые изменения.
Как сделать презентацию на компьютере с музыкой
Видео презентация – самый эффективный способ преподнести необходимую информацию о различных предложениях и услугах. Доказано, что графическая информация лучше воспринимается, а так же запоминается. Кроме того, видео презентации являются высокоэффективным методом продвижения товаров и услуг. И здесь возникает логический вопрос, как нужно правильно делать видео презентацию?
В первую очередь вам понадобится программа для создания презентаций, ведь именно она станет вашим основным инструментом, что напрямую влияет на качество итоговой презентации. Мы рекомендуем «ПромоШОУ», это удобная программа для презентаций на русском языке. Давайте разберем, как создать красивую презентацию в этой программе.

Шаг 1. Скачайте «ПромоШОУ»
Первый естественный шаг — скачать программу с официального сайта. Загрузка программы не займет много времени, размер дистрибутива – всего 120Мб. Далее следует запустить установку программы, и установить ее на компьютер, следуя подсказкам на экране. После установки запустите программу.
Шаг 2. Добавьте слайды

Создать основу вашей будущей презентации поможет обширная коллекция слайдов различных типов. Это универсальные шаблоны, титульные, призывы к действию, контактные и так далее. Перетащите нужные шаблоны в рабочую область снизу. Чтобы отредактировать необходимый слайд щелкните по нему, и нажмите кнопку «Редактировать». Здесь вы можете добавить фото, текст, клипарты, а так же настроить анимацию.
Откройте вкладку «Фотографии». Здесь вы можете просмотреть папки с фотографиями на компьютере и добавить необходимые фотоматериалы в проект. Для каждого слайда вы можете установить стиль оформления, для этого нажмите кнопку «Выбрать стиль». Вы найдете более 30 вариантов оформления, которые можно применить к слайдам.
Шаг 3. Дополните проект эффектами и музыкой
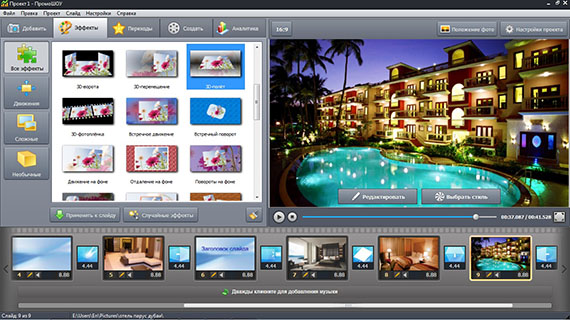
«ПромоШОУ» предлагает обширные коллекции переходов и спецэффектов, с помощью которых вы сможете стильно оформить презентацию. Выбирайте из более 100 различных эффектов, от достаточно простых до сложных трехмерных. Применить желаемые эффекты несложно — просто перетащите их в рабочую область внизу.
Посмотрим, как сделать презентацию с музыкой. Для этого откройте вкладку «Музыка» и загрузите музыкальные треки с компьютера, или же выберите наиболее подходящую музыку из встроенной коллекции. При необходимости трек можно обрезать: для этого нажмите на символ «ножницы» справа от добавленного трека. Нажмите кнопку «Громкость и эффекты» чтоб настроить уровень громкости, а так же добавить эффект появления и затухания.
Шаг 4. Создайте видео презентацию
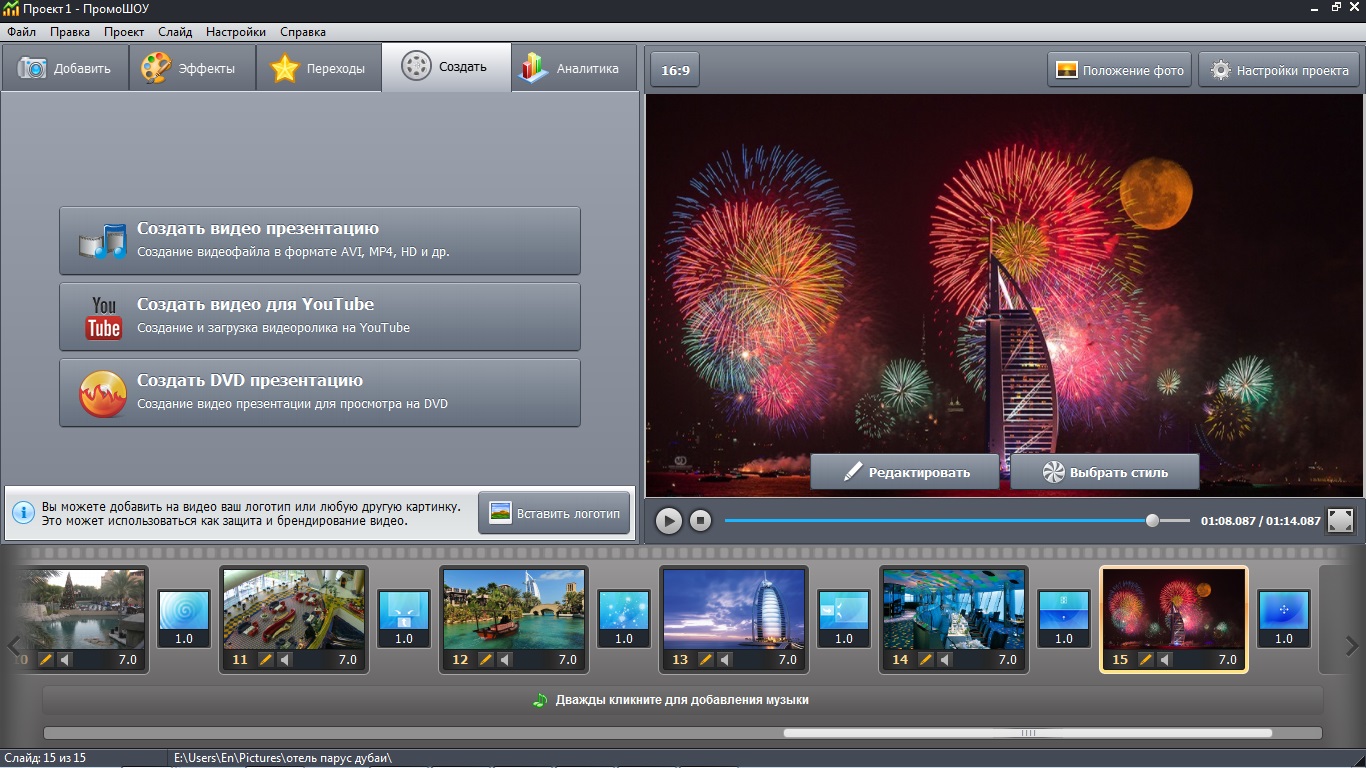
Перейдем на вкладку «Создать». Здесь вы можете экспортировать готовую презентацию удобным вам способом: создать видео для компьютера и других устройств, подготовить видео для загрузки на видео хостинги или же записать DVD-диск. Определитесь, как вы хотите сделать видео презентацию, далее настройте желаемые параметры качества и формата, и запустите процесс конвертации видео.
Отслеживайте эффективность загруженных на YouTube роликов с помощью вкладки «Аналитика». Узнайте количество просмотров, лайков и комментариев. Таким образом, вы сможете определить наиболее эффективные типы видео презентаций, и создавать по их подобию все больше роликов. Желаем успехов!
Как сделать видео из презентации PowerPoint
Опубликовано Михаил Непомнящий в 11.10.2016 11.10.2016

Чтобы из готовой презентации в программе PowerPoint сделать видеоролик используем меню «Файл» – «Экспорт». Из предложенных вариантов экспорта выбираем пункт «Создать видео». И здесь мы имеем достаточно богатый набор возможностей.
Выбор качества видеопрезентации
Во-первых, это три варианта качества презентации, максимальный из которых FullHD, то есть 1920 на 1080 пикселей. Два других варианта предназначены для пересылки через Интернет и для последующей записи на DVD-диск. Размер кадра будет меньше, а соответственно и сам видеофайл будет займет меньше места.
Вторая опция выпадающего списка позволяет просмотреть превью того видео, которое мы получим после нажатия на кнопку «Создать видео», здесь же можно задать дополнительные возможности для видеопрезентации.
Добавление голоса и времени слайдов
Выбрав пункт «Записать речевое сопровождение и время показа слайдов», нам будет предложено либо вручную отрегулировать время показа каждого слайда и анимации на нем, либо записать закадровый текст презентации, а также рукописный ввод к ней и лазерную указку.
Рассмотрим возможность задать время показа слайдов анимации. Оставляем соответствующую галочку и жмем кнопку «Начать запись». В открывшемся окне с презентацией в левом верхнем углу будет отображаться пульт по регулированию перехода между слайдами, а также отсчитываться время. При нажатии на стрелочку регулируется время перехода от одного слайда к другому. После прохождения всех слайдов, программа сообщит об общей длительности видео и предложит сохранить макет. Соглашаемся, после чего мы можем посмотреть превью, убедившись, что макет соответствует тому, что мы от него и требовали.
При выборе опции «Закадрового текста, рукописного ввода и лазерной указки» помимо регулирования времени на каждый слайд, которое по-прежнему отображается вверху слева, появится возможность выбрать из инструментов лазерную указку, перо или выделение, которым можно задать цвет по своему усмотрению. Если же вы что-то нарисовали на слайде, то в дальнейшем это можно как стереть ластиком, так и выбрать опцию «Удалить все рукописные данные со слайда».
Кроме дополнительных пометок, идет запись с микрофона, так что видео получится с вашим голосом. Для перехода между слайдами используется навигация внизу экрана.
Таким образом, переходя от одного слайда к другому формируется макет будущего видео с дополнительными элементами. Итоговый результат также можно посмотреть перед созданием конечного файла, выбрав пункт «Просмотреть речевое сопровождение и время показа».
Сохранение готового видео
Также по необходимости можно отменить записанные макеты, и выставить равномерное время переключения между слайдами. По умолчанию оно пять секунд, и будет использоваться, если вы не настраиваете речевое сопровождение и время показа.
Для получения видеофайла нажимаем кнопку «Создать видео», выбираем место для его сохранения на жестком диске, при необходимости меняем тип видеофайла и его имя. Жмем кнопку «Сохранить».
В строке состояния приложения PowerPoint появится информация о процессе создания видеофайла. Здесь же есть кнопка для отмены создания файла, если вы что-то решили изменить. По окончании процедуры, файл с заданным именем окажется в той папке, которую вы выбрали.
Если остались вопросы – оставляйте их в комментариях и пишите нам в социальных сетях.