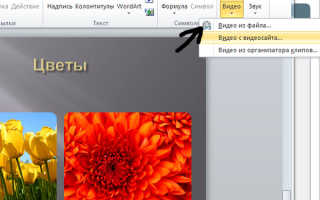Презентация с аудио и видео
Урок 11. Работа с видео и аудио в powerpoint
Для разнообразия в презентацию можно вставить аудио файл, фоновую музыку, видеоролик. Через раздел «Мультимедиа» (вкладка «Вставка») добавим видеоролик в презентацию.

Размер видео можно менять, растягивая границы элемента.

При выборе элемента с видео появляется новое верхнее меню «Работа с видео», состоящее из двух вкладок: «Формат» и «Воспроизведение».

Вкладка «Формат».
- Изменим яркость видеоролика.


- Сделаем заставку для видео, используя выбранный кадр.

- Применим визуальные эффекты к видео.


- Можем придать различные формы видеоролику.

- Или придадим видео рельефность и повернем его по часовой стрелке.

- Чтобы видео идеально сочеталось с дизайном презентации, обрежем его до нужных размеров.

Вкладка «Воспроизведение».
Кнопка «Монтаж видео» позволяет обрезать видео по краям, т.е. задать начало и конец по времени. Очень удобно, когда нужно вырезать титры, вcтупление и ненужные кадры. А также уменьшить вес видео в мегабайтах.

Настроим громкость видео.

Вставка аудио файлов в презентацию.
Аудио вставляется по той же схеме, как и видео (во вкладке «Вставка»).

Как показано на рисунке выше, звук можно записать с микрофона или использовать стандартные звуки, встроенные в программу.
После вставки аудио на слайде появится меню для работы со звуком из двух вкладок «Формат» и «Воспроизведение».

Функции для работы со звуком аналогичны работе с видео: настройка изображения и звука, схема воспроизведения.
Если на один слайд добавить несколько звуковых файлов, они будут звучать в порядке добавления. А если на слайде есть анимация, звук прозвучит только после нее.
Чтобы проверить, правильно ли воспроизводится видеоролик или звуковой файл, используйте кнопку «Воспроизвести» (или запустите презентацию).
Как из презентации PowerPoint сделать полезное видео: пошаговая инструкция с пояснениями
Думаете над тем, как сделать видео-презентацию самостоятельно? Не знаете, какими инструментами воспользоваться? Боитесь, что ничего не получится? Специально для вас эксперты Studently разработали инструкцию, с помощью которой вам покорится любая презентация.
Как делать видео-презентацию: 2 варианта
Запись презентации — отличный способ фиксации всех ее компонентов. Это касается речи, анимации, курсора, временных показателей и др. Таким образом резентация превращается в видеоклип.
Есть 2 варианта, как сделать из презентации PowerPoint видео:
- Сохраняем или экспортируем документ в формате видео. Это может быть WMV или MP4.
- Сохраняем презентацию в файле демонстрации PowerPoint (PPSX). При показе слайдов доступен полноэкранный режим.
Как сохранить документ в формате видео
Вам нужно создать слайды, записать время, голосовые комментарии, манипуляции указки-лазера.
После этого создаем видеофайл.
Размер и качество взаимосвязаны. Перед тем, как сделать окончательный выбор, протестируйте каждый вариант.
- сохраняем последние изменения. Нажимаем Файл — Сохранить;
- создаем видео. Файл — Экспорт — Создать видео. Второй вариант — вкладка Запись, опция Экспорт в видео;
- определяемся с качеством. При нажатии на кнопку Создать видео в первом выпадающем списке программа предложит вам выбрать качество.
Размер и качество взаимосвязаны. Перед тем, как сделать окончательный выбор, протестируйте каждый вариант.

- определяемся с речью и длительностью показа. Второй выпадающий список уточняет наличие голосового сопровождения и время, отведенное для показа.
Время показа слайдов меняется быстро и легко..
в отсутствии голосовых комментариев по умолчанию будет стоять опция Не использовать записанные речевое сопровождение и время показа слайдов.
В этом случае показ будет длиться пять секунд. Для изменения найдите Время показа каждого слайда — стрелками регулируйте длительность.
При записанном голосе все просто: стоит опция Использовать записанные речевое сопровождение и время показа слайдов;
- нажмите на кнопку Создать видео;
- назовите и сохраните документ. Выберете Имя файла и папку, куда он будет сохранен по окончанию работы — Сохранить;
- определитесь с Типом файла: Виндовс Медиа Видео или Видео MPEG-4.
Все совершенные вами действия отражает строка состояния (на экране внизу). Сколько времени уйдет на создание видео — определяется его продолжительностью и спецификой материала.
Если видео продолжительное, настройте и запустите его создание в ночное время.
- воспроизведите видео, проверьте, все ли соответствует запланированному.
Как сохранить демонстрацию PowerPoint
Когда вы открываете файл демонстрации Поверпоинт, презентация показывается на весь экран (слайд-шоу).
Алгоритм действий в данном случае такой:
- Файл – Сохранить;
- Файл – Сохранить как;
- Выбираем папку для сохранения;
- Тип файла – Демонстрация PowerPoint;

Почему стоит презентацию преподносить как видео
Видео-файл дает возможность четкой и качественной демонстрации. Его можно отправить вложением в переписке по емейлу, опубликовать в сети, записать на дисковый носитель и т. д.
MPEG-4 (MP4) и WMV — два формата, в которых возможно сохранение. Они считаются общедоступными, в т. ч. чтобы воспроизводить в потоке Интернет.
Вот вам 6 причин от наших экспертов, почему стоит делать видео-презентацию. Это возможность:
- записывать и синхронизировать речь и перемещение указки;
- следить за качеством и размерами;
- включать переходы и анимацию;
- просматривать презентацию без приложения Поверпоинт;
- воспроизводить без внешнего контроля;
- параллельно работать над созданием видео и презентации.
Какие элементы презентации не входят в видеофайл
К ним относятся:
- мультимедиа, которое вставлялось в другие версии программы. В таком случае объекты нужно будет обновить или преобразовать.
- файлы группы QuickTime. Но не все. При наличии стороннего кодека ffdShow и требований обязательной оптимизации совместимости.
- Макросы.
- Элементы ActiveX и OLE.
Например, вы вставляли медиа в PowerPoint 2007. В других версиях оно будет доступно, но когда вы решите его экспортировать, то связанный носитель удалится.
- Файл — Сведения — Преобразовать;
- щелкаем по объекту — Обновить.
Кроме PowerPoint можно использовать программы Movavi Video Suite и VideoShow.
Нет времени во всем разбираться самостоятельно? Пусть этим занимаются опытные эксперты Studently.
Презентация на тему: «Работа с программами аудио и видео монтажа»
При пользовании «Инфоуроком» вам не нужно платить за интернет!
Минкомсвязь РФ: «Инфоурок» включен в перечень социально значимых ресурсов .




























Описание презентации по отдельным слайдам:
ПИСЬМЕННАЯ ЭКЗАМЕНАЦИОННАЯ РАБОТА НА ТЕМУ «ТЕХНОЛОГИЧЕСКИЙ ПРОЦЕСС РАБОТЫ С ПРОГРАММАМИ АУДИО И ВИДЕО МОНТАЖА» Выпускник: Колесникова Алёна Владимировна Группа № 6 Профессия 09.01.01 Наладчик аппаратного и программного обеспечения Преподаватель: Мишина Е.Ю
Цель исследования: рассмотреть самые популярные программы для аудио и видео монтажа и изучить технологический процесс работы с ними. Задачи исследования: 1. Изучить и проанализировать специальную, методическую и научно-популярную литературу, а также электронные источники по теме исследования. 2. Охарактеризовать виды и особенности видеомонтажа. 3. Проанализировать и привести примеры программ для видеомонтажа 4. Определить особенности и рассмотреть классификацию программ для аудиомонтажа. 5. Познакомиться со структурой программ видео и аудио монтажа. 6. Рассмотреть технологию создания видеоролика в программе VegasMovieStudio+DVD.
2.1. Виды и особенности видеомонтажа. Программы для видеомонтажа. Видеомонтаж — это процесс, во время которого создается полноценный фильм из отснятого материала. Во время видеомонтажа специалист удаляет неудавшиеся моменты, создает сюжетный ряд, убирает погрешности съемки, редактирует звук.
Выделяют три вида видеомонтажа: Линейный Нелинейный Гибридный Классификация видеомонтажа по логике построения видеоряда: Последовательный монтаж Параллельный монтаж Ассоциативный монтаж Аналитический монтаж Монтаж «перебивкой» Тематический монтаж
Киностудия Windows (MovieMaker)
2.2. Особенности и классификация программ аудиомонтажа. Аудиомонтаж – это профессиональная обработка исходных аудиозаписей для последующего использования путём изменения и редактирования аудиофайлов любого уровня сложности.
Существует несколько разновидностей редакторов аудиофайлов: — Цифровые корректоры. — MIDI-редакторы. — Типичные редакторы. — Секвенсоры.
mp3DirectCut Плюсы: обрезка MP3-файлов без декодирования, простой интерфейс Минусы: ограниченная функциональность, поддержка всего одного формата
Free Audio Editor Плюсы: поддержка форматов MP3, AAC, M4A, FLAC, OGG, WMA, выключение ПК после завершения задач Минусы: нет эффектов, отсутствует пакетный режим обработки
AdobeAudition Плюсы: качественный комплект фильтров, эталонная работа режима удаления вокала Минусы: некоторые форматы не поддерживаются в базовой комплектации –например, Apple QuickTime,
2.3. Технологический процесс работы с программами аудио и видео монтажа на примере программы VegasMovieStudio+DVD VegasMovieStudio+DVD- мощный программный продукт от компании Sony одновременно является и одним из самых простых в освоении.
Увеличение времени проигрывания отрезка
Изменение громкости аудио дорожки
Ограничение зоны создания фильма
Рендеринг (создание фильма)
ЗАКЛЮЧЕНИЕ В современном мире видео и звукозаписи практически ни одна запись не выпускается без какого-либо редактирования и исправления. Монтаж аудио и видео это очень трудоемкий процесс, требующий терпения, ответственности, художественного вкуса и музыкального слуха, имеющий большое распространение и значимость для людей современного мира
Выберите книгу со скидкой:

Мама устала. Как перестать «все успевать» и сделать самое главное
350 руб. 316.00 руб.

Наши хорошие подростки
350 руб. 550.00 руб.

Чего хочет ваш малыш? Учимся понимать новорожденного, когда он плачет + покет
350 руб. 260.00 руб.

Жизнь без школы: Как организовать семейное обучение для вашего ребенка + покет
350 руб. 230.00 руб.

Как разговаривать с подростком о вечных истинах
350 руб. 328.00 руб.

Тайны предметного мира Ребенка. О чем молчат ваши дети
350 руб. 287.00 руб.

Дядя из интернета любит меня больше, чем ты. Как защитить ребенка от опасностей интернета
350 руб. 598.00 руб.

Счастливый малыш до года: здоровье, психология, воспитание
350 руб. 328.00 руб.

Обойдемся без педагогики. Книга для родителей, которые хотят воспитывать детей самостоятельно
350 руб. 409.00 руб.

Как говорить с детьми о разводе. Строим здоровые отношения в изменившейся семье
350 руб. 427.00 руб.

Секретный мир детей в пространстве мира взрослых
350 руб. 240.00 руб.

Общение с детьми: 12 «нельзя», 12 «можно», 12 «надо»
350 руб. 250.00 руб.
БОЛЕЕ 58 000 КНИГ И ШИРОКИЙ ВЫБОР КАНЦТОВАРОВ! ИНФОЛАВКА
Инфолавка — книжный магазин для педагогов и родителей от проекта «Инфоурок»
Бесплатный
Дистанционный конкурс «Стоп коронавирус»





- Мишина Елена Юрьевна
- Написать
- 28.11.2018
Номер материала: ДБ-263521
Добавляйте авторские материалы и получите призы от Инфоурок
Еженедельный призовой фонд 100 000 Р


- 28.11.2018
- 99
- 28.11.2018
- 459
- 28.11.2018
- 230
- 28.11.2018
- 125
- 28.11.2018
- 126
- 28.11.2018
- 102
- 28.11.2018
- 182
- 28.11.2018
- 80
Не нашли то что искали?
Как организовать дистанционное обучение во время карантина?
Помогает проект «Инфоурок»
Вам будут интересны эти курсы:
Все материалы, размещенные на сайте, созданы авторами сайта либо размещены пользователями сайта и представлены на сайте исключительно для ознакомления. Авторские права на материалы принадлежат их законным авторам. Частичное или полное копирование материалов сайта без письменного разрешения администрации сайта запрещено! Мнение редакции может не совпадать с точкой зрения авторов.
Ответственность за разрешение любых спорных моментов, касающихся самих материалов и их содержания, берут на себя пользователи, разместившие материал на сайте. Однако редакция сайта готова оказать всяческую поддержку в решении любых вопросов связанных с работой и содержанием сайта. Если Вы заметили, что на данном сайте незаконно используются материалы, сообщите об этом администрации сайта через форму обратной связи.
Запись звукового сопровождения для презентации PowerPoint
Вы можете записать речевое сопровождение для презентации прямо в PowerPoint.
Для записи и воспроизведения звука на компьютере должна быть установлена звуковая плата, микрофон и динамики. Проследите, чтобы на компьютере не были запущены другие приложения для записи звука, например средство распознавания речи.
Запись звука и его добавление на слайд
Выберите Вставка > Звук.
Выберите Записать звук.
Введите имя для сегмента звука, нажмите кнопку запись  и начните говорить.
и начните говорить.
Примечание: Чтобы можно было записывать звук, устройство должно иметь микрофон.
Чтобы просмотреть запись, нажмите кнопку остановить  и выберите пункт воспроизвести
и выберите пункт воспроизвести  .
.
Щелкните Записать для повторной записи файла или нажмите кнопку ОК, если вас все устраивает.
Чтобы переместить запись, выделите значок звука и перетащите его в нужное место на слайде.
Если на слайде есть несколько звуковых файлов, рекомендуется располагать значок звука в одном и том же месте, чтобы его было проще найти.
Настройка параметров воспроизведения
Щелкните значок звука и откройте вкладку Работа со звуком | Воспроизведение. Затем выберите нужные параметры:
Чтобы обрезать звуковой файл, нажмите кнопку Монтаж звука, а затем с помощью красного и зеленого ползунков обрежьте запись.
Чтобы настроить нарастание или угасание звука, измените значения в разделе Длительность угасания.
Чтобы задать громкость, нажмите кнопку Громкость и выберите нужный параметр.
Чтобы выбрать способ запуска звукового файла, щелкните стрелку раскрывающегося списка Пуск и выберите один из вариантов:
В последовательности щелчков
Автоматическое воспроизведение звукового файла с нажатием кнопки.
(Этот параметр доступен в PowerPoint для Office 365 и PowerPoint 2019. Она также доступна в PowerPoint 2016 версии 1709 или более поздней.)
В последовательности щелчков
Автоматическое воспроизведение при переходе к слайду, на котором находится звуковой файл.
Звук воспроизводится только при нажатии на значок.
Чтобы указать, как нужно воспроизводить звук в презентации, установите нужные флажки:
Воспроизводить для всех слайдов: один звуковой файл будет проигрываться на всех слайдах.
Повторятьвоспроизведение звукового файла, пока он не будет остановлен вручную, нажав кнопку Воспроизвести/Пауза .
Чтобы звук непрерывно воспроизводился в фоновом режиме на всех слайдах, щелкните Воспроизводить в фоне.
- Какую версию Office для Mac вы используете?
- Более новые версии
- Office 2011
Запись звука и его добавление на слайд
В области навигации щелкните слайд, на который вы хотите добавить звук.
В меню «Вставка» выберите Звук и Записать звук.
Откроется диалоговое окно Записать звук.
Чтобы начать запись, нажмите кнопку запись  .
.
Когда все будет готово, нажмите кнопку остановить  .
.
Чтобы прослушать записанный звук, нажмите кнопку воспроизвести  .
.
В поле Название введите название звука и нажмите кнопку Вставить.
На слайде появится значок звука.
Настройка параметров воспроизведения
Щелкните значок звука  на слайде.
на слайде.
На ленте PowerPoint на вкладке Воспроизведение при необходимости сделайте следующее:
Настройте начало воспроизведения: В списке Начало выберите значение Автоматически или По щелчку.
Чтобы звук воспроизводился постоянно, пока вы не остановите его, установите флажок Непрерывно. (Если установлен только этот флажок, звук будет воспроизводиться, пока отображается слайд. Если установлены флажки Непрерывно и Для всех слайдов, звук будет воспроизводиться до конца презентации.)
Чтобы звук не прекращался при переходе на другой слайд, выберите Для всех слайдов.
Установите флажок Скрыть при показе, если значок звука не нужно отображать во время слайд-шоу.
Прослушивание звука
Щелкните значок звука на слайде и нажмите кнопку Воспроизведение/пауза под ним.
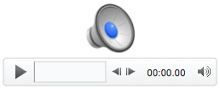
Скрытие значка звука
Щелкните значок аудиоклипа. 
На ленте PowerPoint на вкладке Воспроизведение установите флажок Скрыть при показе.
Важно: Используйте этот параметр только в том случае, если настроено автоматическое воспроизведение звука. Обратите внимание на то, что значок будет виден всегда, если вы не перетащите его за пределы слайда.
Запись звука и его добавление на слайд
В области навигации щелкните слайд, на который вы хотите добавить звук.
В меню Вид выберите пункт Обычный.
Вверху области навигации откройте вкладку Слайды  и щелкните слайд. В зависимости от ширины области навигации в ней отображаются вкладки
и щелкните слайд. В зависимости от ширины области навигации в ней отображаются вкладки  и
и  или значки Слайды
или значки Слайды  и Структура
и Структура  .
.
На вкладке Главная в группе Вставить нажмите кнопку Мультимедиа и выберите пункт Записать звук.

Чтобы начать запись, нажмите кнопку запись  .
.
Когда все будет готово, нажмите кнопку остановить  .
.
Чтобы прослушать записанный звук, нажмите кнопку воспроизвести  .
.
В поле Название введите название звука и нажмите кнопку Сохранить.
На слайде появится значок звука  .
.
Настройка параметров воспроизведения
Щелкните значок звука  на слайде.
на слайде.
На ленте PowerPoint в разделе Формат звука выберите одно из трех значений для параметра Начало:
Автоматически: звук будет воспроизводиться сразу же после показа слайда. (Вместе с этим значением можно использовать параметр Скрыть при показе в разделе Параметры воспроизведения, чтобы зрители не видели значок звука.)
По щелчку: звуковой файл будет запускаться при щелчке значка звука.
Для всех слайдов: по умолчанию звук перестает воспроизводиться при переходе к следующему слайду, но этот параметр позволяет продолжить его воспроизведение. (При необходимости также можно выбрать параметр Непрерывно в разделе Параметры воспроизведения.)
Установите флажок Скрыть при показе, если значок звука не нужно отображать во время слайд-шоу.
На ленте PowerPoint в разделе Формат звука настройте параметры воспроизведения:
Чтобы звук воспроизводился постоянно, пока вы не остановите его, установите флажок Непрерывно. (Если установлен только этот флажок, звук будет воспроизводиться, пока отображается слайд. Если установлены флажки Непрерывно и Для всех слайдов, звук будет воспроизводиться до конца презентации.)
Чтобы звук не прекращался при переходе на другой слайд, выберите Для всех слайдов.
Перемотать после воспроизведения
Прослушивание звука
Щелкните значок звука на слайде и нажмите кнопку Воспроизведение/пауза под ним.

Скрытие значка звука
Щелкните значок аудиоклипа. 
На ленте PowerPoint на вкладке Формат звука откройте список Параметры воспроизведения и установите флажок Скрыть значок во время показа .
Важно: Используйте этот параметр только в том случае, если настроено автоматическое воспроизведение звука. Обратите внимание на то, что значок будет виден всегда, если вы не перетащите его за пределы слайда.
Добавление звука на слайд не поддерживается в PowerPoint в Интернете.
Если вы хотите, чтобы эта функция стала доступна в Веб-приложение PowerPoint, перейдите на веб-сайт для подачи предложений и проголосуйте за нее.
НЕ ВОЛНУЙТЕСЬ, Я СЕЙЧАС ВСЕ ОБЪЯСНЮ!
Следите через RSS
Подписаться на RSS
Страницы
Метки
Архивы
Задаем вопросы
Комментарии на сайте
Как конвертировать PowerPoint презентации в видео файлы (со звуком)
 Когда мы говорим о презентациях, то прежде всего имеем ввиду слайды (и прежде всего созданные в PowerPoint), сопровождающие выступление докладчика. Однако существует целый ряд ситуаций, когда презентация выступает в «солирующем режиме» и не сопровождается выступлением презентатора.
Когда мы говорим о презентациях, то прежде всего имеем ввиду слайды (и прежде всего созданные в PowerPoint), сопровождающие выступление докладчика. Однако существует целый ряд ситуаций, когда презентация выступает в «солирующем режиме» и не сопровождается выступлением презентатора.
На последнем семинаре по созданию эффективных презентаций в Powerpoint слушатели задавали мне множество вопросов именно о таких презентациях.
Имеются ввиду презентации на всевозможных выставках, где слайды «крутятся» в режиме нон-стоп, привлекая посетителей, или стендовые доклады, где то же самое происходит в рамках конференции.
Не стоит забывать и о презентациях, опубликованных в Интернете на специализированных сайтах, о которых я писал недавно в статье «10+ сервисов для онлайнового хранения документов».
Честно говоря, очень часто становится грустно, когда на том же Slideshare.net натыкаешься на очень хорошую презентацию, из которой ровно ничего не понятно, поскольку она явно служит лишь дополнением к рассказу докладчика. Так что, если вы действительно хотите размещать в сети эффективные презентации, которые будут собирать благодарную аудиторию, стоит подумать о том, как они будут восприниматься без вашего пламенного голоса. Впрочем, почему обязательно без голоса? PowerPoint имеет неплохие инструменты для создания презентаций, сопровождающихся аудиозаписью доклада.
А если к тому же вы сумеете сконвертировать свою презентацию в какой-либо видеоформат, то сможете размещать ее не только на специализированных сайтах для хранения презентаций вроде slideshare, но и на Youtube или на любом другом видеосервисе, которые посещает намного больше людей, не говоря уже о том, что у действительно хорошего видео есть все шансы стать «вирусным», то есть таким, которое пользователи сами будут распространять, передавая из рук в руки. Еще одним аргументом в пользу конвертации PowerPoint в видео является тот факт, что видео смогут посмотреть миллионы пользователей iPod’ ов и других медиаплееров — в дороге, на отдыхе, да где угодно, даже на экране домашнего телевизора.
Давайте рассмотрим по шагам, как превратить презентацию PowerPoint в видео со звуком.
Шаг 1. Добавляем звук в PowerPoint
Для того, чтобы включить в презентацию PowerPoint ваш голос достаточно на вкладке «Показ слайдов» нажать кнопку «Звукозапись».
При этом запустится показ презентации в полноэкранном режиме и включится микрофон вашего компьютера. Вы сможете «прогнать» всю презентацию, озвучивая слайды. Важно, что при этом «прогоне» PowerPoint «запоминает время, которое вам необходимо для «проговаривания» того или иного слайда, так что при последующем показе слайды будут сменяться автоматически, и на просмотр каждого слайда будет отведено столько времени, сколько нужно вам, чтобы успеть сказать все слова.

Проверьте, чтобы у вас стояла галочка «Использовать записанные времена» — в противном случае при «проигрывании» презентации эти времена учитываться не будут.

Впрочем, совершенно необязательно записывать звук штатными средствами Powerpoint — звуковое сопровождение можно включить и просто добавив любую фонограмму/музыку, выбрав меню «Звук» на вкладке «Вставка».
Если вы хотите, чтобы звук начал воспроизводиться с первого слайда вашей презентации, сделайте это на первом слайде (:-):

На слайде появится пиктограмма звукового фрагмента. Не волнуйтесь, при показе презентации он виден не будет:
Щелкнув по нему мышкой, вы можете настроить параметры воспроизведения аудио.
Добавив аудиофрагмент, вы должны выбрать, каким образом он будет воспроизводиться:

автоматическое воспроизведение звука в презентации Powerpoint
Выберите «Автоматически» если хотите, чтобы звук начинал воспроизводиться сам, а не по нажатию на какую-то кнопку.
Если вы не уверены, что длительность аудиофрагмента достаточна для того, чтобы просмотреть презентацию до конца, поставьте галочку «Непрерывно» на вкладке «Работа со звуком» — «Параметры»:

Это позволит «зациклить» фонограмму — то есть после окончания аудиофрагмента он запустится снова, если презентация к этому моменту еще продолжается. Поставьте также «воспроизведение звука для всех слайдов», для того, чтобы звук воспроизводился ври просмотре всех слайдов, а не только текущего.
Просматриваем презентацию и сохраняем ее. Первый шаг делан.
Шаг 2. Загрузка на authorstream.com
Самый простой способ сконвертировать презентацию в видео — воспользоваться услугами сайта authorstream.com . Это сервис онлайновой публикации презентаций, очень похожий на известный slideshare.net. Но в нем есть одно очень важное отличие- загруженная туда презентация может быть сконвертирована в видео, которое, в свою очередь, можно скачать и загрузить на Youtube или еще куда.
Итак, регистрируемся на сервисе. Загружаем свою презентацию. лбопытно, что authirstream позволяет загрузить презентацию не только со своего компьютера, но и из Web, указав ее URL:

После загрузки системе требуется некоторое время для конвертации презентации из формата PowerPoint, и вскоре она появляется в списке ваших презентаций.
Второй шаг в нашем недолгом маршруте сделан. Осталось последнее — сконвертировать презентацию в видео.
Шаг 3. Загрузка презентации в виде MPEG-4 видео-файла.
Конечно, вы можете просматривать презентацию непосредственно на сайте authorstream, но ведь нам интереснее конвертировать файл PowerPoint в видео в формате MPEG4 (mp4), который можно запросто загрузить на YouTube или же посмотреть его на IPod.
Конвертация потребует некоторого времени, но об окончании вам сообщат специальным письмом.

Осталось только загрузить видео себе на компьютер, а дальше -загружать на YouTube, RuTube, Вконтакте и т.п.