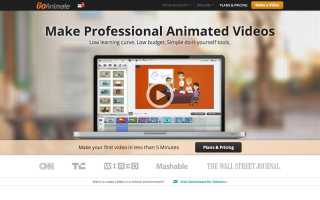Как создать видеопрезентацию
6 сервисов для создания видеопрезентаций
Мы попросили Марка Хлынова из esPrezo рассказать про 6 сервисов для создания видеопрезентаций — популярных и простых в освоении.
Когда в презентации хочется применить интересную анимацию и нестандартные живые решения, можно либо заплатить денег за профессиональный моушн-дизайн, либо сделать все самостоятельно — с помощью специальных программ или веб-сервисов.
Надо понимать, что целью таких сервисов является не создание видео как такового. Если нужно просто превратить статичную презентацию в видео, подойдут привычные PowerPoint и Keynote — там есть все возможности для экспорта.
Условно сервисы в нашей подборке можно разделить на две группы: анимационные и скрайбинговые. Анимационные понадобятся, если нужно оживить информацию в кадре. Скрайбинг-сервисы помогают имитировать рисование от руки — прямо во время презентации.
Сервисы для создания анимированных презентаций

Известный сервис, который помогает превратить презентацию в полноценный мультипликационный фильм.
Опыт. Логика интерфейса напоминает профессиональные пакеты для видеодизайнеров. Рабочая область состоит из таймлайна для редактирования содержимого ролика, окна предпросмотра с текущей композицией и интерфейса выбора элемента изображения. Можно настраивать бэкграунд (парк, офис, монохромный фон), вставлять игровых персонажей и визуальные элементы из достаточно большой библиотеки.
Каждый элемент композиции имеет как стандартные настройки (цвет, размер, анимация), так и индивидуальные (настроения персонажей, декомпозиция фона).
Фишка сервиса — большая коллекция действий, с помощью которых можно оживить персонажей. Человечки хлопают глазами, танцуют, готовят пироги, оказывают медицинскую помощь и произносят любой текст (в том числе на русском языке).
Процесс создания анимации, который построен по системе drag-and-drop и не требует каких-либо специальных знаний, — это главное преимущество сервиса. На случай проблем есть внятные подсказки.
Стоимость. Базовая подписка стоит 39 долларов в месяц. За такую сумму можно делать неограниченное количество видео в разрешении 720 пикселей, однако в кадре останется водяной знак сервиса. Профессиональный и групповой тарифы составляют 79 и 250 долларов в месяц соответственно.

Еще один популярный сервис для создания видеопрезентаций. В отличие от GoAnimate он совершенно не похож на моушн-дизайнерские программы. Интерфейс скорее напоминает приложения для создания презентаций — только с расширенным функционалом.
Опыт. Вся анимация настраивается от слайда к слайду. Рабочая область сервиса содержит кнопки управления, таймлайн, окно предпросмотра, список слайдов и переключатель выбора элементов.
Для начала нужно создать слайды с тезисами, а затем уже анимировать и украшать готовый материал. Анимированные слайды переключаются по ходу проигрывания (в стиле PowerPoint и Keynote).
К преимуществам определенно стоит отнести мгновенный доступ к просмотру ваших слайдов, интуитивный интерфейс и относительно недорогую подписку. Также радует огромное количество разнообразных готовых решений.
Отметим не слишком большие возможности в анимации элементов и скудную библиотеку персонажей. На базовых тарифах количество персонажей и готовых визуальных элементов значительно меньше, чем у GoAnimate.
Стоимость. Бесплатная версия ставит на видео водяной знак и ограничивает длительность ролика 5 минутами. Платные тарифы (от 19 долларов в месяц при оплате за год) дают много преимуществ — снимают ограничения на объем ролика, использование библиотек и функционал экспорта.
Как сделать видео презентацию из фотографий в PowerPoint?
В процессе публичных выступлений презентации PowerPoint обычно управляются вручную. Но, что делать, если вы хотите опубликовать презентацию в сети или представить свою разработку для просмотра каким-либо другим образом? Лучший выход – создать видеопрезентацию. Рассмотрим, как сделать видео презентацию из фотографий в PowerPoint.
Этот навык пригодится как в деловой, так и в творческой сфере. Вы сможете создавать фотоотчеты для коллег, партнеров и клиентов, а также радовать близких и друзей интересными видеопрезентациями.
Как сделать видео презентацию из фотографий в PowerPoint: 2 ключевых этапа
Когда речь заходит о создании видео из фото, PowerPoint обычно вспоминают в последнюю очередь. И зря, ведь базовые инструменты этой программы справятся с указанной задачей не хуже многих известных приложений. Специализированные приложения необходимо искать, скачивать, устанавливать и изучать, в то время как программа PowerPoint есть на каждом компьютере и проста в использовании.
Работа по созданию видеопрезентации из фото в PowerPoint предполагает 2 этапа:
- Создание фотоальбома. В основе данного этапа лежит сбор подходящих фотографий. Можно также поискать шаблон фотоальбома для PowerPoint на Office.com или воспользоваться стандартной пустой презентацией. Затем потребуется настроить показ сладов. По желанию можно добавить в презентацию анимацию, эффекты перехода и звуковое сопровождение.
- Преобразование фотоальбома в видео. Чтобы запустить процесс преобразования в PowerPoint видео из фотографий, достаточно сделать несколько кликов. Но, чем сложнее и длиннее презентация, тем дольше программа будет её обрабатывать.
Видеопрезентации намного удобнее традиционных слайд-шоу. Дело в том, что с презентацией, преобразованной в видеоформат, можно ознакомиться даже без приложения PowerPoint.
Подготовка фотоальбома для видеопрезентации
Это кропотливый процесс, требующий хорошего знакомства с функционалом PowerPoint. Рассмотрим опции программы, с которыми придется работать.
Создание фотоальбома
Для начала необходимо собрать в одну папку фото, из которых буде состоять видеопрезентация. Затем можно приступать к следующим действиям.
- Откройте вкладку «Вставка».
- Нажмите стрелку под пунктом «Фотоальбом».
- Выберите «Создать фотоальбом».
- В окне «Фотоальбом» кликните «Файл или диск».
- В окне «Добавление новых рисунков» откройте папку с требуемыми фото, выделите их и нажмите «Вставить».
- В окне «Фотоальбом» щелкните «Создать».




Настройка показа слайдов
Данный этап определяет ход процесса демонстрации слайдов. Стоит внимательно ознакомиться со всеми настройками, представленными в отдельном диалоговом окне. Основой для работы является следующая инструкция.
- Во вкладке «Показ слайдов» («Слайд-шоу» в PowerPoint 2016) откройте опцию «Настройка показа слайдов».
- В открывшемся диалоговом окне в группе «Показ слайдов» выберите «автоматический (полный экран)».
- Отметьте нужные пункты в группе «Параметры показа»
- Нажмите «ОК».


Запись речевого сопровождения
Если у видеопрезентации будет речевое сопровождение, воспользуйтесь следующим алгоритмом действий.
- Во вкладке «Показ слайдов» отметьте галочками «Воспризвести речевое сопровождение», «Использовать время показа слайдов» и «Показать элементы управления проигрывателем».
- Выберите слайд для старта записи.
- Нажмите «Начать запись».
- Чтобы закончить запись, кликните правой кнопкой мыши по слайду и в появившемся меню выберите «Завершение показа слайдов».




Как сделать видео из фотографий с музыкой в PowerPoint?
Сочетание фото и музыки – отличный вариант для семейного фотоальбома, фотоотчета о путешествии или оригинального подарка. Чтобы освоить этот прием, достаточно следовать инструкции, приведенной ниже.
- Откройте вкладку «Вставка».
- В разделе «Мультимедиа» кликните «Звук».
- Выберите «Аудиофайлы на компьютере».
- В диалоговом окне выберите файл с требуемой музыкой и нажмите «Вставить».
- В группе «Параметры звука» поставьте галочку возле «Для всех слайдов».
- В разделе «Начало» выберите «Автоматически».




Это далеко не все приемы, которые можно использовать при создании фотоальбома в PowerPoint. Но их вполне достаточно, чтобы сделать достойную основу для видео.
Как конвертировать PowerPoint в видео?
Процесс преобразования презентации PowerPoint в видео отличается в зависимости от версии приложения.
PowerPoint 2010
- Нажмите «Файл» >«Сохранить и отправить».
- В разделе «Сохранить и отправить» кликните «Создать видео».
- Нажмите «Компьютерные дисплеи и дисплеи с высоким разрешением» и выберите подходящий параметр.
- В зависимости от наличия звукового сопровождения отметьте «Не использовать записанное речевое сопровождение…» или «Использовать…».
- В поле «Время показа каждого слайда» укажите требуемое значение (по умолчанию стоит 5 с).
- Нажмите «Создать видео».
- В соответствующем поле введите имя файла, выберите папку для хранения и нажмите «Сохранить».





Время преобразования зависит от длительности записи, количества эффектов переходов и анимации. Поэтому создание длинных видеопрезентаций лучше запланировать на ночь.
PowerPoint 2013/2016
- Нажмите «Файл» > «Экспорт» > «Создать видео».
- В 1-м раскрывающемся списке выберите качество видео.
- Во 2-м раскрывающемся списке определите, содержит ли презентация речевое сопровождение и длительность показа слайдов.
Важно! При необходимости воспользуйтесь опцией «Записать речевое сопровождение…». Она позволяет вручную отредактировать время показа каждого слайда и анимации на нем, а также записать закадровый текст, добавить рукописный ввод или лазерную указку. Чтобы воспользоваться перечисленными возможностями, выберите данную опцию и нажмите «Начать запись». Перед тем, как сделать видео презентацию из фотографий в PowerPoint, посмотрите итоговый результат через опцию «Просмотреть речевое сопровождение…».
- Кликните «Создать видео».
- Впишите название видеофайла в соответствующем поле, выберите место для хранения и нажмите «Сохранить».





Ход создания видеопрезентации будет отображаться в строке состояния, расположенной внизу экрана. В любой момент процесс можно остановить и внести необходимые изменения.
Преобразование презентации в видео
При записи презентации в ней сохраняются все ее элементы (речевое сопровождение, анимация, перемещения указателя, время и т. д.). По сути, презентация становится видеороликом, который можно просматривать в PowerPoint.
Преобразовать презентацию в видео, готовое для просмотра, можно двумя способами.
Сохранить или экспортировать презентацию в формате файла видео (MP4 или WMV).
Сохранить презентацию в файле демонстрации PowerPoint (PPSX). (В режиме показа слайдов отображается полноэкранный режим, который можно немедленно просмотреть, выполняя презентацию.)
Сохранение файла в формате видео
После создания слайдов и записи времени, речевого сопровождения и движений лазерной указки вы можете создать видеофайл.

В меню Файл выберите команду Сохранить, чтобы сохранить все последние изменения в формате презентации PowerPoint (PPTX).
Выберите Файл > Экспорт > Создать видео. (Либо на вкладке Запись нажмите кнопку Экспорт в видео).
В первом раскрывающемся списке Создать видео выберите нужное качество видео, от которого зависит разрешение в конечном видеофайле. Чем выше качество видео, тем больше размер файла. (Вы можете протестировать варианты, чтобы определить подходящий.)
Устройство для отображения
3840 x 2160, файл самого большого размера
Мониторы с большим размером диагонали экрана
1920 x 1080, файл большого размера
Компьютеры и экраны HD
1280 x 720, файл среднего размера
Интернет и DVD-диски
852 x 480, файл наименьшего размера
* Параметр Ultra HD (4 КБ) доступен только в том случае, если вы используете Windows 10.
Второй раскрывающийся список Создать видео определяет, содержит ли презентация речевое сопровождение и длительность отображения слайдов. (При желании вы можете изменить этот параметр.)
Если вы не записывали речевое сопровождение, по умолчанию выбран параметр Не использовать записанные речевое сопровождение и время показа слайдов.
По умолчанию на каждый слайд отводится по 5 секунд. Это время можно изменить в поле Время показа каждого слайда. Справа от поля щелкните стрелку вверх, чтобы увеличить длительность, или стрелку вниз, чтобы ее уменьшить.
Если вы записали речевое сопровождение, по умолчанию выбран параметр Использовать записанные речевое сопровождение и время показа слайдов.
Щелкните элемент Создать видео.
В поле Имя файла введите имя видеофайла, выберите папку, в которой его нужно сохранить, и нажмите кнопку Сохранить.
В поле Тип файла выберите вариант Видео MPEG-4 или Windows Media Video.
Ход создания видео будет отображаться в строке состояния внизу экрана. Этот процесс может занять до нескольких часов в зависимости от длительности видео и сложности презентации.
Совет. Для длинного видео вы можете настроить его для создания на ночь. Таким образом, она будет готова для вас ниже утра.
Чтобы воспроизвести созданный видеофайл, откройте соответствующую папку и дважды щелкните его.
Сохранение демонстрации PowerPoint
Когда кто-то откроет файл PowerPoint, он отображается в полноэкранном режиме слайд-шоу, а не в режим редактирования. Средство просмотра сразу же начинает демонстрацию презентации.
В меню Файл выберите команду Сохранить, чтобы сохранить все последние изменения в формате презентации PowerPoint (PPTX).
В меню Файл выберите команду Сохранить как.
Выберите папку для хранения файла демонстрации PowerPoint.
В поле Тип файла выберите вариант Демонстрация PowerPoint (*.ppsx).

Нажмите кнопку Сохранить.
Зачем преобразовывать презентации в видео?
Если вы хотите предоставить презентацию высокой четкости коллегам и заказчикам (как вложение в сообщение электронной почты, публикацию в сети либо на компакт- или DVD-диске), можно сохранить ее для воспроизведения как файл видео.
Вы можете сохранить презентацию как файл в формате MPEG-4 (MP4) либо WMV. Оба формата широко поддерживаются, в том числе для потокового воспроизведения через Интернет.
Ниже приведены некоторые советы по записи презентации в формате видео.
В видео можно записать и синхронизировать речевое сопровождение и движения указки.
Размер файла и качество видео можно контролировать.
В фильм можно включить анимацию и переходы.
Просмотреть презентацию, преобразованную в формат видео, можно будет без приложения PowerPoint.
Если презентация содержит внедренное видео, его можно будет воспроизвести правильно без какого-либо контроля.
Создание видеороликов может требовать разного количества времени в зависимости от содержимого презентации. Чем длиннее презентация и чем больше эффектов анимации, переходов и других элементов мультимедиа она содержит, тем больше времени потребуется. Однако во время создания видео можно продолжать работать в PowerPoint.
Какие части презентации не включаются в видеофайл?
В видеофайл, созданный с помощью приложения PowerPoint, не включаются следующие элементы:
Файлы мультимедиа, вставленные в предыдущих версиях PowerPoint. Чтобы включить их в видеофайл, необходимо преобразовать или обновить объект мультимедиа.
Например, если вы вставили мультимедиа с помощью PowerPoint 2007, оно будет связано, и оно будет воспроизводиться в презентации. Однако при экспорте файла в качестве видео связанный носитель будет удален. Вы можете преобразовать файл в новый формат файла (откройте вкладку файл и в разделе сведениянажмите кнопку преобразовать) либо щелкните правой кнопкой мыши объект мультимедиа и выберите пункт Обновить. файл будет внедрен и экспортирован правильно.
Файлы мультимедиа QuickTime (за исключением случаев, когда на компьютере установлен сторонний кодек QuickTime под названием ffdShow и требуется обязательная оптимизация совместимости).
Элементы OLE и ActiveX.
Дальнейшие действия после создания видео
После создания видео можно предоставить доступ к нему другим пользователям. Для этого воспользуйтесь одним из указанных ниже способов.
Добавьте его в веб-сайт своей организации (Microsoft Streaming), как описано в следующем разделе «сохранение на сайте общего обмена видео».
Сохранение на веб-сайте Майкрософт для демонстрации видео
Созданный видеофайл вы можете выложить на сайте обмена видео. Microsoft Stream — это корпоративная видеослужба, с помощью которой пользователи в организации могут отправлять, просматривать видео и предоставлять к ним общий доступ. Office 365 ные коммерческие и образовательные подписчики имеют доступ к этой службе из PowerPoint для Office 365.
На вкладке Файл выберите пункт Экспорт, а затем — Опубликовать в Microsoft Stream.

Введите название и описание видео.
Задайте другие параметры, включая разрешение на просмотр видео другими сотрудниками организации.

Нажмите кнопку Опубликовать.
Отправка файла может занять несколько минут. Время отправки зависит от длительности видео. Вы можете отслеживать ход выполнения в строке состояния в нижней части окна PowerPoint. После завершения отправки PowerPoint отобразит сообщение:

Щелкните сообщение, чтобы перейти на страницу воспроизведения видео в Microsoft Stream.
Чтобы получить дополнительные сведения об этой службе, начните чтение с помощью Microsoft Stream? Она содержит сведения о Office 365 Видео и Microsoft Stream.
Как из презентации PowerPoint сделать полезное видео: пошаговая инструкция с пояснениями
Думаете над тем, как сделать видео-презентацию самостоятельно? Не знаете, какими инструментами воспользоваться? Боитесь, что ничего не получится? Специально для вас эксперты Studently разработали инструкцию, с помощью которой вам покорится любая презентация.
Как делать видео-презентацию: 2 варианта
Запись презентации — отличный способ фиксации всех ее компонентов. Это касается речи, анимации, курсора, временных показателей и др. Таким образом резентация превращается в видеоклип.
Есть 2 варианта, как сделать из презентации PowerPoint видео:
- Сохраняем или экспортируем документ в формате видео. Это может быть WMV или MP4.
- Сохраняем презентацию в файле демонстрации PowerPoint (PPSX). При показе слайдов доступен полноэкранный режим.
Как сохранить документ в формате видео
Вам нужно создать слайды, записать время, голосовые комментарии, манипуляции указки-лазера.
После этого создаем видеофайл.
Размер и качество взаимосвязаны. Перед тем, как сделать окончательный выбор, протестируйте каждый вариант.
- сохраняем последние изменения. Нажимаем Файл — Сохранить;
- создаем видео. Файл — Экспорт — Создать видео. Второй вариант — вкладка Запись, опция Экспорт в видео;
- определяемся с качеством. При нажатии на кнопку Создать видео в первом выпадающем списке программа предложит вам выбрать качество.
Размер и качество взаимосвязаны. Перед тем, как сделать окончательный выбор, протестируйте каждый вариант.

- определяемся с речью и длительностью показа. Второй выпадающий список уточняет наличие голосового сопровождения и время, отведенное для показа.
Время показа слайдов меняется быстро и легко..
в отсутствии голосовых комментариев по умолчанию будет стоять опция Не использовать записанные речевое сопровождение и время показа слайдов.
В этом случае показ будет длиться пять секунд. Для изменения найдите Время показа каждого слайда — стрелками регулируйте длительность.
При записанном голосе все просто: стоит опция Использовать записанные речевое сопровождение и время показа слайдов;
- нажмите на кнопку Создать видео;
- назовите и сохраните документ. Выберете Имя файла и папку, куда он будет сохранен по окончанию работы — Сохранить;
- определитесь с Типом файла: Виндовс Медиа Видео или Видео MPEG-4.
Все совершенные вами действия отражает строка состояния (на экране внизу). Сколько времени уйдет на создание видео — определяется его продолжительностью и спецификой материала.
Если видео продолжительное, настройте и запустите его создание в ночное время.
- воспроизведите видео, проверьте, все ли соответствует запланированному.
Как сохранить демонстрацию PowerPoint
Когда вы открываете файл демонстрации Поверпоинт, презентация показывается на весь экран (слайд-шоу).
Алгоритм действий в данном случае такой:
- Файл – Сохранить;
- Файл – Сохранить как;
- Выбираем папку для сохранения;
- Тип файла – Демонстрация PowerPoint;

Почему стоит презентацию преподносить как видео
Видео-файл дает возможность четкой и качественной демонстрации. Его можно отправить вложением в переписке по емейлу, опубликовать в сети, записать на дисковый носитель и т. д.
MPEG-4 (MP4) и WMV — два формата, в которых возможно сохранение. Они считаются общедоступными, в т. ч. чтобы воспроизводить в потоке Интернет.
Вот вам 6 причин от наших экспертов, почему стоит делать видео-презентацию. Это возможность:
- записывать и синхронизировать речь и перемещение указки;
- следить за качеством и размерами;
- включать переходы и анимацию;
- просматривать презентацию без приложения Поверпоинт;
- воспроизводить без внешнего контроля;
- параллельно работать над созданием видео и презентации.
Какие элементы презентации не входят в видеофайл
К ним относятся:
- мультимедиа, которое вставлялось в другие версии программы. В таком случае объекты нужно будет обновить или преобразовать.
- файлы группы QuickTime. Но не все. При наличии стороннего кодека ffdShow и требований обязательной оптимизации совместимости.
- Макросы.
- Элементы ActiveX и OLE.
Например, вы вставляли медиа в PowerPoint 2007. В других версиях оно будет доступно, но когда вы решите его экспортировать, то связанный носитель удалится.
- Файл — Сведения — Преобразовать;
- щелкаем по объекту — Обновить.
Кроме PowerPoint можно использовать программы Movavi Video Suite и VideoShow.
Нет времени во всем разбираться самостоятельно? Пусть этим занимаются опытные эксперты Studently.
Как сделать видео презентацию
Иногда возникает необходимость готовую презентацию PowerPoint представить в формате видео. Например, для размещения ее на YouTube. Кроме того это упрощает просмотр презентации при отсутствии соответствующих программ. Рассмотрим, как сделать видео презентацию средствами PowerPoint 2010 и Camtasia Studio.
Программа Microsoft PowerPoint 2010
PowerPoint дает возможность создавать видео из презентаций без дополнительных модулей и программ. Основная последовательность нужных действий хорошо видна на скриншоте

Выбираем последовательно «Файл» — «Сохранить и отправить» — «Создать видео»
В результате в правой половине экрана откроется окно, в котором нужно выбрать желаемые характеристики видео. В частности, определить время показа каждого слайда.

Рассмотрим раскрывающиеся списки характеристик видео более подробно. В выбираем разрешение записи. Характерно, что чем оно больше, тем более большим по размеру получится видео файл. Если вы планируете пересылать видео через интернет, то вполне достаточно разрешения 640*480 (Интернет и DVD).

Следующий список регулирует добавление звукового сопровождения в презентацию.

Если необходимо звуковое сопровождение, то сначала нужно будет его записать. Как правило, от добавления звука можно отказаться, если сама презентация выстроена логично и не требуются дополнительные пояснения. В любом случае звуковые дополнения сделают видео более «тяжелым».
Для подготовки звукового файла выбирайте «Записать речевое сопровождение и время показа слайдов». Не забывайте при необходимости переключать слайды самостоятельно. В результате записи на всех слайдах презентации появится соответствующий значок.
Теперь нужно еще раз пройти весь путь по созданию видео, начиная с «Файл» и заканчивая нажатием кнопки «Создать видео», немного подождать и порадоваться завершению работы.
Таким образом, создание видео средствами PowerPoint 2010 — достаточно простой процесс. Однако возможностей для редактирования видео PowerPoint не предоставляет. Подобного недостатка можно избежать, если делать видео из презентации с помощью программы Camtasia Studio.
Программа Camtasia Studio.
Для использования в PowerPoint программы Camtasia Studio необходимо ее предварительно установить на компьютер. В результате на ленте появится дополнительная вкладка «Надстройки».

Доступны следующие кнопки управления:
1: Запустить презентацию и начать запись.
3: Запись с камеры
4: Показать предварительный просмотр камеры
5: Настройки записи
В этой программе уже не нужно записывать звук предварительно. Он пишется одновременно с видео. Кроме того при включенной «Запись с камеры» вы дополнительно сделаете съемку веб-камерой. Это весьма полезная функция для установления более тесного дистанционного контакта со зрителем презентации.
Дополнительным плюсом создания видео из презентации с помощью программы Camtasia Studio является наличие широких возможностей для редактирования полученного файла в редакторе программы. Редактирование в любом случае придется сделать, если в «Дополнительные настройки аудио и видео» не выбрано «Сохранить как AVI . » Более подробно это рассмотрим в одном из последующих материалов. Кроме того разберем, как сделать Flash-презентацию из PowerPoint с программой iSpring.