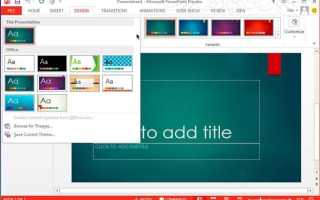Видео презентация как правильно пишется
Создание видеопрезентаций
Презентация – это совершенное средство представления информации. При помощи презентации можно ознакомить целевую аудиторию с различной темой, товаром или услугой.
Мы ещё помним, когда презентации применялись, в основном, в образовательных учреждениях. Охотно такой способ, представления информации, использовали на различных конференциях и собраниях.Скудная на изображения, демонстрация, шла по кадрам с помощью проектора.
Читайте также
На сегодняшний день презентации применяются в разных областях: на телевидении, предприятиях, в интернете. В современной презентации поменялось не только содержимое, но и форма демонстрации.
Что такое видео презентация
Видеопрезентация – это демонстрация информации, в формате видео. Её можно просматривать на телевизоре, компьютере или через проектор. В большинстве случаев, она включает звуковое сопровождение и не нуждается в комментариях ведущего.
При помощи современных технологий исчезла разница между телевизионным роликом и видео презентацией. Красочную и грамотно смонтированную презентацию товара или услуги теперь можно сделать дома.
Передовые информационные технологии к нам пришли с запада, но уже сегодня Россия успешно использует современные программы для создания презентаций.
Как создать видеопрезентацию, презентацию из видео с музыкой, как сделать видеопрезентацию из фото и на каком программном обеспечении вы узнаете, прочитав эту статью.
Презентация Microsoft PowerPoint
Одной из самых популярных программ для создания презентаций является PowerPoint. О ней слышали все, но мало кто знает о полных возможностях этой программы.
В этой программе можно использовать не только фото или текст, но и таблицы, диаграммы, музыку, а также вставить видео в презентацию. Более того, в момент демонстрации слайдов, есть возможность выбрать временной интервал появления и исчезновения объектов.
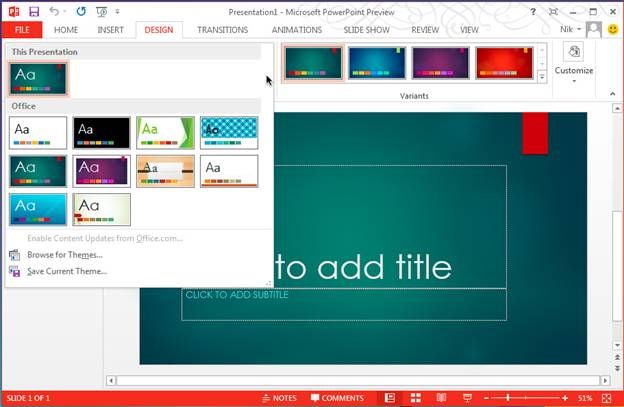
Крайние версии PowerPoint позволяют, при оформлении презентации, выбирать различные темы, создавать собственный дизайн, использовать разные способы анимации. Главное преимущество, в этой программе, это наложение звука на слайды.
Для пользователя доступны:
- начальный экран, позволяющий сразу же приступить к работе и выбрать тему;
- множество различных тем с выбором цветовых схем доступных при единственном клике мышки;
- направляющие, которые помогают выровнять текстовые блоки, трафики и таблицы;
- объединение фигур инструментами группировки.
При работе с программой возможны следующие настройки:
- приближение слайдов;
- навигационная сетка для определения порядка показа слайдов;
- формат презентации при демонстрации ее на втором экране.
Важно! Если при создании презентации вы используете последние версии MicrosoftPowerPoint, то при демонстрации в более ранних версиях, некоторые эффекты могут не воспроизвестись.
Также можно дополнить красочную презентацию плавными переходами. После чего есть возможность сохранить её в формате видео.
В презентации есть возможность установить автоматический показ слайдов или менять их вручную, по щелчку мыши. Также вы сможете задать временной интервал.
Такую видео презентацию можно размещать в интернете, предоставлять ссылку для просмотра. В PowerPoint есть возможность сделать деловую, стилистически сдержанную презентацию. А можно, добавив эффекты, преобразить в креативную видео презентацию.
Программа может работать со следующими форматами файлов:
PPTX, PPTM, PPT, PDF, XPS, POTX, POTM, POT, THMX, PPS, PPSX, PPSM, PPAM, PPA, WMV, GIF, JPG, PNG, TIF, BMP, WMF, EMF, RTF, ODP.
Презентация Prezi
Редактор Prezi – это сервис, который позволяет создавать мультимедийные презентации. Европа уже активно использует этот ресурс, для создания проектов.

Благодаря современной команде разработчиков, презентацию можно размещать на одном виртуальном листе. Демонстрация происходит посредством путешествия от одного объекта к другому, не выходя за границы этого листа.
Чем замечательна Prezi:
- Оптимизация процесса: начать создание презентации онлайн, а закончить наiPad.
- В презентации возможно щелкнуть мышью на любой детали.
- Программа сама может показать ирассказать как сней работать.
- Множество различных тем с цветовыми схемами ишаблонами.
- Собственные шаблоны можно и создать, и сохранить.
- Реализована возможность вставки видео с функцией поиска на ресурсе YouTube.
Редактор Prezi позволяет создавать видео презентации быстро и информативно. В данной программе можно выбрать эффекты перехода между объектами.
Полезный совет! Если вы хотите выделить определённые фрагменты презентации, для большего восприятия, то можно увеличить или уменьшить объекты.
Ещё один несравненный плюс – это создание презентаций на любом языке мира. Несмотря на то, что сервис англоязычный, презентацию можно создать на русском языке.
Проекты Prezi выглядят эффектно и динамично. Она просто создана для видео презентации. Конечные продукты можно размещать на сайтах, просматривать на компьютере, через проектор.
Презентация Sparkol Videoscribe
Программа SparkolVideoscribe – это новый взгляд на видео презентации. Данная
программа позволяет создавать рисованное видео.
Такие видео презентации завораживают. Для их создания не нужно уметь рисовать. В презентации можно добавлять музыку или речь с микрофона.
Многие крупные компании, в обучении персонала, используют данную программу. Рисованная видео презентация проста для восприятия.
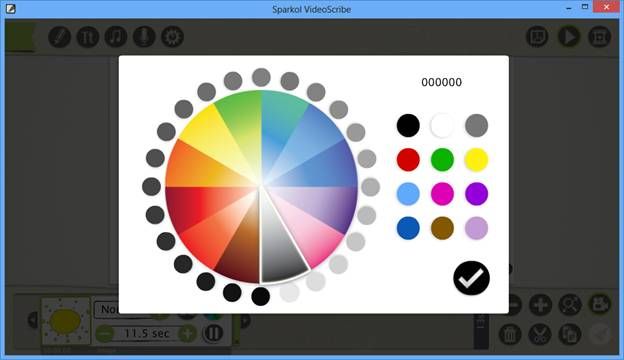
Для получения доступа к данному ресурсу необходимо зарегистрироваться на сайте Sparkol. После чего будет предоставлена бесплатная недельная версия.
Внимание! Бесплатная версия имеет ограничения: видео будет в формате MOV с разрешением 640×360 пикселей, будет отображён логотип программы.
- В качестве рабочих элементов применяются картинки и надписи;
- Картинки могут быть выбраны из готовых шаблонов либо собственные;
- Можно выбрать отображение руки, которая рисует;
- Можно применять изображения в качестве шаблонов;
- Выбирается анимационная схема.
Полезный совет: для рисованного видео нет необходимости частоты кадров 25, вполне достаточно 10, а то и меньше без ущерба для восприятия.
Презентация Sony Vegas Pro
Редактор SonyVegasPro – профессиональный сервис для монтажа роликов. Программа предлагает пользователю разнообразные эффекты аудио и создание видеоэффектов.
Одной из сильных сторон этого продукта являются видеофильтры. Здесь их огромное количество. Они способны значительно улучшить качество изображения.
В этой программе можно применять 3D эффекты, замедлить или ускорить видео презентацию.
Полезный совет! Данная программа позволяет задать анимацию разных эффектов. Её можно добавить в режиме расстановки ключей или управления кривыми.
Программа работает с файлами М2Т, SFK, MXF, MTS, M2TS и др.
В программе реализована возможность создания бесконечного количества видео- и аудиодорожек. Ресурс позволяет работать одновременно с несколькими процессорами и мониторами.
Если вы добавляете объект в видео, то вы сразу сможете увидеть, как он будет смотреться в процессе демонстрации. Если не устроит расположение объекта, то можно его переместить.

Очень удобен интерфейс программы. Любое изменение широты или высоты объекта будет отображено на панели интерфейса, что позволит повторить операции с новым объектом.
Готовые ролики презентаций (фильмов) можно получать в популярных форматах: MPEG-1, MPEG-2, MPEG-4, AVI, QuickTime, WindowsMediaVideo и др.
Презентация Pinnacle Studio
Программа PinnacleStudio — программа для создания видеороликов из видео, позволяет пользователям применять современные эффекты при видеомонтаже. Этот профессиональный инструмент полюбился многим журналистам и редакторам в интернете, поскольку презентация с видео неуклонно увеличивает свою долю в спектре рекламных услуг.
Используя PinnacleStudio можно редактировать видеосцены – добавлять дождь, анимации и плавные переходы. Пользователь может создать уникальные титры, для своей презентации.
Эта программа удобна в использовании. В интерфейсе нет ничего лишнего. При помощи данного ресурса, можно создавать видео презентации, как для домашнего просмотра, так и для широкоэкранного.
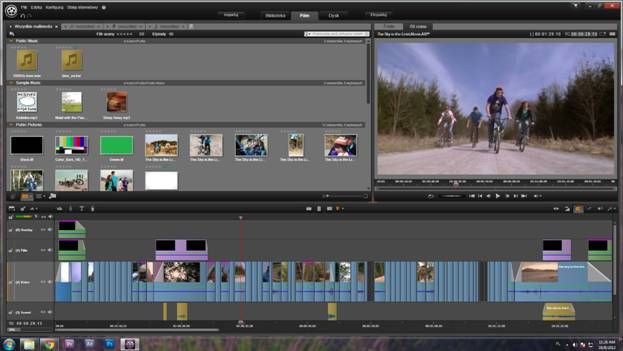
В последних версиях программы было увеличено количество эффектов. В PinnacleStudio19 можно применять до 1500 эффектов. Также платформа вмещает монтажные заголовки и титры, которые помогут создать профессиональный ролик.
Для наложения музыки и видеоряда, предусмотрены от 6 до 24 дорожек. При этом есть поддержка объёмного звучания Dolby.
Полезный совет! Если вам нужно вырезать фрагмент из видеофайла, то в PinnacleStudio это сделать проще, чем в других редакторах. Потому как при загрузке видео, программа разбивает файл на части. И при выводе ролика можно выбрать лишь ту часть, которая вам необходима.
Эта программа поддерживает HD-видео и Blu-ray. Эти форматы позволяют создавать видео презентации поистине высокого качества.
Презентация Windows Movie Maker
Сервис WindowsMovieMaker – это встроенная программа от Windows, для работы с видео. Простая программа, что называется «без выкрутасов», но в ней есть всё необходимое для создания презентаций.
Ранее редактор входил в стандартный набор операционной системы Windows. Несмотря на то, что все поздние версии после WindowsVista, уже не включают в себя редактор, эта программа не теряет популярность.
Разработчики Билла Гейтса создали простой в использовании ресурс. Где можно быстро и легко создать видео презентацию.
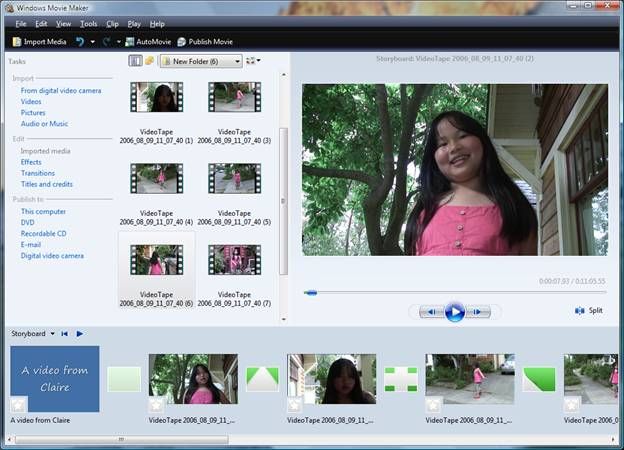
В этой программе можно накладывать титры на выбранное изображение или видео. Есть возможность выбирать эффект появления и исчезновения картинок.
Редактору не нужно дополнительное программное обеспечение для полноценной работы.
В программе можно выбрать уровень звука из видео или музыкальное сопровождение, которое вы записали сами. Если с этим возникнут затруднения, то всегда можно обратиться к справке программы. На аудиодорожке можно добавить эффект появления и исчезновения.
Внимание! При заключительном выводе презентации, которая у вас получилась, редактор может зависнуть от большого размера проекта. Поэтому, если видео презентация получилась объёмная, лучше сохранять её в процессе работы.
Сохранять презентации можно в форматах: AVI,WMV. При сохранении есть возможность выбирать различные разрешения видео.
Преобразование презентации в видео
При записи презентации в ней сохраняются все ее элементы (речевое сопровождение, анимация, перемещения указателя, время и т. д.). По сути, презентация становится видеороликом, который можно просматривать в PowerPoint.
Преобразовать презентацию в видео, готовое для просмотра, можно двумя способами.
Сохранить или экспортировать презентацию в формате файла видео (MP4 или WMV).
Сохранить презентацию в файле демонстрации PowerPoint (PPSX). (В режиме показа слайдов отображается полноэкранный режим, который можно немедленно просмотреть, выполняя презентацию.)
Сохранение файла в формате видео
После создания слайдов и записи времени, речевого сопровождения и движений лазерной указки вы можете создать видеофайл.

В меню Файл выберите команду Сохранить, чтобы сохранить все последние изменения в формате презентации PowerPoint (PPTX).
Выберите Файл > Экспорт > Создать видео. (Либо на вкладке Запись нажмите кнопку Экспорт в видео).
В первом раскрывающемся списке Создать видео выберите нужное качество видео, от которого зависит разрешение в конечном видеофайле. Чем выше качество видео, тем больше размер файла. (Вы можете протестировать варианты, чтобы определить подходящий.)
Устройство для отображения
3840 x 2160, файл самого большого размера
Мониторы с большим размером диагонали экрана
1920 x 1080, файл большого размера
Компьютеры и экраны HD
1280 x 720, файл среднего размера
Интернет и DVD-диски
852 x 480, файл наименьшего размера
* Параметр Ultra HD (4 КБ) доступен только в том случае, если вы используете Windows 10.
Второй раскрывающийся список Создать видео определяет, содержит ли презентация речевое сопровождение и длительность отображения слайдов. (При желании вы можете изменить этот параметр.)
Если вы не записывали речевое сопровождение, по умолчанию выбран параметр Не использовать записанные речевое сопровождение и время показа слайдов.
По умолчанию на каждый слайд отводится по 5 секунд. Это время можно изменить в поле Время показа каждого слайда. Справа от поля щелкните стрелку вверх, чтобы увеличить длительность, или стрелку вниз, чтобы ее уменьшить.
Если вы записали речевое сопровождение, по умолчанию выбран параметр Использовать записанные речевое сопровождение и время показа слайдов.
Щелкните элемент Создать видео.
В поле Имя файла введите имя видеофайла, выберите папку, в которой его нужно сохранить, и нажмите кнопку Сохранить.
В поле Тип файла выберите вариант Видео MPEG-4 или Windows Media Video.
Ход создания видео будет отображаться в строке состояния внизу экрана. Этот процесс может занять до нескольких часов в зависимости от длительности видео и сложности презентации.
Совет. Для длинного видео вы можете настроить его для создания на ночь. Таким образом, она будет готова для вас ниже утра.
Чтобы воспроизвести созданный видеофайл, откройте соответствующую папку и дважды щелкните его.
Сохранение демонстрации PowerPoint
Когда кто-то откроет файл PowerPoint, он отображается в полноэкранном режиме слайд-шоу, а не в режим редактирования. Средство просмотра сразу же начинает демонстрацию презентации.
В меню Файл выберите команду Сохранить, чтобы сохранить все последние изменения в формате презентации PowerPoint (PPTX).
В меню Файл выберите команду Сохранить как.
Выберите папку для хранения файла демонстрации PowerPoint.
В поле Тип файла выберите вариант Демонстрация PowerPoint (*.ppsx).

Нажмите кнопку Сохранить.
Зачем преобразовывать презентации в видео?
Если вы хотите предоставить презентацию высокой четкости коллегам и заказчикам (как вложение в сообщение электронной почты, публикацию в сети либо на компакт- или DVD-диске), можно сохранить ее для воспроизведения как файл видео.
Вы можете сохранить презентацию как файл в формате MPEG-4 (MP4) либо WMV. Оба формата широко поддерживаются, в том числе для потокового воспроизведения через Интернет.
Ниже приведены некоторые советы по записи презентации в формате видео.
В видео можно записать и синхронизировать речевое сопровождение и движения указки.
Размер файла и качество видео можно контролировать.
В фильм можно включить анимацию и переходы.
Просмотреть презентацию, преобразованную в формат видео, можно будет без приложения PowerPoint.
Если презентация содержит внедренное видео, его можно будет воспроизвести правильно без какого-либо контроля.
Создание видеороликов может требовать разного количества времени в зависимости от содержимого презентации. Чем длиннее презентация и чем больше эффектов анимации, переходов и других элементов мультимедиа она содержит, тем больше времени потребуется. Однако во время создания видео можно продолжать работать в PowerPoint.
Какие части презентации не включаются в видеофайл?
В видеофайл, созданный с помощью приложения PowerPoint, не включаются следующие элементы:
Файлы мультимедиа, вставленные в предыдущих версиях PowerPoint. Чтобы включить их в видеофайл, необходимо преобразовать или обновить объект мультимедиа.
Например, если вы вставили мультимедиа с помощью PowerPoint 2007, оно будет связано, и оно будет воспроизводиться в презентации. Однако при экспорте файла в качестве видео связанный носитель будет удален. Вы можете преобразовать файл в новый формат файла (откройте вкладку файл и в разделе сведениянажмите кнопку преобразовать) либо щелкните правой кнопкой мыши объект мультимедиа и выберите пункт Обновить. файл будет внедрен и экспортирован правильно.
Файлы мультимедиа QuickTime (за исключением случаев, когда на компьютере установлен сторонний кодек QuickTime под названием ffdShow и требуется обязательная оптимизация совместимости).
Элементы OLE и ActiveX.
Дальнейшие действия после создания видео
После создания видео можно предоставить доступ к нему другим пользователям. Для этого воспользуйтесь одним из указанных ниже способов.
Добавьте его в веб-сайт своей организации (Microsoft Streaming), как описано в следующем разделе «сохранение на сайте общего обмена видео».
Сохранение на веб-сайте Майкрософт для демонстрации видео
Созданный видеофайл вы можете выложить на сайте обмена видео. Microsoft Stream — это корпоративная видеослужба, с помощью которой пользователи в организации могут отправлять, просматривать видео и предоставлять к ним общий доступ. Office 365 ные коммерческие и образовательные подписчики имеют доступ к этой службе из PowerPoint для Office 365.
На вкладке Файл выберите пункт Экспорт, а затем — Опубликовать в Microsoft Stream.

Введите название и описание видео.
Задайте другие параметры, включая разрешение на просмотр видео другими сотрудниками организации.

Нажмите кнопку Опубликовать.
Отправка файла может занять несколько минут. Время отправки зависит от длительности видео. Вы можете отслеживать ход выполнения в строке состояния в нижней части окна PowerPoint. После завершения отправки PowerPoint отобразит сообщение:

Щелкните сообщение, чтобы перейти на страницу воспроизведения видео в Microsoft Stream.
Чтобы получить дополнительные сведения об этой службе, начните чтение с помощью Microsoft Stream? Она содержит сведения о Office 365 Видео и Microsoft Stream.