Работа на графическом планшете видео
Как рисовать на графическом планшете: с чего начать, 3 совета
Графический планшет состоит из «холста» – сенсорной поверхности и «пера» – стилуса. Этот девайс позволяет художнику имитировать рисование на бумаге. Нарисованная стилусом на поверхности планшета картинка отображается сразу на компьютере. Более дорогостоящие экземпляры вроде Cintiq Pro touch 16 FHD позволяют видеть изображение сразу на самом планшете. Но с этим гаджетом не все так просто. Пользоваться им – совсем не то же самое, что рисовать на бумаге. Как научиться рисовать на цифре – описано в статье.

Как научиться рисовать на графическом планшете: основные советы
Изображать пейзажи, портреты, аниме, комиксы, да все, что угодно, на дигитайзере (например, Intuos S) значительно быстрее и удобнее, чем на обычной бумаге или мышкой на компе. Особенно в первом случае выручает скорость, особенно, если гаджет используется для работы.

Как начать рисовать с помощью графического планшета? Вот 3 главных совета:
- Научитесь сперва рисовать традиционно. Если не уметь изображать картинки на бумаге, то даже «навороченный» гаджет не поможет рисовать красиво. Чем искуснее получаются изображения на бумаге – тем легче будет и на цифре.
- Регулярно тренируйтесь. Можно смотреть разные обучающие видео в сети о том, как правильно рисовать на графическом планшете. Самое сложное – привыкнуть, что рисунок наносится штрихами, а не ведением руки по поверхности устройства. Для начала стоит потренироваться на изображении простых фигур (треугольник, квадрат и пр.), штриховать их, писать алфавит, затем можно распечатывать картинки на бумаге, класть ее на планшет и обводить контуры. Рука должна привыкать к силе нажатия на перо-стилус.
- Выберите программу для рисования, которая придется вам по душе. Удобная и понятная прога – один из основных элементов рисования. Для сложных графических рисунков оптимально подойдет Adobe Photoshop. Но можно пользоваться и более легким и простым софтом: GIMP, Paint Tool SAI или другой утилитой. Прогу стоит протестировать на удобство сначала на компе, пощелкать мышкой интерфейс, чтобы выяснить все возможности софта.
Не стоит сразу же переходить к сложным технологиям и узнавать, как рисовать аниме или комиксы на графическом планшете. Все это требует сноровки и практики. Здесь нужно следовать принципу «от простого к сложному».
Как настроить планшет для рисования на компьютере
Подключить новый девайс и сразу начать на нем рисовать у новичков получится вряд ли: сперва нужно будет его настроить под себя. С чего начать рисовать на графическом планшете (таком, как One by Wacom medium)? Понятно, что подключить гаджет к компу, ноуту. Это делают с помощью стандартного шнура USB, который поставляется в комплекте. Что делать далее – рассмотрим подробно по пунктам.
Как настроить графический планшет?
В предыдущей статье мы с вами рассмотрели, как с помощью планшета значительно повысить эффективность работы при ретуши.
Сегодня мы поговорим о первых шагах после покупки планшета, о том, что нужно сделать для комфортной работы.
Я буду иллюстрировать материал на примере настройки своего старого планшета Wacom Bamboo.
Итак, переходим к первому шагу.
Шаг 1. Установка драйвера планшета.
Не спешите сразу же подключать планшет к компьютеру после покупки! Сначала нужно установить драйвер, чтобы планшет работал корректно и стали доступны все его настройки.
Драйвер для любого планшета можно скачать на сайте производителя в разделе Поддержка (Support).
Скачивайте драйвер именно для своей модели планшета.
После установки драйвера рекомендуется перезагрузить компьютер и только затем подключать к нему планшет.
Шаг 2. Настройка ориентации и клавиш.
Найдите установленный драйвер в списке недавних программ и запустите его.

У вас откроется окно настройки. Его вид может отличаться, в зависимости от производителя планшета и версии драйвера.

Сначала нужно настроить ориентацию планшета, в зависимости от того, правша вы или левша. По умолчанию планшет настроен для правшей.
Далее нужно настроить, если это необходимо, функциональные клавиши Express Keys. Эти клавиши являются программируемыми. То есть, на каждую можно присвоить определенное действие из выпадающего списка.

Это очень удобно и помогает ускорить работу.
Шаг 3. Настройка пера планшета.
Самое важное здесь – проверить, чтобы планшет работал в режиме пера, а не мыши. Иначе вы не сможете использовать главное преимущество – чувствительность к давлению пера на рабочую поверхность.
Перейдите на вкладку Перо и проверьте режим работы планшета.

Также нужно настроить чувствительность пера. Например, чтобы работать более широкими мазками кисти в Photoshop, нужно переместить регулятор Чувствительность пера в ближе к положению Мягко. И, наоборот, чтобы работать тонкими штрихами и линиями, передвиньте регулятор ближе к положению Жестко.
Нажмите на кнопку Отображение справа от настройки Режим пера. Здесь нужно включить пропорциональное масштабирование и снять галочку с параметра Использовать рукописный ввод Windows

Шаг 4. Отключите сенсорный ввод.
Перейдите на вкладку Сенсорные опции и снимите галочку с параметра Включить сенсорный ввод.

Это необходимо сделать, иначе в процессе ретуши в Photoshop планшет будет реагировать не только на перо, но и на движения руки по поверхности планшета, причем, непредсказуемым образом. Отключив сенсорный ввод, вы избавитесь от этой проблемы.
Теперь можно приступать к работе. Запускайте программу Photoshop, открывайте фотографию для ретуши, возьмите перо планшета и попробуйте использовать его в процессе ретуши вместо мышки. Если у вас нет своих исходников для ретуши, можете попробовать свои силы на этой фотографии.

Результаты ретуши можете прикреплять в комментариях, предварительно уменьшив размер до 2000 пикс. по длинной стороне, либо выложить на форуме.
А в качестве примера предлагаю посмотреть результат ретуши фотографии с креативным макияжем. Здесь модели нанесли специальный макияж, придающий коже золотистый оттенок и подчеркнули блики на коже. Картинка по клику увеличивается.

Желаю всем творческого вдохновения и приятной работы с графическим планшетом!
Комментарии: 15

 besen_ok 24 Августа 2018 — 02:50:03
besen_ok 24 Августа 2018 — 02:50:03
Я как раз на прошлой неделе купила новый Wacom Intuos. Есть небольшие уточнения — в этом планшете сенсорного ввода нет (и отлично), ориентация кнопок только сверху (пока не поняла, хорошо это или плохо, но, подозреваю, кнопки сбоку были бы удобнее) и кнопки и поведение пера можно настроить под любую программу, там появились вкладки для этого.
А так же первым делом нужно подключить планшет к компьютеру по проводу, а после этого уже устанавливать драйвер (так в инструкции). Я не знаю, что у них там с программным обеспечением, но всё сильно тупило, регистрация на сайте не проходила, настройки не сохранялись и так по кругу много-много раз, пока не снесла всё и не сделала, как в инструкции — сначала подключить, потом драйвер и бывалые люди насоветовали запускать установку драйвера от имени администратора. 
Евгений, расскажите, как у вас настроены кнопки на планшете и на пере для фотошопа? Я пока ещё подбираю удобные себе настройки, интересно узнать, что у других людей.
![]()
Евгений Карташов 24 Августа 2018 — 19:53:32
О настройке клавиш, пера, об упражнениях для освоения планшета я рассказываю в курсе: https://o.cscore.ru/s/33217
 Александр Белименко 22 Августа 2018 — 21:11:25
Александр Белименко 22 Августа 2018 — 21:11:25
Как настроить планшет,что бы нажатие на стилус увеличивало только давление,а не размер?
![]()
Евгений Карташов 22 Августа 2018 — 22:02:29
Это уже относится не к планшету, а к настройке кистей в фотошопе. Там нужно в параметре Передача (Transfer) включить управление нажимом пера.
 Александр Белименко 23 Августа 2018 — 19:50:02
Александр Белименко 23 Августа 2018 — 19:50:02
 Александр Белименко 23 Августа 2018 — 21:27:22
Александр Белименко 23 Августа 2018 — 21:27:22
Попробовал как вы сказали,не получается.
![]()
Евгений Карташов 24 Августа 2018 — 19:56:58
Видимо, не так и не то пробовали. Вот здесь нужно включить

 Александр Белименко 25 Августа 2018 — 19:54:26
Александр Белименко 25 Августа 2018 — 19:54:26
О,теперь заработало. Уже лет 5 работаю планшетом и сколько не спрашивал ни кто не знал как это настроить. Большое спасибо!!
![]()
Игjрь (anonimus) 22 Августа 2018 — 10:12:32
Спасибо! Какой размер планшета для ретуши все-таки удобнее и предпочтительней 152 x 96 мм или 216 x 135 мм?
![]()
Евгений Карташов 22 Августа 2018 — 17:20:38
Удобнее меньший размер.

Сергей Рус 22 Августа 2018 — 08:02:47
![]()
Олег303 22 Августа 2018 — 07:29:41
Благодарю! Попробую обязательно!!

UVV 21 Августа 2018 — 21:19:23

Виктор Ж. 21 Августа 2018 — 16:04:28

NadezhdaG 21 Августа 2018 — 12:35:41
Спасибо 
Не фотошопом единым: Подборка программ для графического планшета
Итак, вы купили графический планшет. Помимо того, что вам еще предстоит к нему привыкнуть и «набить руку», нужно сразу определиться с графическим редактором, который по максимуму раскроет все возможности вашего нового девайса. И если вы думаете, что рисовать можно только в Adobe Photoshop или Illustrator, то сильно заблуждаетесь.

Помимо всемирно признанных и, бесспорно, крутых продуктов компании Adobe, есть немало графических редакторов, предлагающих такой же функционал, но за меньшие деньги, а иногда и вовсе бесплатно. Кроме того, некоторые программы могут похвастаться уникальным интерфейсом со множеством интересных фишек, их точно оценят дизайнеры и иллюстраторы.
Мы составили список программ, где можно полноценно рисовать с помощью графического планшета, имитируя разные художественные техники, делать скетчи, создавать растровые и векторные изображения, а также практиковаться в леттеринге и каллиграфии.
Corel Painter X3
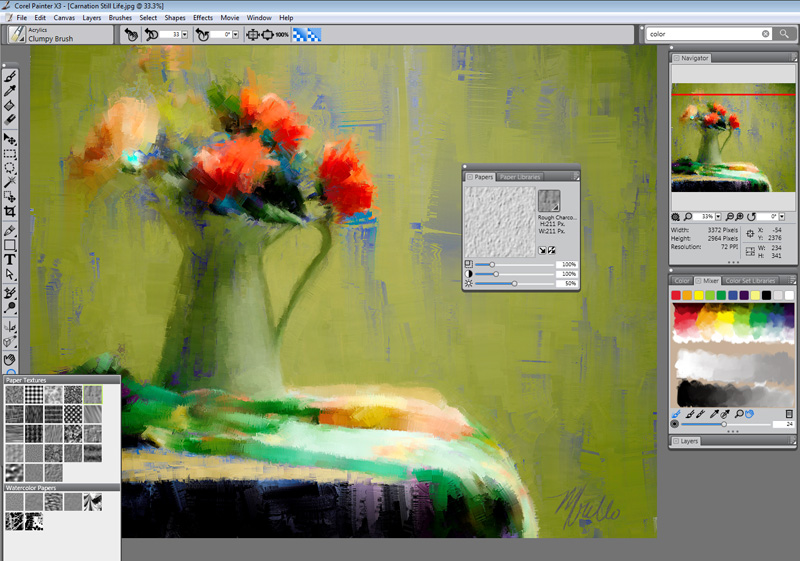
Painter X3 имитирует традиционные кисти, текстуры, сухие и мокрые эффекты до невероятной точности. Благодаря этому происходит практически полное погружение в настоящую мастерскую художника, где нет компьютера и монитора, только мольберт и холст.
Painter Lite
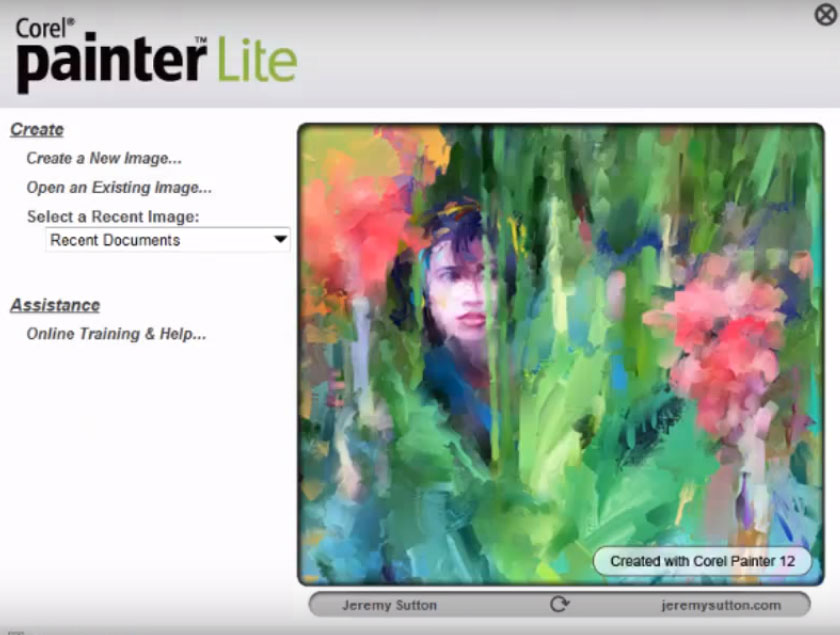
Облегченная и более дешевая версия Painter предлагает все необходимые инструменты для рисования, но за более низкую цену. Отличный вариант для тех, кто только начинает рисовать и не готов к существенным тратам.
Clip Paint Studio PRO
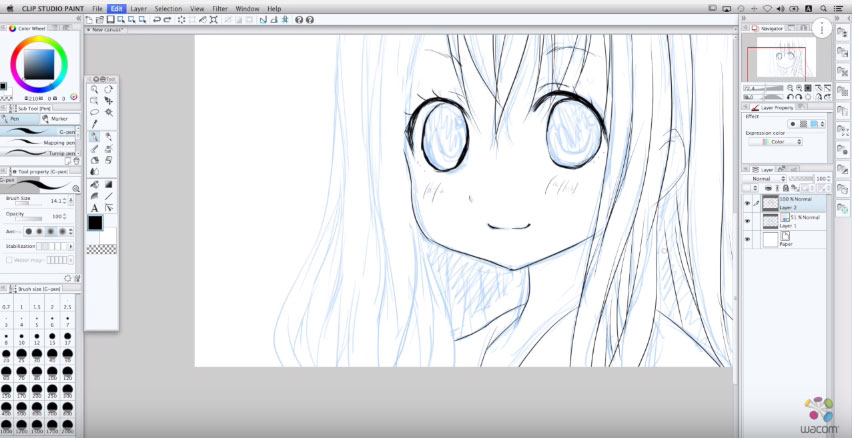
Не смотря на то, что эта программа была разработана специально для рисования манги, Clip Paint Studio довольно далеко пошел и может с таким же успехом использоваться в промышленно-стандартной цифровой живописи.В программе есть невероятно удобные фишки, например, готовые фигуры, которые можно использовать в качестве натуры для рисования поз.
Autodesk Sketchbook Pro 7

SketchBook Pro — профессиональное приложение для рисования, оптимизированное специально для планшетных устройств. Рисовать в нем легко и приятно, что несомненно оценят начинающие пользователи.
ArtRage 4
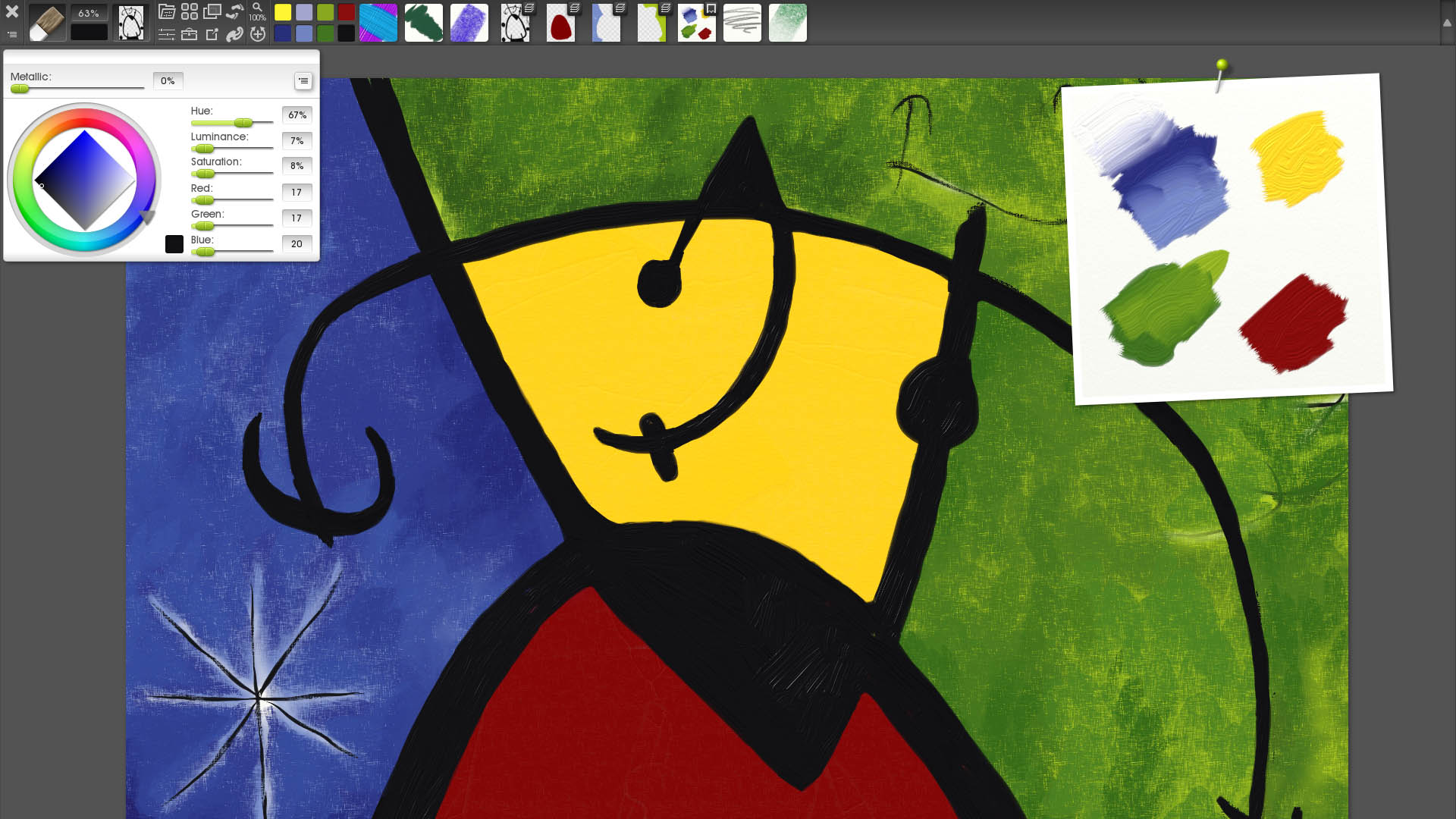
Программа с невероятными инструментами и самым привлекательным интерфейсом. Рисовать в ней легко и приятно. Ориентирована на создание реалистичных изображений.
Xara Photo and Graphic Designer 9
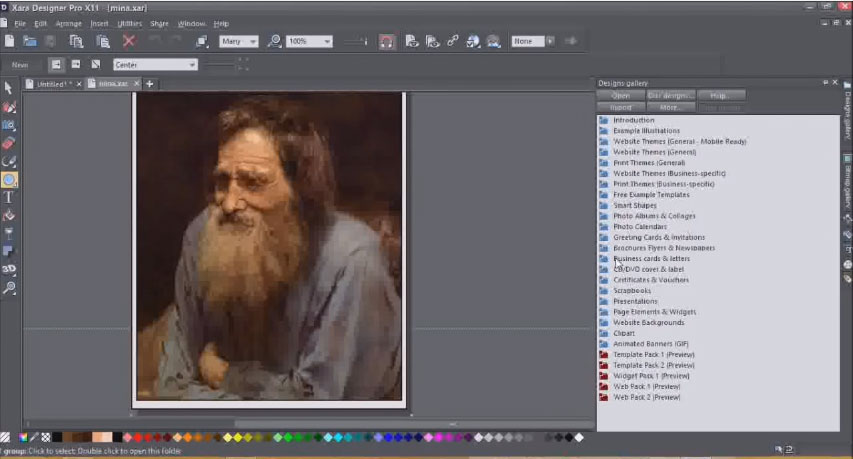
Редактирование фотографий, рисование, необычные эффекты — далеко не все возможности Xara Photo. Пользователи оценят совместимость форматов файлов и невысокую цену продукта.
Affinity Designer
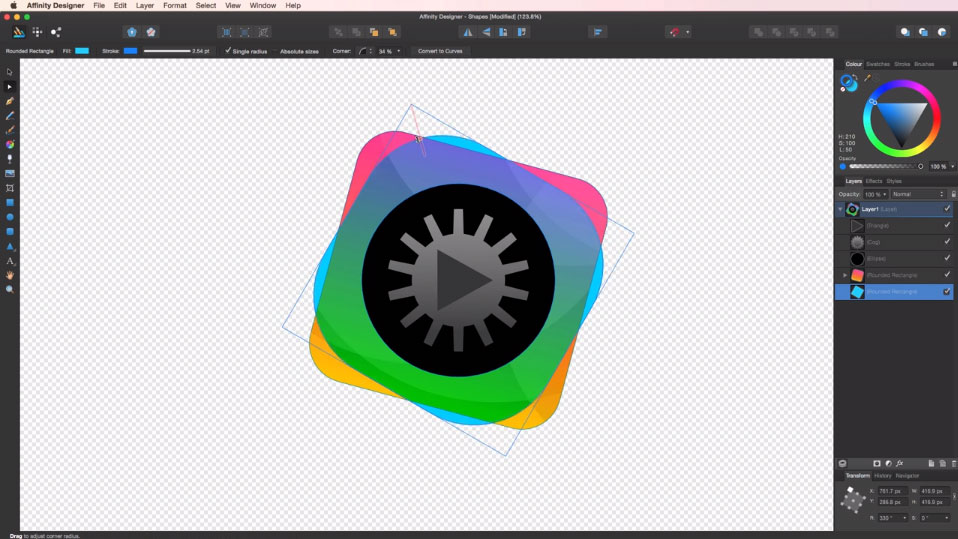
Программа поддерживает работу со слоями, импортэкспорт разных форматов файлов, удобный навигатор и все инструменты по работе с векторной графикой, которые только можно придумать. Affinity Designer — своего рода «убийца» Adobe Illustrator. Единственным недостатком этой программы может стать то, что она есть только для MAC. Зато цена более чем приятная.
![]()
Inkscape
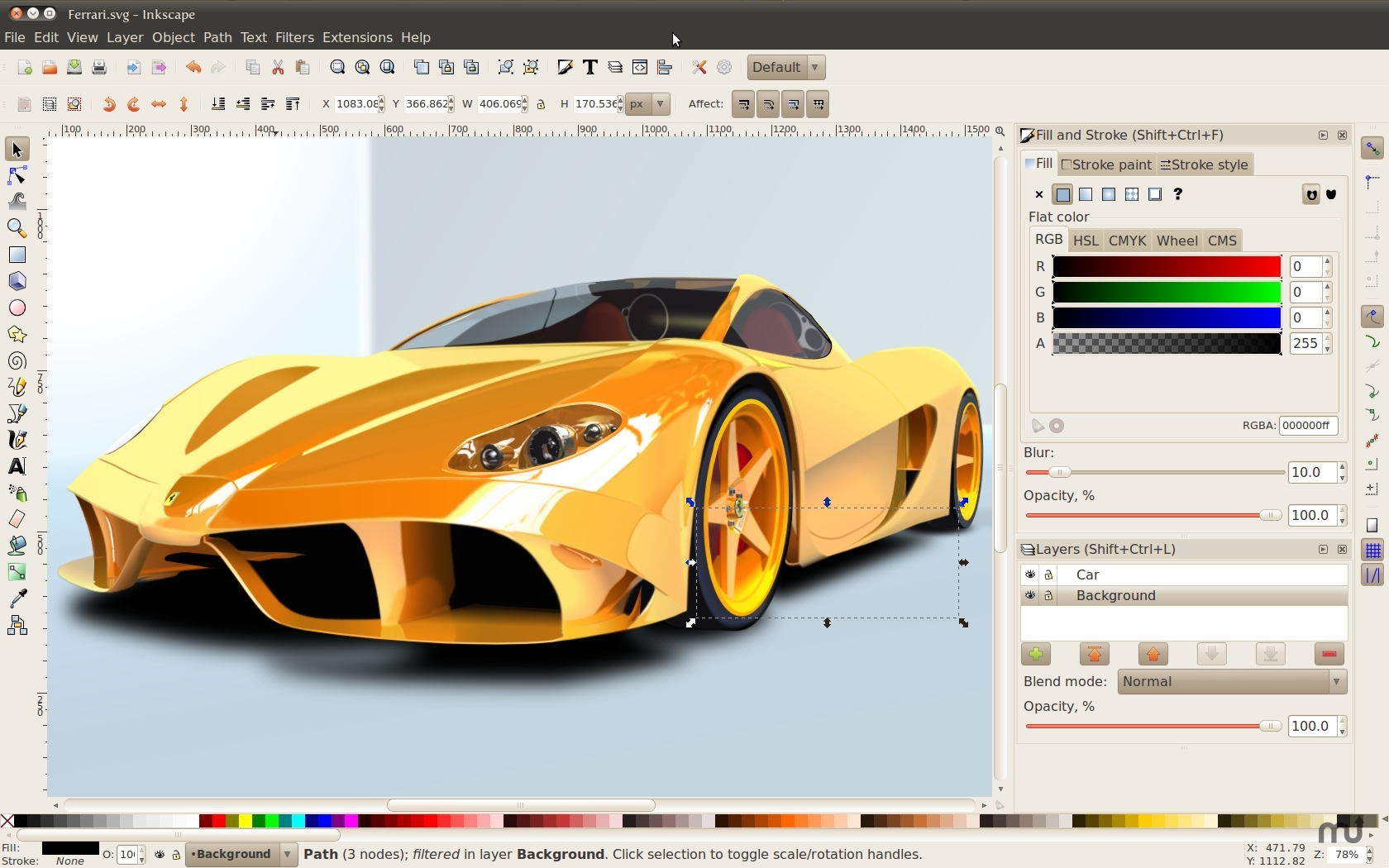
Бесплатный и удобный векторный иллюстратор, который по сути является симбиозом Corel DRAW и Adobe Illustrator. Замечательная поддержка чувствительности к давлению пера, — большой дефицит в векторном мире иллюстраций, — делает Inkscape мощным инструментом для тех, кто всерьез увлекается каллиграфией.
Кстати, у Inkscape есть отличный ресурс на семи языках, в том числе на русском, что большая редкость даже для коммерческих графических программ. На сайте Inkscape можно не только скачать программу, но и почитать статьи, изучить уроки, поучаствовать в обсуждении и многое другое. Также есть возможность стать одним из разработчиков и тестеров продукта и привнести в него полезные функции.
Artweaver

Программа растровой графики, внешне напоминающая симбиоз Painter и Photoshop. В сравнении с GIMP более медленная в обработке, но с гораздо большим набором кистей. Широкая поддержка планшета Wacom.

Красочная и функциональная растровая программа для рисования, иллюстрирования. По внешнему виду интерфейса и возможностям похожа на Corel Painter. Широкая поддержка планшета Wacom.
MyPaint
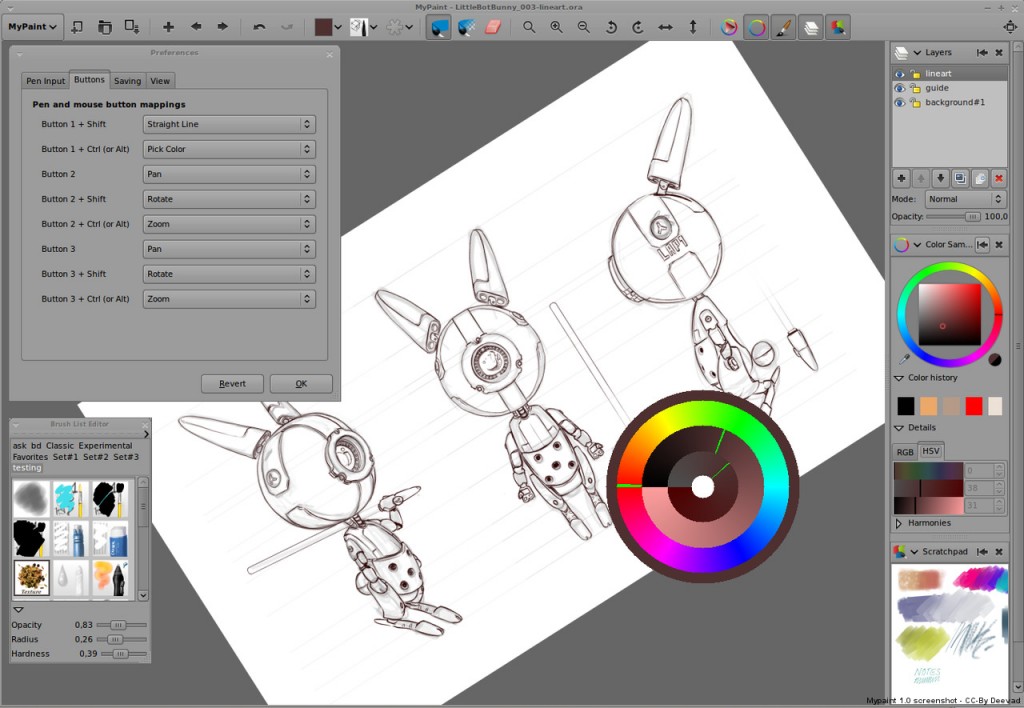
Нетребовательная к ресурсам и простая в использовании open-sourсe программа для цифровых художников. Позволяет концентрироваться на творчестве, а не интерфейсе программы. Хорошо реализована поддержка планшета.
SmoothDraw
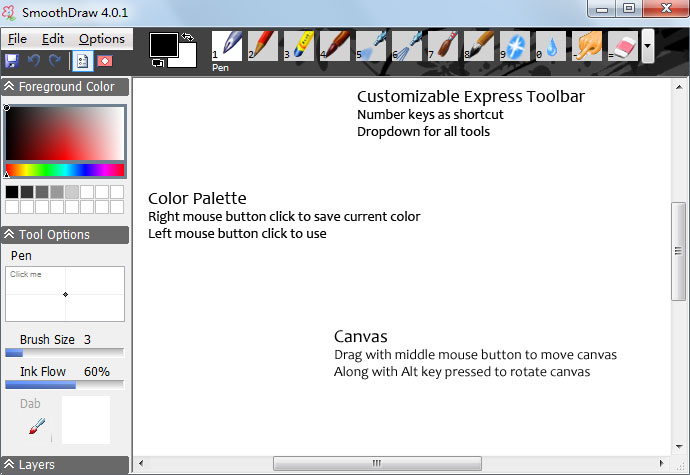
А вот еще одна стоящая внимания программа для рисования — скачать бесплатно эту чудесную разработку успели десяти тысяч начинающих и профессиональных художников. Вам не придётся тратить время на изучение меню и инструментария — просто открывайте новый файл и демонстрируйте свои таланты, пользуясь понятно визуализированными функциями.
Пользователям доступны режимы смешивания, слои, вращение виртуального холста, субпиксельный уровень сглаживания. Кроме стандартных средств живописи приложение содержит специальные инструменты, такие как граффити, капли воды, звёзды, трава. Синхронизация с планшетами также реализована.
Paint Tool SAI

Не пугайтесь чистого интерфейса SAI, так как это фактический стандарт программы для большинства японских художников аниме. Она также снабжена функцией коррекции линий для создания более четких контуров.
Serif DrawPlus (starter edition)
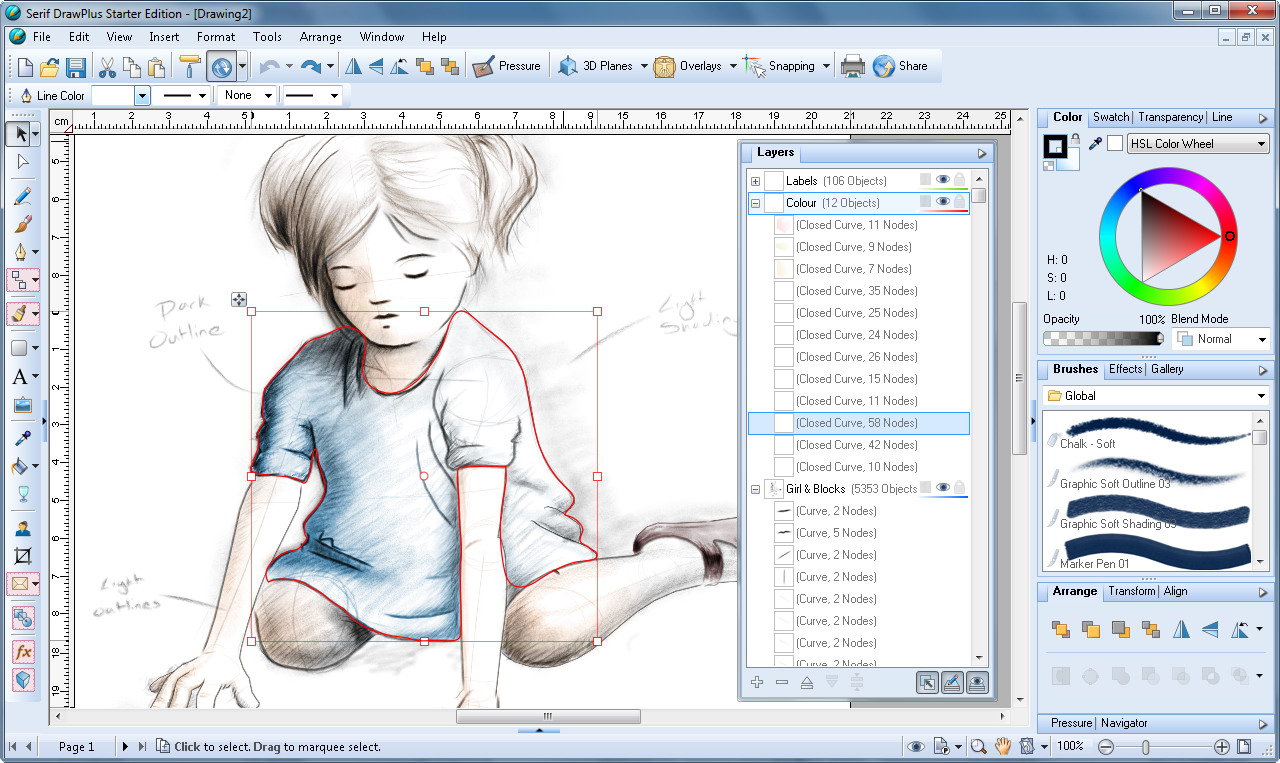
Serif DrawPlus предлагает все инструменты для работы с растровой и векторной графикой. Здесь можно создавать интересные принты, делать логотипы, редактировать фотографии или рисовать, используя массу нестандартных эффектов, включая 3D. Поистине находка для начинающих иллюстраторов и дизайнеров, притом совершенно бесплатно!
Все программы из списка станут отличной альтернативой продуктам Adobe, даже если вы пока не готовы это признать. Достаточно дать им шанс, и, кто знает, возможно, через пару недель вы и не вспомните про фотошоп! Тем более что за некоторые продукты вообще не придется платить. Не бойтесь пробовать новое, расширять границы и совершенствоваться!
Графический планшет
В жизни есть много интересных дел. Вот, например, когда ваш покорный слуга ходил в школу, ему очень нравилось собирать модели самолетов. Знаете: пластиковые такие, из многих маленьких и больших кусочков. Для них еще нужен специальный клей с красками, довольно зловонными. Так вот красил я их в начале кисточкой. Получалось не очень красиво. А потом родители подарили мне аэрограф. И краски стало меньше уходить, и процесс стал намного увлекательней, и, главное, удовлетворение от проделанной работы возросло.
Еще с совсем юных лет мне нравилось рисовать. Людей, помню, научился изображать благодаря журналу с наклейками про «Мортал Комбат». Рисовал простым карандашом на обычной бумаге. Иногда брал фломастеры. К кисточкам и краскам вообще не притрагивался: потом мыть кисточки, стирать одежду, оттирать руки с лицом. Но всегда хотелось попробовать нарисовать что-нибудь с плавно изменяющимися тонами, с игрой света и тени. Потом, когда у меня появился компьютер и выход в интернет, я узнал про компьютерную живопись. Я долго не понимал, как они, компьютерные художники, это делают. Думал, как это часто бывает, что всё просто: нужно только инструмент подходящий.
Всегда мечтал купить себе то, чем мастера пишут электронные картины. Графический планшет. Его еще довольно редко называют «дигитайзер» или «диджитайзер». По-английски его имена пишутся так: «graphic tablet», «digitizing tablet», «graphic pad», «drawing tablet». Стал искать какую-нибудь полезную информацию об этом устройстве. И не нашел ничего конкретного. Ни о том, как он работает, ни о его назначении. Планшет в итоге я себе купил. Но делать это пришлось с полузакрытыми глазами. Вещь оказалась очень полезная и увлекательная, но до сих пор о ней ни слова. Попробуем это обстоятельство исправить. Разберемся для начала, что такое графический планшет и зачем он вообще может понадобиться.
Предмет и его назначение
Если коротко это чувствительная поверхность и перо. Курсор на компьютере повторяет движение пера по этой поверхности. Зачем это нужно? Первое, что приходит на ум для рисования. Тут у многих в голове наверняка загорается красная лампочка: «Не для меня». И действительно: не всем же интересно просто рисовать. А кому-то даже если и интересно, не хватает на это времени.
Недавно мне захотелось немного «почистить» старые родительские фотографии. Оцифровал их, а до ретуши руки никак не доходили. Царапинки замазать, пыль особо крупную убрать, еще что-то: всё это мне обычно приходилось делать мышкой. А тут попробовал после опыта работы с планшетом. и не смог выдержать десяти минут. Мышь и перо вещи совершенно разные. Чем вы чаще пишете: телефонной трубкой или авторучкой? Если нужно выполнить редкое и грубое движение курсором выделить текст, прицелиться то мышка здесь вне конкуренции. Но для точной и, на первый взгляд, рутинной работы перо значительно комфортнее. Можно ввести какие-то данные от руки, сделать элементарную ретушь фото. Кроме того, это замечательная игрушка для детей, которые доросли до компьютера. Пусть не в стрелялки играют, а рисовать учатся. 🙂
Среди приспособлений для домашнего пользования следует также отметить сравнительно недорогие устройства для ввода информации от руки (производители иногда называют их цифровыми блокнотами). Обычно такие устройства снабжены памятью, могут работать и без подключения к компьютеру. Вспомним и о профессиональных графических планшетах, которые могут отображать информацию на чувствительной плоскости. Фактически, это мониторы (некоторые из таких планшетов имеют диагональ в 21 дюйм), но чувствительные к воздействиям специального пера. Эти два типа устройств не входят в рамки данной статьи, и подробно их характеристики рассматриваться не будут.
Что такое планшет и для чего он может пригодиться, мы разобрались. Предположим, что приняли решение: «Покупать!» Открываем каталог товаров и находим там огромное количество разных устройств в разделе «графические планшеты», стоимость которых отличатся на полтора порядка. В чем же дело? Здесь следует немного разобраться в характеристиках планшетов и внимательно изучить модельный ряд.
Характеристики
Возьмем для примера строчку о графическом планшете из прайс-листа одного магазина.
- Граф. планшет A5, 5080 точек/дюйм, 1024градаций + мышь (USB)
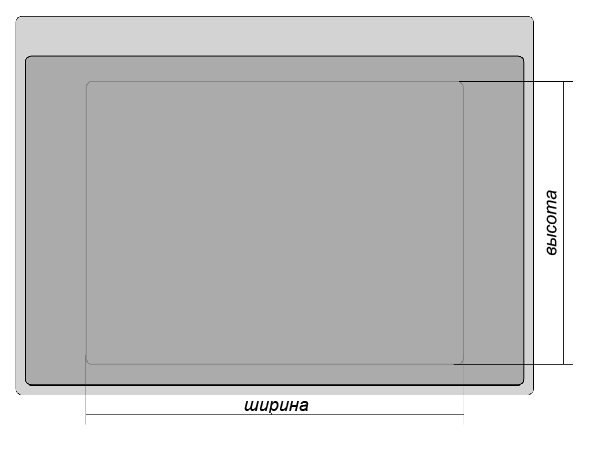
Помню, раньше собранные системные блоки также продавали. Напишут кучу буков с цифрами и думают, что среднестатистический покупатель разберет, что к чему. Итак, первая часть шифровки «А5». Догадаться довольно просто здесь идет речь о геометрических размерах чувствительной области планшета. Габариты принято делать приблизительно соответствующими одному из форматов бумаги стандарта ISO. А4 лист размером 210 х 297 мм. А5 это половина А4. А3 получится, если соединить два листа А4 длинными сторонами. При прочих равных, чем больше размер чувствительного поля, тем дороже планшет. Профессиональные дизайнеры и художники часто пользуются планшетами формата А4. Однако это не значит, что меньшие устройства сильно ограничат возможность реализации творческого потенциала. К примеру, картина «Always in my heart» нарисована на планшете размером А6.
При выборе устройства первым делом нужно обратить внимание не на размер, а на соотношение сторон. Важно, чтобы соотношение сторон монитора и планшета были одинаковыми. Проще говоря, если монитор широкий (16:10), то и планшет должен быть с пометкой wide. Справедливости ради стоит отметить, что существуют и другие мнения (например, в статье «Before you buy a graphic tablet» Сью Честэйн). В принципе, драйвер планшета дает возможность настроить устройство таким образом, чтобы какая-то часть планшета полностью «покрывала» монитор. Но, согласитесь, покупать планшет, зная, что большая его часть использоваться не будет, не совсем разумно. Кто-то может возразить, заявив, что зону планшета можно «растянуть» на поверхность монитора в настройках, исказив тем самым пропорции устройства. Это будет сильно мешать творческому процессу. Представьте ситуацию: вы пытаетесь нарисовать на доске мелом круг. Доска может двигаться в вертикальной плоскости. Как только вы начинаете вести мел не только влево, но и вверх, доска двигается вместе с вашей рукой. В лучшем случае в итоге у вас получится эллипс.
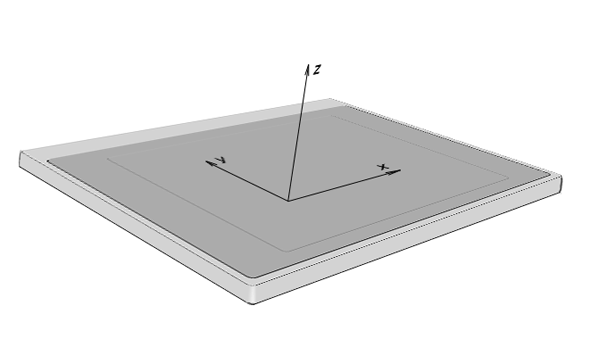
Далее в зашифрованной позиции прайс-листа значится «5080 точек/дюйм». Это разрешение, чувствительность к воздействиям в плоскости планшета по осям «х» и «у». Проще говоря, сколько мельчайших перемещений пера будет распознано, если его кончик сдвинуть на дюйм (2,54 см). Здесь важно развеять одно распространенное заблуждение о том, что размер монитора и размер чувствительной области планшета должны совпадать. Именно из-за чувствительности следует, что это не так. Разрешение монитора 72 либо 96 точек на дюйм. Можно провести нехитрые арифметические действия, чтобы показать, что даже планшет формата А5 будет комфортен для работы за 19″ монитором. Отметим также, что иногда вместо «точек на дюйм» (или DPI dots per inch) в магазинах можно встретить другую единицу измерения «линий на дюйм» (или LPI lines per inch). На самом деле продавцы имеют в виду именно количество точек на дюйм. LPI к планшету неприменимо: это типографский термин. Довольно подробно суть различных измерений разрешения описана в статье «LPI halftone resolution» Джекки Ховард Бер. Разумеется, чем больше чувствительность, тем дороже должно быть устройство. Однако, эта характеристика, как правило, «привязана» к другим, влияющим на цену в значительно большей степени. По собственному опыту могу заметить, что для домашнего применения 2000 точек на дюйм более чем достаточно.
Следующая цифра количество уровней чувствительности к давлению (1024). Речь идет о чувствительности к воздействиям в плоскости, перпендикулярной плоскости самого планшета по оси «z». То есть, сколько разных по силе давлений может распознать устройство. Практика показывает, что для решения домашних непрофессиональных задач вполне достаточно числа 512. Ситуация с влиянием этой характеристики на стоимость такая же, как в случае с разрешением. Линейка продуктов основных компаний, представленных на российском рынке, характерна «привязкой» этого параметра к другим, имеющим большее влияние на цену. Впрочем, это вполне разумный подход, как с точки зрения производителя, так и потребителя.
Также стоит отметить, что существуют устройства, чувствительные к углу наклона пера относительно плоскости планшета к положению пера в пространстве «XYZ». Эта возможность присуща моделям для профессионалов. Предназначена она, например, для работы с разными инструментами. К примеру, к такому устройству можно приобрести перо-аэрограф, след работы которого будет различен в зависимости от угла наклона относительно чувствительной плоскости. Справедливости ради заметим, что отсутствие этой функции никак не помешает любителям, а в некоторых задачах и профессионалам.
Предпоследняя часть строчки, которую мы разбираем, гласит следующее: «мышь». Это значит, что в комплекте с планшетом поставляется беспроводная мышь. С точки зрения устройства это тоже перо, только лишенное возможности передавать информацию о силе нажатия и имеющее привычную форму манипулятора типа «мышь». В принципе, наличие такого аксессуара должно позволить пользователю отказаться от обычной мышки вообще, однако довольно тяжелый «коврик» (сам планшет) и отсутствие возможности использовать мышь вне пределов устройства оставляет классическому манипулятору место на рабочем столе.
В самом конце в скобках указан интерфейс, через который планшет подключают к компьютеру. Как правило, это USB или Bluetooth (бывают и беспроводные планшеты).
История и принцип работы
Эта часть статьи в основном для любителей. Важную для покупки информацию мы обозначим в самом начале. Далее немного углубимся в технические тонкости.
Перья у планшетов бывают с батарейками, а бывают без элементов питания. Как правило, это батарейки AAA. Это более 12 граммов. Пластиковые шариковые ручки легче одной батарейки, а добавление дополнительного груза ведет к смещению центра масс. Нужно иметь это в виду при выборе планшета. Лучше всего попросить продавца опробовать устройство в действии (тем более, что Кодекс о защите прав потребителей это позволяет).
Достоверных данных об истории планшетов найти, к сожалению, не удалось. Но, анализируя общую информацию, можно утверждать, что первым устройством, принцип действия которого был схож с сегодняшним, был «Графакон» (Grafacon, аббревиатура от английского Graphic Converter). Прибор представлял собой координатную сетку из проводников под поверхностью планшета. При контакте с поверхностью перо получало магнитный сигнал с закодированной информацией о своем положении. Дальнейшая обработка сигнала позволяла определить место пера над поверхностью координатной сетки.
Сегодняшние планшеты можно разделить на два типа по принципу работы пассивные и активные. Здесь стоит заметить, что информацию о технологии работы планшетов удалось получить только от одной компании, присутствующей на российском рынке от Wacom. От компании Genius, к сожалению, ответа на просьбу предоставить материалы не последовало. Поэтому при описании принципов работы использовались только данные одной компании.
В первом случае планшет посылает сигналы перу. Сигналы принимаются и возвращаются обратно для определения положения пера. Этот способ позволяет избежать применения элементов питания в пере. Основан он на принципе электромагнитного резонанса. Перо представляет собой довольно сложное устройство с резонансным контуром (выступает в качестве источника энергии для передачи ответного сигнала) и микросхемы, кодирующей в ответный сигнал информацию с датчиков давления и кнопок пера. Сетка планшета во время работы сменяет режим передачи и режим приема сигнала приблизительно каждые 20 микросекунд.
В перьях активных планшетов для создания сигнала используется элемент питания батарейка. В этом случае перо становится тяжелее и нарушается его балансировка, однако планшету не приходится переключаться между режимами приема и передачи сигнала. Однако, необходимость переключать режимы пользователя заботить не должна. Смена раз в 20 микросекунд настолько быстрое, что никак не влияет на работу устройства. Совершив пару арифметических действий, легко выяснить, что в секунду планшет меняет режим 50 000 раз. Получается, чтобы особенность пассивного пера помешала работе, нужно в секунду 50 000 раз изменить состояние системы «планшет-перо». Запас устойчивости довольно солидный, особенно если вспомнить, что состояние такой системы мы меняем непрерывно и довольно плавно
Заключение
Надеюсь, эта статья несколько расширит круг пользователей графических планшетов, тем более что сегодня производители стремятся снизить ценовую планку на эти устройства. Также хочется верить, что материал поможет не ошибиться при выборе подходящей модели, расширит кругозор читателя и вызовет интерес к компьютерной живописи.
Автор благодарит менеджера по маркетингу Wacom СНГ Сергея Рожкова за предоставленные материалы.
Особенности эксплуатации графического планшета
Графический планшет — очень удобное и функциональное устройство. Даже самая простая модель может кардинально упростить работу художника, повышая производительность труда, облегчая создание мелких элементов изображения. При помощи графического планшета становится проще переносить рисунок в цифровой формат, накладывая любые эффекты прямо в ходе его творения. Правильно подключить планшет и начать работать с ним — это не просто соединить ПК и устройство кабелем. Тонкие настройки конкретной модели позволят использовать ее оптимальным образом.
Особенности подключения
Разные модели графических планшетов могут подразумевать разные способы передачи данных. Планшет чаще всего нужно подключить к компьютеру кабелем USB. Этот способ может применяться как на простых моделях, так и достаточно продвинутых продуктах.
Чтобы пользоваться планшетом с экраном, скорее всего, придется подключить его к компьютеру сразу двумя кабелями. По одному будут передаваться данные о характере работы с пером, по другому — видеоинформация. Например, такой метод подключения понадобится, чтобы пользоваться графическим планшетом Wacom с интерактивным дисплеем.

Люди, которые хотят полной свободы движений, предпочтут купить устройство с беспроводной механикой передачи данных. Такие планшеты действительно удобны, если не забывать вовремя менять батарейки или держать их новый набор постоянно наготове. Беспроводной интерфейс современного стандарта способен не только обеспечить стабильный канал передачи данных, но и позволяет свободно рисовать на расстоянии до 10 м от ПК (при условии отсутствия преград между приемо-передатчиками).
Чтобы подключить планшет по блютус, достаточно вставить небольшой блок трансмиттера в любой из свободных портов USB. Устройство может определиться автоматически, а программа и драйвера для его работы будут скачаны из центра обновления операционной системы. Однако рекомендуется воспользоваться более сложным способом, описанным ниже.

Драйвера
Чтобы качественно пользоваться графическим планшетом, нужно установить необходимое программное обеспечение. Это могут быть как только драйвера, так и графические пакеты для рисования. Все нужное можно найти на:
- диске, поставляемом вместе с графическим планшетом;
- сайте производителя в интернете;
- тематических форумах, объединяющих энтузиастов работы с тем или иным планшетом для рисования.
Драйвера нужно устанавливать именно для той операционной системы (с правильной разрядностью), которая установлена на компьютере. В некоторых случаях ПК может найти все необходимое при автоматическом поиске. Для оптимальной результативности рекомендуется следовать инструкции по установке, предлагаемой производителем.
Важно! Современные операционные системы способны найти все нужное на центральном сайте обновления Виндовс. Однако полагаться на такой способ не стоит. Из центра обновлений скачиваются только самые необходимые драйвера. Они обеспечат минимальную работоспособность планшета для рисования, однако не факт, что предложат доступ к тонким настройкам устройства.
Отключение службы на настольном ПК
На ноутбуках, планшетных ПК за взаимодействие с тачпадом и дисплеем отвечает служба сервисов Tablet PC. На настольном компьютере ее необходимо остановить и заблокировать. Запуск сервиса произойдет сразу же после установки драйверов и подключения планшета.
Чтобы отключить службу, потребуется выполнить следующие действия.
- Нажать Пуск и кликнуть правой кнопкой мыши на Мой компьютер. Это же можно сделать на значке рабочего стола. Из выпавшего меню нужно выбрать Управление, после чего найти раздел Службы. Здесь отыскивается Сервисы TabletPC. На службе делается двойной клик. Затем нужно нажать кнопку Стоп. После этого выбрать из выпадающего списка Отключено и нажать кнопку Применить.
- Войти в Панель управления. В Виндовс 10 этот раздел управления находится в меню Стандартные — Администрирование. После этого запускается значок Администрирование — Управление компьютером. Дальнейшие действия пользователя аналогичны изложенным в предыдущем пункте.

Отключение стандартной службы на настольном ПК нужно для правильной работы драйверов и программ управления планшетом. Данные, поступающие к ним, не должны перехватываться или подменяться системным процессом.
Важно! Перечисленные действия будут успешны только тогда, когда учетная запись пользователя настольного компьютера имеет права Администратора. При стандартной установке системы и настройке ПК для одного владельца это происходит автоматически. Если же компьютер является членом домена с ограничениями прав учетных записей, стоит обратиться за помощью к системному администратору.
Настройка основных параметров
Чтобы использовать графический планшет наиболее результативно, рекомендуется провести начальную настройку устройства в соответствии с личными предпочтениями пользователя. Начинающие обычно вносят минимальные правки. Однако опытный художник, особенно ранее работавший на подобных устройствах, предпочтет изменить стандартные параметры.
Устройства разных производителей настраиваются при помощи собственных программных инструментов. Но определенные сходства в наборе доступных настроек и опций присутствуют всегда. Для пользования графическим планшетом Bamboo предлагается собственная программа BambooDock. Она позволяет менять механику взаимодействия пользователя и устройства как на базовом уровне, так и весьма глубоко.
Основной функционал
Основной набор опций, интересных начинающему, позволяет менять базовые черты взаимодействия с планшетом. Сюда входят:
- переключение расположения сенсорных областей для правши или левши;
- настройка реакции на нажатие каждой функциональной клавиши.
При помощи таких простых настроек можно переключить планшет в режим сенсорного тачпада (кроме работы пером), привязать вызов программ или инициацию кликов мышью к функциональной зоне.
Настройка параметров пера
Область более тонких настроек позволит подстроить реакцию планшета под себя. Здесь можно регулировать поведение пера:
- изменить уровень чувствительности на нажатие;
- переключить перо в режим рисования или позиционирования (работа в роли манипулятора мышь);
- отрегулировать область, где определяется двойное касание;
- установить реакции на нажатие кнопок пера.

Важно! Множество производителей планшетов предлагают не только рисовать, но и стирать уже сформированные области изображения. Для этого перо имеет на конце так называемый ластик. Его параметры, чувствительность к нажатию также можно отрегулировать в настройках планшета.
Сенсорный функционал
Графический планшет может работать так же, как тачпад ноутбука, но его функционал в этой области гораздо шире. Пользователь может настраивать не только привычные параметры, такие, как скорость перемещения курсора, время двойного клика, скорость скроллинга. Доступны:
- настройка действий при касании одним пальцем;
- расширенные наборы параметров для работы двумя пальцами;
- реакция на три пальца пользователя.

Есть и вариант глобального управления, пользователь может четырьмя пальцами закрывать окна, смахивать активную область дисплея в приложении, делать другие полезные действия.
Отдельные возможности настройки предлагает сама операционная система ПК. Здесь настраиваются жесты, определенный набор реакций на движения пера. Это может значительно облегчить работу опытным пользователям. Нельзя сказать, что набор доступных действий широк, однако он будет привычен и достаточен для людей, которые уже используют жесты в браузере Опера и других.
Полезные советы
Чтобы работать продуктивно, стоит использовать простые схемы работы и методику настройки графического планшета.
- Большинство программного обеспечения устройств разных производителей позволяет сохранять схемы настроек для отдельных приложений. Стоит воспользоваться такой возможностью, чтобы не привыкать каждый раз к реакции планшета при работе в том или ином графическом редакторе.
- Если художник пользуется разными перьями при работе, полезно создавать отдельные профили для каждого инструмента. Это позволит работать максимально удобно, не задумываясь о том, как среагирует планшет на новый инструмент. Возможность создания профилей также предлагает большинство современных планшетов.
- Редкая смена назначений функциональных кнопок — хорошая стратегия. Это позволит производить привычные и часто используемые действия, не задумываясь. Такой совет покажется глупым для владельцев устройств с двумя или тремя кнопками, но покажет хорошие результаты на продвинутых планшетах, у которых от 16 до 30 функциональных областей.

- Панорамирование пером позволяет рисовать быстро, не отвлекаясь на необходимость переместить зону действий в пределах создаваемого изображения. Если привязать такой функционал на одну из кнопок пера — это будет хорошим шагом.
- Старайтесь рисовать всегда в центре экрана. Если нужно работать в самом углу изображения на дисплее, скролом и перемещением стоит передвинуть активную область планшета, чтобы перо оставалось в ее центре.
- Использование масштабирования позволит получить гладкие линии и быстро создавать мелкие детали. Чем меньше увеличение, тем больше дискретность обработки сигналов пера, что приводит к появлению ступенек, изломов на кривых. Напротив, при большом масштабе легче и быстрее рисовать красиво и точно.
И последний совет, самый главный для работы с графическим планшетом — не нужно бояться. Рисовать стоит быстро, легко, не думая о механике работы пера и сенсорной поверхности. Неправильное можно легко поправить. А с ростом времени использования такого замечательного устройства, как планшет для рисования, будут достигаться все более заметные, качественные результаты.
Лучшие графические планшеты 2019 года
Графический планшет Wacom Intuos M Bluetooth на Яндекс Маркете
Графический планшет Huion Inspiroy H430P (20/320) на Яндекс Маркете
Планшет Huawei MediaPad M5 Lite 10 32Gb LTE на Яндекс Маркете
Планшет Huawei MediaPad M5 Lite 10 32Gb LTE на Яндекс Маркете
Графический планшет Wacom MobileStudio Pro 16″ 256GB (DTH-W1620M) на Яндекс Маркете




