Как презентацию сделать видеороликом
Как из презентации PowerPoint сделать полезное видео: пошаговая инструкция с пояснениями
Думаете над тем, как сделать видео-презентацию самостоятельно? Не знаете, какими инструментами воспользоваться? Боитесь, что ничего не получится? Специально для вас эксперты Studently разработали инструкцию, с помощью которой вам покорится любая презентация.
Как делать видео-презентацию: 2 варианта
Запись презентации — отличный способ фиксации всех ее компонентов. Это касается речи, анимации, курсора, временных показателей и др. Таким образом резентация превращается в видеоклип.
Есть 2 варианта, как сделать из презентации PowerPoint видео:
- Сохраняем или экспортируем документ в формате видео. Это может быть WMV или MP4.
- Сохраняем презентацию в файле демонстрации PowerPoint (PPSX). При показе слайдов доступен полноэкранный режим.
Как сохранить документ в формате видео
Вам нужно создать слайды, записать время, голосовые комментарии, манипуляции указки-лазера.
После этого создаем видеофайл.
Размер и качество взаимосвязаны. Перед тем, как сделать окончательный выбор, протестируйте каждый вариант.
- сохраняем последние изменения. Нажимаем Файл — Сохранить;
- создаем видео. Файл — Экспорт — Создать видео. Второй вариант — вкладка Запись, опция Экспорт в видео;
- определяемся с качеством. При нажатии на кнопку Создать видео в первом выпадающем списке программа предложит вам выбрать качество.
Размер и качество взаимосвязаны. Перед тем, как сделать окончательный выбор, протестируйте каждый вариант.

- определяемся с речью и длительностью показа. Второй выпадающий список уточняет наличие голосового сопровождения и время, отведенное для показа.
Время показа слайдов меняется быстро и легко..
в отсутствии голосовых комментариев по умолчанию будет стоять опция Не использовать записанные речевое сопровождение и время показа слайдов.
В этом случае показ будет длиться пять секунд. Для изменения найдите Время показа каждого слайда — стрелками регулируйте длительность.
При записанном голосе все просто: стоит опция Использовать записанные речевое сопровождение и время показа слайдов;
- нажмите на кнопку Создать видео;
- назовите и сохраните документ. Выберете Имя файла и папку, куда он будет сохранен по окончанию работы — Сохранить;
- определитесь с Типом файла: Виндовс Медиа Видео или Видео MPEG-4.
Все совершенные вами действия отражает строка состояния (на экране внизу). Сколько времени уйдет на создание видео — определяется его продолжительностью и спецификой материала.
Если видео продолжительное, настройте и запустите его создание в ночное время.
- воспроизведите видео, проверьте, все ли соответствует запланированному.
Как сохранить демонстрацию PowerPoint
Когда вы открываете файл демонстрации Поверпоинт, презентация показывается на весь экран (слайд-шоу).
Алгоритм действий в данном случае такой:
- Файл – Сохранить;
- Файл – Сохранить как;
- Выбираем папку для сохранения;
- Тип файла – Демонстрация PowerPoint;

Почему стоит презентацию преподносить как видео
Видео-файл дает возможность четкой и качественной демонстрации. Его можно отправить вложением в переписке по емейлу, опубликовать в сети, записать на дисковый носитель и т. д.
MPEG-4 (MP4) и WMV — два формата, в которых возможно сохранение. Они считаются общедоступными, в т. ч. чтобы воспроизводить в потоке Интернет.
Вот вам 6 причин от наших экспертов, почему стоит делать видео-презентацию. Это возможность:
- записывать и синхронизировать речь и перемещение указки;
- следить за качеством и размерами;
- включать переходы и анимацию;
- просматривать презентацию без приложения Поверпоинт;
- воспроизводить без внешнего контроля;
- параллельно работать над созданием видео и презентации.
Какие элементы презентации не входят в видеофайл
К ним относятся:
- мультимедиа, которое вставлялось в другие версии программы. В таком случае объекты нужно будет обновить или преобразовать.
- файлы группы QuickTime. Но не все. При наличии стороннего кодека ffdShow и требований обязательной оптимизации совместимости.
- Макросы.
- Элементы ActiveX и OLE.
Например, вы вставляли медиа в PowerPoint 2007. В других версиях оно будет доступно, но когда вы решите его экспортировать, то связанный носитель удалится.
- Файл — Сведения — Преобразовать;
- щелкаем по объекту — Обновить.
Кроме PowerPoint можно использовать программы Movavi Video Suite и VideoShow.
Нет времени во всем разбираться самостоятельно? Пусть этим занимаются опытные эксперты Studently.
Как легко сделать видео из презентации powerpoint несколькими классными способами?

Всем привет, мои дорогие читатели. Недавно мне на почту пришел вопрос, где подписчик спрашивал, как сделать видео из презентации powerpoint. И сегодня я хочу рассказать вам как это сделать, потому что, как выяснилось, этот вопрос интересует довольно многих людей. Даже на моей работе, сначала сотрудники делали презентацию, а затем я перегонял ее в видеоформат и отправлял на ютуб-канал нашей организации.
На самом деле сложного здесь ничего нет, нужно просто один раз посмотреть и запомнить. Рассмотрим как штатные, так и сторонние средства программы.
Собственные средства программы
Итак, допустим, у нас уже есть готовая презентация в powerpoint, и нам теперь нужно решить, как нам с ним дальше поступить. Тут есть два варианта:
- Автопрезентация. Суть данного метода заключается в том, что мы ставим ставим в автоматическую смену слайдов, накладываем музыку и просто сохраняем, как будто это клип.
- Доклад. При этом способе вам не нужно ставить автоматическую смену слайдов, так как вы будете записывать ваш доклад в режиме реального времени, причем своим голосом через микрофон.
Автопрезентация
Давайте начнем с чего полегче, т.е. с автопрезентации. Если у вас уже всё готово, то просто идите в меню «Файл» — «Сохранить как» . После этого выбираем место хранения нашего будущего видеоролика. Ну а теперь остается только ждать, так как этот процесс может занять довольно продолжительное время. Конечно, все зависит от объема.
А далее нам нужно выбрать формат сохранения. Как видите, количество форматов со временем увеличилось, ну и не обошлось и без видео. Правда эта функция будет доступна только с версии офиса 2010. Выбирайте либо Видео MPEG-4 (начиная с версии 2013), либо Windows Media Video (Начиная с версии 2010). В любом случае оба формата будут свободно проигрываться на любом компьютере и и вы сможете использовать записанные видеоролики даже для загрузки в интернет.

Запись доклада
А если вы хотите сопровождать всю презентацию своей речью и перелистывать страницы вручную, то здесь нам придется пойти немного другим путем.
- Выберите в ленте пункт меню «Показ слайдов» , после чего нажмите на кнопку «Запись показа слайдов» .

- Когда появится окошко, выберите, что вы хотите оставить. Я бы на вашем месте оставил оба пункта, причем особенно важно оставить режим речевого сопровождения и движений лазерной указки.
- Когда запись началась, то просто начинайте сопровождать вашу презентацию голосом, не забывая переключаться между слайдами, если у вас они не настроены автоматически. В левом верхнем углу будет вестись отчет времени, сколько времени ушло на текущий слайд и на всю презентацию.

Когда вы пролистнете всё до конца, то вам останется сохранить вашу видеопрезентацию тем способом, что я показывал вам в самом начале. Правда я надеюсь, что у вас всё таки стоит офис версии 2010, 2013 или 2016, так как сделать видео из презентации в powerpoint 2003 не представляется возможным. Здесь остается делать только произвести запись демонстрации в формате PPSX. Но это тоже не выход, так как воспроизведение демонстрации возможно только при установленном приложение, да и в интернет (на тот же ютуб) его не загрузишь.
Конвертация
Но одними встроенными средствами сыт не будешь, особенно если у вас более ранняя версия офиса или вы хотите преобразовать презентацию в другой формат, например MOV или AVI. В этом случае вам поможет простая конвертация.
Онлайн конвертер
Самый простой способ — это конвертировать презентацию в видео онлайн, т.е. без установки дополнительных программ. Давайте разберем подробнее.
- Заходим на сайт https: //www.online-convert.com/ru/ , ищем там пункт «Видеоконвертер», после чего выбираем желаемый формат, например AVI. Затем жмем на кнопку «Начать» .

- Теперь выбираем файл презентации в формате PPT или PPTX, после чего спускаемся вниз и нажимаем на кнопку «Преобразовать» . Конечно, вы можете проделать некоторые дополнительные настройки, например разрешение видео, число битрейт, декодер, параметры качества и т.д., но лучше оставить по умолчанию.

- Теперь жмем, пока завершится конвертация (все зависит от размера презентации), после чего начнется автоматическое скачивание файла. Проверяем и наслаждаемся.
Конвертер ppt в видео
Но по разным причинам онлайн-конвертеры могут не работать. Банально, у вас могут отключить интернет. Поэтому под рукой нужно иметь специальную программу, которая сможет помочь вам в любое время сделать видео из презентации. Пользоваться такими программами очень легко, но к сожалению этим могут похвастаться далеко не все конвертеры. Но я приведу список программ, которые способны преобразовать презентацию в видео.
- PPT to AVI converter
- MOVAVI Powerpoint to Video
Как видите, всё очень легко и просто. То, что еще 10 лет назад казалось невозможным, сегодня делается просто элементарно.
Ну вот в принципе и всё. Надеюсь, что статья была для вас полезной. Не забывайте подписываться на обновления моего блога, а также делиться мотериалами статьи в социальных сетях. Удачи вам. Пока-пока!
Как сделать видео презентацию
Иногда возникает необходимость готовую презентацию PowerPoint представить в формате видео. Например, для размещения ее на YouTube. Кроме того это упрощает просмотр презентации при отсутствии соответствующих программ. Рассмотрим, как сделать видео презентацию средствами PowerPoint 2010 и Camtasia Studio.
Программа Microsoft PowerPoint 2010
PowerPoint дает возможность создавать видео из презентаций без дополнительных модулей и программ. Основная последовательность нужных действий хорошо видна на скриншоте

Выбираем последовательно «Файл» — «Сохранить и отправить» — «Создать видео»
В результате в правой половине экрана откроется окно, в котором нужно выбрать желаемые характеристики видео. В частности, определить время показа каждого слайда.

Рассмотрим раскрывающиеся списки характеристик видео более подробно. В выбираем разрешение записи. Характерно, что чем оно больше, тем более большим по размеру получится видео файл. Если вы планируете пересылать видео через интернет, то вполне достаточно разрешения 640*480 (Интернет и DVD).

Следующий список регулирует добавление звукового сопровождения в презентацию.

Если необходимо звуковое сопровождение, то сначала нужно будет его записать. Как правило, от добавления звука можно отказаться, если сама презентация выстроена логично и не требуются дополнительные пояснения. В любом случае звуковые дополнения сделают видео более «тяжелым».
Для подготовки звукового файла выбирайте «Записать речевое сопровождение и время показа слайдов». Не забывайте при необходимости переключать слайды самостоятельно. В результате записи на всех слайдах презентации появится соответствующий значок.
Теперь нужно еще раз пройти весь путь по созданию видео, начиная с «Файл» и заканчивая нажатием кнопки «Создать видео», немного подождать и порадоваться завершению работы.
Таким образом, создание видео средствами PowerPoint 2010 — достаточно простой процесс. Однако возможностей для редактирования видео PowerPoint не предоставляет. Подобного недостатка можно избежать, если делать видео из презентации с помощью программы Camtasia Studio.
Программа Camtasia Studio.
Для использования в PowerPoint программы Camtasia Studio необходимо ее предварительно установить на компьютер. В результате на ленте появится дополнительная вкладка «Надстройки».

Доступны следующие кнопки управления:
1: Запустить презентацию и начать запись.
3: Запись с камеры
4: Показать предварительный просмотр камеры
5: Настройки записи
В этой программе уже не нужно записывать звук предварительно. Он пишется одновременно с видео. Кроме того при включенной «Запись с камеры» вы дополнительно сделаете съемку веб-камерой. Это весьма полезная функция для установления более тесного дистанционного контакта со зрителем презентации.
Дополнительным плюсом создания видео из презентации с помощью программы Camtasia Studio является наличие широких возможностей для редактирования полученного файла в редакторе программы. Редактирование в любом случае придется сделать, если в «Дополнительные настройки аудио и видео» не выбрано «Сохранить как AVI . » Более подробно это рассмотрим в одном из последующих материалов. Кроме того разберем, как сделать Flash-презентацию из PowerPoint с программой iSpring.
Анимационный видеоролик с помощью PowerPoint презентации — пошаговая инструкция

Хочу поделиться способом, как создать полезный или информационный анимационный видеоролик в программе для презентаций Powerpoint. Особенно с теми, кто часто пользуется этой программой. Функция сохранения в видео формате включена в эту программу начиная с версии офиса 2013 года. Поэтому прежде, чем начать — посмотрите не отстали ли вы «от жизни». И учтите, что анимация — это интересно, но точно не быстро.
К числу наиболее популярных роликов в социальных сетях являются инфоргафика и анимация (разумеется после вирусных кошечек/собачек и музыкальных клипов :)). И для создания такого типа видео существуют онлайн-сервисы, которые часто предлагают часть функций бесплатно. Впрочем, если загуглить, то можно увидеть немало различных предложений. Но, чем разбираться в чём-то совершенно новом, можно прокачать уже имеющиеся навыки, и начать создавать совершенно другой формат контента. Согласитесь, что это целесообразно.
Какие ингредиенты необходимы для создания ролика
1. Шаблон pptx с фоновым видео
Несколько лет назад я купила и освоила курс на тему создания анимационных видео в Powerpoint, и благодаря ему, узнала об очень интересном сайте, который в создании такого ролика очень поможет. Там есть и шаблоны pptx с фоновым видео, и гиф картинки с человечками. Также можно вписать пользовательский текст, а потом скачать и использовать в своём ролике, но… На сегодняшний день всё это разнообразие не бесплатно: при подписке на 1 месяц — $39.95, а годовая обойдется в $59.95 .
Тогда я скооперировалась с участниками курса, и мы «сообразили» месячную подписку на троих, которая нас не ограничивала в скачивании материалов. Скачала я тогда шаблонов столько, сколько мне понравилось, и до сих пор ещё не все использовала. Но, разумеется, что можно дать задание поисковику: анимированные шаблоны Powerpoint скачать бесплатно. К примеру, вот на этом сайте неплохая бесплатная библиотека шаблонов, хотя самые интересные тоже платные. Можно найти для скачивания и много других сайтов, но по превью, к сожалению, трудно определить насколько интересная внутри анимация.
2. Анимированные белые человечки
Что касается белых человечков, то искать их надо именно с таким запросом, и для удобства поиска воспользоваться фильтрами. Если вы выставите тип — с белым фоном, а файл выберите GIF, то найдётся множество вариантов и многие из них, хотя и примитивно, но будут подвижны. Запрос можно и уточнять в зависимости от направленности вашего ролика.
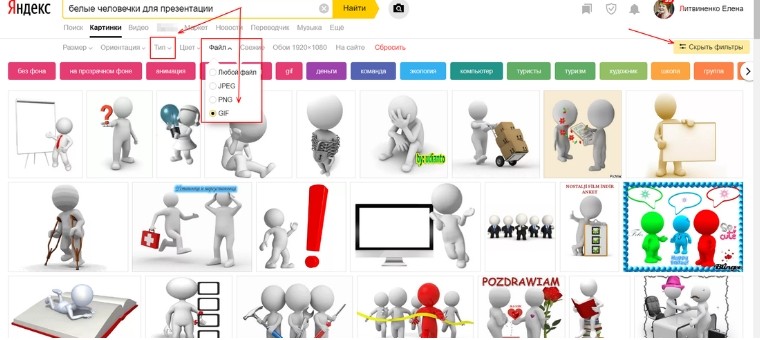
Я находила белых человечков, которые читают, пишут, с компьютером и микрофоном. Кстати, если убрать из поискового запроса GIF, то проще будет найти человечка в тему. Он может и не двигаться, но появляться, исчезать и даже перемещаться мы сможем его заставить уже благодаря функционалу Powerpoint.
Что ещё понадобиться, чтобы создать ваш анимационный видеоролик?
Разумеется сюжет и текст! Текст нужно тщательно «просеять», чтобы оставить только одну подпись на каждом слайде. Рассчитывайте, что на каждую минуту ролика вам понадобится 5-6 слайдов. И конечно же, создающая настроение, музыка. Вот пример моего ролика, созданного именно таким методом.
Если вы уже создавали презентации в Powerpoint, то знаете, как вставлять различные объекты на слайды. Однако, вы вряд ли пользовались в своих презентациях, сделанных для ваших мероприятий, переходами и анимацией. А именно они и являются главным отличием анимационных роликов.
4. Переходы
«Переходы» выделены в отдельную вкладку на верхней панели. Они так и манят воспользоваться их многообразием. Но для короткого ролика даже 2 различных перехода — это много. Выбираем только один из них и применяем его ко всем слайдам. Лучше выбрать плавный переход, если ваш ролик — повествование. Тогда можно выставить его длительность 1,5 и даже 2 сек. Но, если вы подобрали энергичную музыку, и ваш ролик несёт краткую информацию и призыв, то переходы лучше сделать короткими.
5. Анимация
Теперь переходим на вкладку «Анимация». И сразу же найдите и выведите «область анимации» отдельно справа — тогда вы будете наглядно видеть последовательность своих действий с каждым объектом.
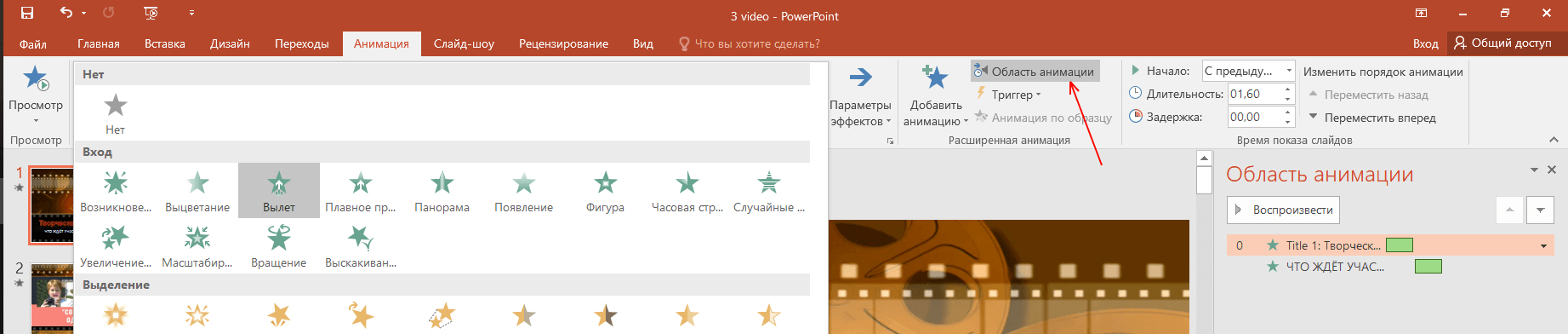
Теперь по очереди выделяйте каждый объект и добавляйте к нему анимацию. Воспользуйтесь стрелкой, чтобы открыть выпадающий список возможных анимационных движений. А дальше (во всяком случае для начала) сосредоточьтесь на функциях «Вход». Пробуйте использовать различные из них для заголовка, фигурок белых человечков, и текста (если таковой имеется).
Каждый эффект анимации имеет настройки по времени. Рекомендую выставлять задержку 0,2 — 0,5 и время эффекта от 1 сек. Пользуйтесь кнопкой «Просмотр» в левом верхнем углу панели инструментов, чтобы увидеть, что получается. Для начала процесс будет двигаться медленно, поэтому не пытайтесь объять необъятное. К примеру, в ролике, который вы видели, я использовала только 3 эффекта (кстати, самых функциональных и подходящих чаще других):
- «Выцветание» — плавное появление из ниоткуда в нужном месте;
- «Появление», которое возможно с 4-х сторон;
- «Вылет», если вы откроете его параметры, то увидите насколько многообразным он может быть.
Поскольку процесс творческий, то затягивает и постепенно захочется узнать больше. Для повышения квалификации рекомендую воспользоваться уроками на YouTube канале PowerPoint School — они англоязычные. Зато короткие и их проводит профессиональный дизайнер. А что он делает в программе прекрасно видно, можно и не слушать вовсе.
6. Музыкальное оформление
Перед тем, как сохранять вашу анимированную Powerpoint презентацию в видео формате, нужно её озвучить. Если вы намерены полученный анимационный видеоролик размещать в интернет, то необходимо найти музыку без авторских прав. Лучше всего подходит инструментальная подвижная музыка. На сегодняшний день проще всего воспользоваться музыкальной библиотекой, которую предоставляет YouTube. Если вы ещё не пользовались ею, то пройдите в творческую студию на своём канале, и в левой колонке нажмите кнопку «СОЗДАТЬ».
Скачанный файл мы и загружаем к нашей презентации. Открываем вкладку «Вставить» и справа находим «Звук».
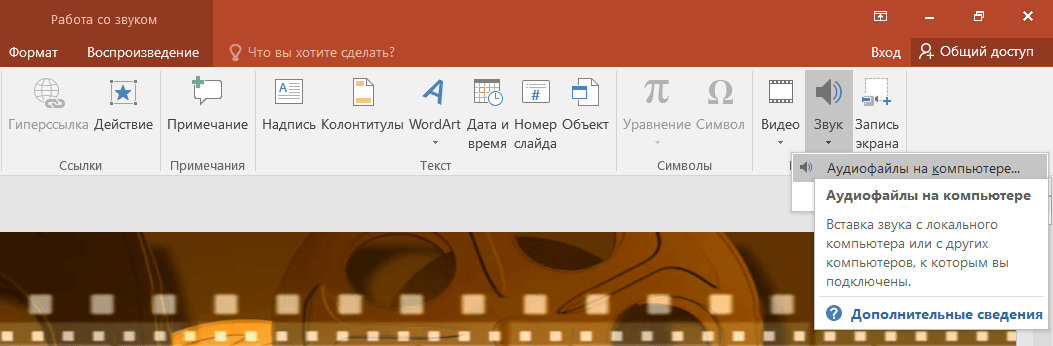
После этого на вашей презентации возникнет иконка, обозначающая, что она озвучена. Кликните по ней 2 раза, чтобы перейти во вкладку «Работа со звуком» и настроить музыкальное оформление. Обратите внимание, что нужно выставить:
- Начало — автоматически,
- для всех слайдов и непрерывно,
- скрыть при показе (имеется в виду иконку),
- исчезание можно выставить в секундах, чтобы музыкальная композиция не обрывалась, а постепенно затихала. Для этого просмотрите свой ролик в режиме слайд-шоу, и заметьте на какой минуте и секунде музыке пора начинать затихать.
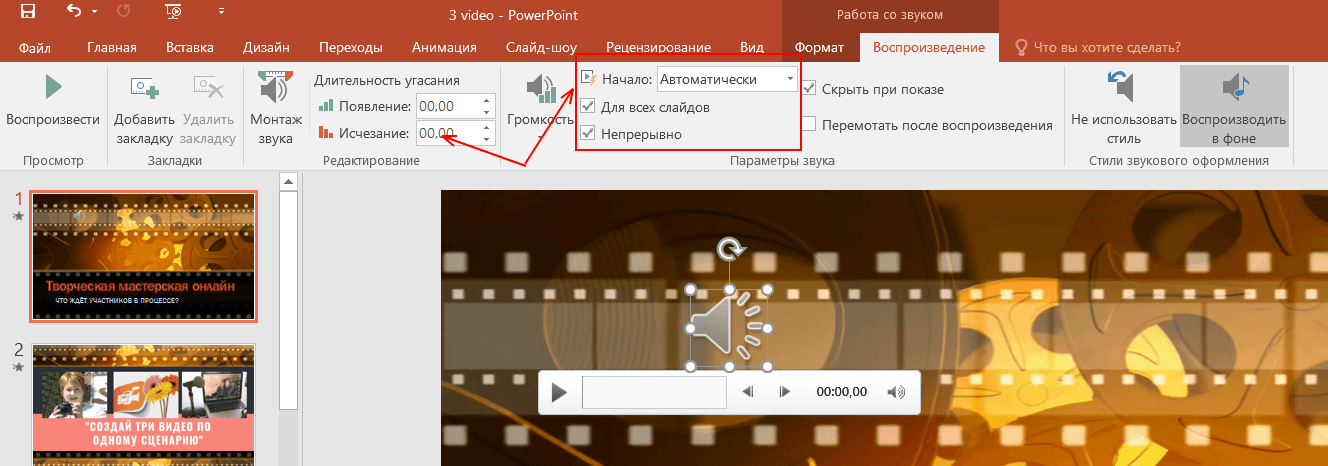
Как из презентации получить видео?
Когда всё будет готово, то обязательно проверьте, что вы удалили все не относящиеся к ролику слайды. Потому что система сохранит все, имеющиеся в презентации. Потом открывайте в меню «Файл» — «Сохранить как» и выбирайте место для хранения будущего видеоролика. А далее нужно выбрать формат сохранения. Выбирайте либо Видео MPEG-4, либо Windows Media Video. В любом случае оба формата будут свободно проигрываться на любом компьютере.
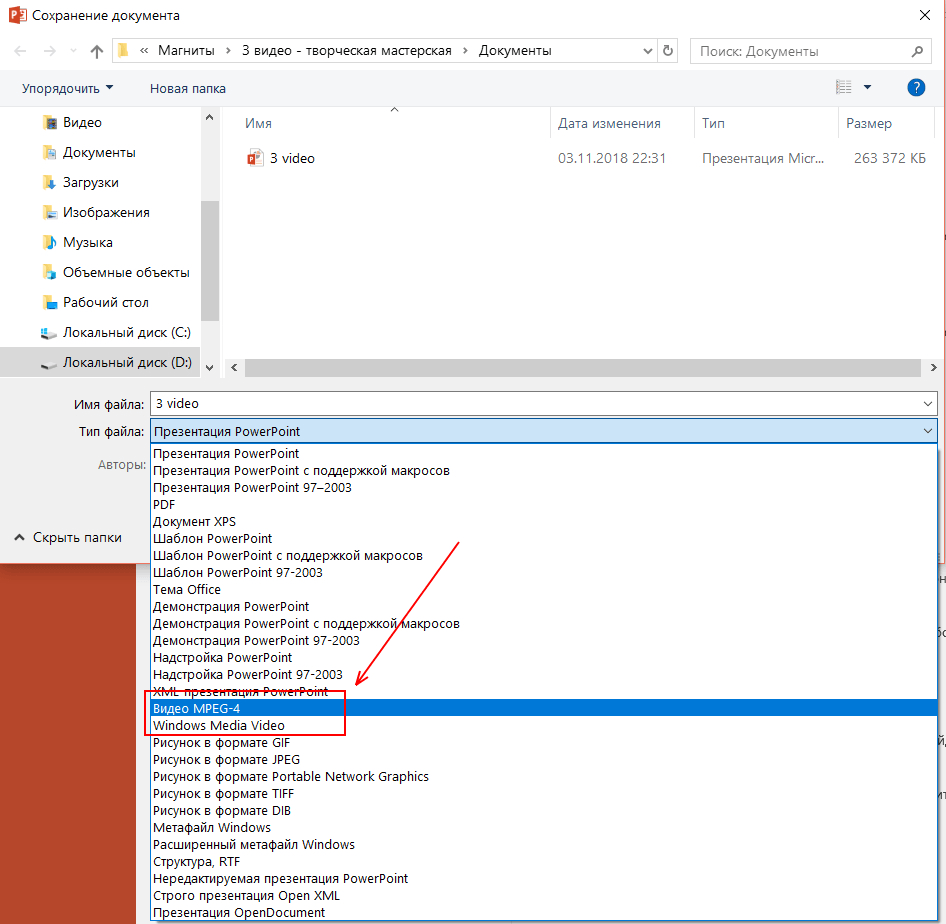
Ну а теперь остается только ждать и не закрывать свою Powerpoint презентацию, так как этот процесс может занять довольно продолжительное время. Когда обработка закончится , можно будет записанный анимационный видеоролик загрузить в интернет.
НЕ ВОЛНУЙТЕСЬ, Я СЕЙЧАС ВСЕ ОБЪЯСНЮ!
Следите через RSS
Подписаться на RSS
Страницы
Метки
Архивы
Задаем вопросы
Комментарии на сайте
Как конвертировать PowerPoint презентации в видео файлы (со звуком)
 Когда мы говорим о презентациях, то прежде всего имеем ввиду слайды (и прежде всего созданные в PowerPoint), сопровождающие выступление докладчика. Однако существует целый ряд ситуаций, когда презентация выступает в «солирующем режиме» и не сопровождается выступлением презентатора.
Когда мы говорим о презентациях, то прежде всего имеем ввиду слайды (и прежде всего созданные в PowerPoint), сопровождающие выступление докладчика. Однако существует целый ряд ситуаций, когда презентация выступает в «солирующем режиме» и не сопровождается выступлением презентатора.
На последнем семинаре по созданию эффективных презентаций в Powerpoint слушатели задавали мне множество вопросов именно о таких презентациях.
Имеются ввиду презентации на всевозможных выставках, где слайды «крутятся» в режиме нон-стоп, привлекая посетителей, или стендовые доклады, где то же самое происходит в рамках конференции.
Не стоит забывать и о презентациях, опубликованных в Интернете на специализированных сайтах, о которых я писал недавно в статье «10+ сервисов для онлайнового хранения документов».
Честно говоря, очень часто становится грустно, когда на том же Slideshare.net натыкаешься на очень хорошую презентацию, из которой ровно ничего не понятно, поскольку она явно служит лишь дополнением к рассказу докладчика. Так что, если вы действительно хотите размещать в сети эффективные презентации, которые будут собирать благодарную аудиторию, стоит подумать о том, как они будут восприниматься без вашего пламенного голоса. Впрочем, почему обязательно без голоса? PowerPoint имеет неплохие инструменты для создания презентаций, сопровождающихся аудиозаписью доклада.
А если к тому же вы сумеете сконвертировать свою презентацию в какой-либо видеоформат, то сможете размещать ее не только на специализированных сайтах для хранения презентаций вроде slideshare, но и на Youtube или на любом другом видеосервисе, которые посещает намного больше людей, не говоря уже о том, что у действительно хорошего видео есть все шансы стать «вирусным», то есть таким, которое пользователи сами будут распространять, передавая из рук в руки. Еще одним аргументом в пользу конвертации PowerPoint в видео является тот факт, что видео смогут посмотреть миллионы пользователей iPod’ ов и других медиаплееров — в дороге, на отдыхе, да где угодно, даже на экране домашнего телевизора.
Давайте рассмотрим по шагам, как превратить презентацию PowerPoint в видео со звуком.
Шаг 1. Добавляем звук в PowerPoint
Для того, чтобы включить в презентацию PowerPoint ваш голос достаточно на вкладке «Показ слайдов» нажать кнопку «Звукозапись».
При этом запустится показ презентации в полноэкранном режиме и включится микрофон вашего компьютера. Вы сможете «прогнать» всю презентацию, озвучивая слайды. Важно, что при этом «прогоне» PowerPoint «запоминает время, которое вам необходимо для «проговаривания» того или иного слайда, так что при последующем показе слайды будут сменяться автоматически, и на просмотр каждого слайда будет отведено столько времени, сколько нужно вам, чтобы успеть сказать все слова.

Проверьте, чтобы у вас стояла галочка «Использовать записанные времена» — в противном случае при «проигрывании» презентации эти времена учитываться не будут.

Впрочем, совершенно необязательно записывать звук штатными средствами Powerpoint — звуковое сопровождение можно включить и просто добавив любую фонограмму/музыку, выбрав меню «Звук» на вкладке «Вставка».
Если вы хотите, чтобы звук начал воспроизводиться с первого слайда вашей презентации, сделайте это на первом слайде (:-):

На слайде появится пиктограмма звукового фрагмента. Не волнуйтесь, при показе презентации он виден не будет:
Щелкнув по нему мышкой, вы можете настроить параметры воспроизведения аудио.
Добавив аудиофрагмент, вы должны выбрать, каким образом он будет воспроизводиться:

автоматическое воспроизведение звука в презентации Powerpoint
Выберите «Автоматически» если хотите, чтобы звук начинал воспроизводиться сам, а не по нажатию на какую-то кнопку.
Если вы не уверены, что длительность аудиофрагмента достаточна для того, чтобы просмотреть презентацию до конца, поставьте галочку «Непрерывно» на вкладке «Работа со звуком» — «Параметры»:

Это позволит «зациклить» фонограмму — то есть после окончания аудиофрагмента он запустится снова, если презентация к этому моменту еще продолжается. Поставьте также «воспроизведение звука для всех слайдов», для того, чтобы звук воспроизводился ври просмотре всех слайдов, а не только текущего.
Просматриваем презентацию и сохраняем ее. Первый шаг делан.
Шаг 2. Загрузка на authorstream.com
Самый простой способ сконвертировать презентацию в видео — воспользоваться услугами сайта authorstream.com . Это сервис онлайновой публикации презентаций, очень похожий на известный slideshare.net. Но в нем есть одно очень важное отличие- загруженная туда презентация может быть сконвертирована в видео, которое, в свою очередь, можно скачать и загрузить на Youtube или еще куда.
Итак, регистрируемся на сервисе. Загружаем свою презентацию. лбопытно, что authirstream позволяет загрузить презентацию не только со своего компьютера, но и из Web, указав ее URL:

После загрузки системе требуется некоторое время для конвертации презентации из формата PowerPoint, и вскоре она появляется в списке ваших презентаций.
Второй шаг в нашем недолгом маршруте сделан. Осталось последнее — сконвертировать презентацию в видео.
Шаг 3. Загрузка презентации в виде MPEG-4 видео-файла.
Конечно, вы можете просматривать презентацию непосредственно на сайте authorstream, но ведь нам интереснее конвертировать файл PowerPoint в видео в формате MPEG4 (mp4), который можно запросто загрузить на YouTube или же посмотреть его на IPod.
Конвертация потребует некоторого времени, но об окончании вам сообщат специальным письмом.

Осталось только загрузить видео себе на компьютер, а дальше -загружать на YouTube, RuTube, Вконтакте и т.п.






